Ja esat tāpat kā vairums cilvēku, iespējams, kādā brīdī esat aizmirsis savu Windows paroli. Neatkarīgi no tā, vai esat pazaudējis paroli vai vienkārši vēlaties sākt no jauna, varat atiestatīt Windows rūpnīcas iestatījumus bez paroles. Lūk, kā to izdarīt:
Vispirms atveriet izvēlni Sākt un noklikšķiniet uz ikonas 'Iestatījumi'. Pēc tam noklikšķiniet uz Atjaunināt un drošība. Kreisās puses izvēlnē noklikšķiniet uz 'Atkopšana'. Sadaļā 'Atiestatīt šo datoru' noklikšķiniet uz 'Sākt'.
Jums tiks piedāvātas divas iespējas: 'Saglabāt manus failus' un 'Noņemt visu'. Izvēlieties pēdējo. Pēc tam Windows lūgs jums apstiprināt, ka vēlaties noņemt visu, kas atrodas datorā. Kad tas būs izdarīts, sāksies atiestatīšanas process.
Un tas arī viss! Kad atiestatīšana būs pabeigta, jums būs pavisam jauna Windows instalācija bez paroles. Izbaudi!
Dažādu iemeslu dēļ jūs varētu vēlēties Windows 11 datora rūpnīcas iestatījumi . Lai to izdarītu, varat izmantot vairākas metodes, taču tām visām ir jāpiesakās datorā, izmantojot administratora paroli. Tomēr ir gadījumi, kad varat iestrēgt pieteikšanās ekrānā, iespējams, tāpēc, ka esat aizmirsis paroli vai jūsu dators nedarbojas, un tādā gadījumā jums ir jārestartē dators.

Ja dators netiek startēts bojātu datu vai ļaunprātīgas programmatūras dēļ, var palīdzēt datora restartēšana. Tas noņems visus failus un novērsīs problēmu. Šīs ir iespējamās situācijas, kurās jums, iespējams, būs jāatjauno Windows 11 datora rūpnīcas iestatījumi. Šeit mēs runāsim par labākajiem veidiem, kā restartēt Windows 11 datoru no pieteikšanās ekrāna šajā rakstā.
gmail adsense
Kā atiestatīt Windows 11 rūpnīcas iestatījumus bez paroles
Ir divi vienkārši veidi, kā atiestatīt Windows 11 bez administratora paroles, un mēs par tiem runāsim tālāk:
- Izmantojiet atkopšanas iespējas
- Tīra Windows instalēšana, izmantojot sāknējamu USB
Tālāk ir sniegta informācija par katru veidu, kā restartēt datoru bez paroles.
1] Izmantojiet Windows atkopšanas opcijas
Windows atkopšanas opcija ir līdzeklis, kurā ir iekļauti vairāki rīki, kas var noderēt, ja datoram ir problēmas ar sāknēšanu vai ja varat tikt garām Windows pieteikšanās ekrānam. Izmantojot šo opciju, varat restartēt Windows 11 datoru bez paroles, un tālāk ir norādīts, kā to izdarīt.
- Ieslēdziet datoru un pagaidiet, līdz tiek parādīts pieteikšanās ekrāns.
- Pieteikšanās ekrāna apakšējā labajā stūrī pieskarieties ikonai Barošanas izvēlne .
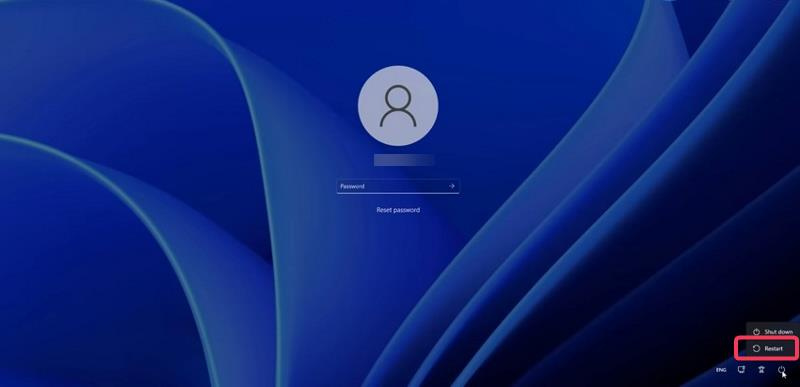
- Kad parādās Windows barošanas opcijas, nospiediet un turiet pogu Shift taustiņš un pēc tam noklikšķiniet uz skriet vēlreiz . Jums joprojām ir jāsaglabā Shift taustiņš pēc noklikšķināšanas uz Pārlādēt.
- Kad tiek prasīts, nospiediet Tik un tā restartējiet .
- Kad tiek parādīts ekrāns “Lūdzu, uzgaidiet”, atlaidiet taustiņu Shift.
- Jūsu dators tiks restartēts un tiks ievadīts Atkopšanas iespēja .
- Pēc datora restartēšanas Izvēlieties opciju parādīsies ekrāns; Nospiediet Problēmu novēršana opciju.
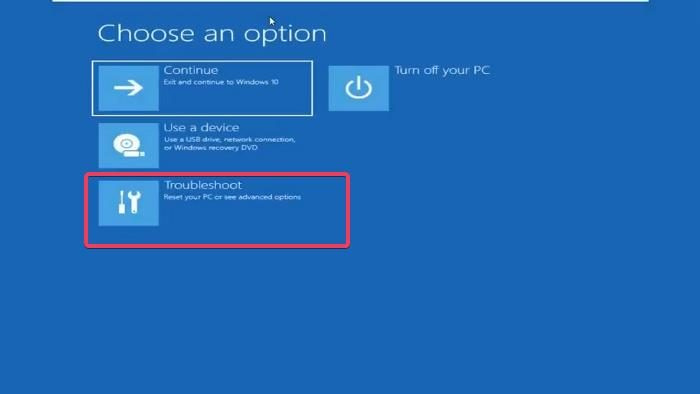
- Tagad atlasiet Atiestatīt šo datoru problēmu novēršanas ekrānā.
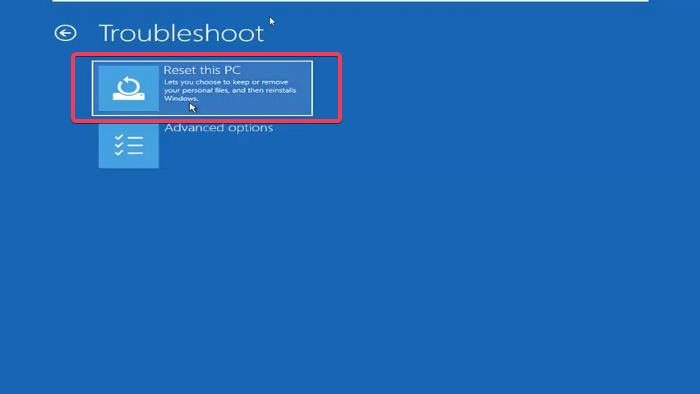
- Ekrānā Atiestatīt šo datoru jums tiks piedāvātas divas iespējas: Saglabāt manus failus un dzēst visu . Atkarībā no tā, ko vēlaties darīt, noklikšķiniet uz vienas no divām opcijām.
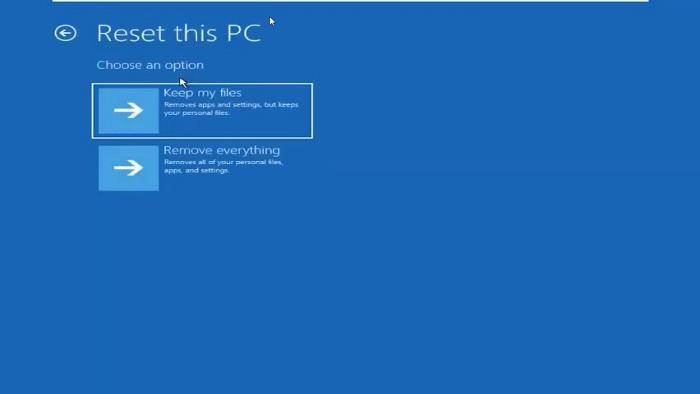
- Atkal jums tiks piedāvātas divas iespējas. atiestatīšanai: mākoņa lejupielāde un vietējā atkārtota instalēšana. Mēs iesakām izvēlēties Iespēja pārinstalēt lokāli, taču, ja tas nedarbojas, varat mēģināt lejupielādēt mākoņdatošanu.
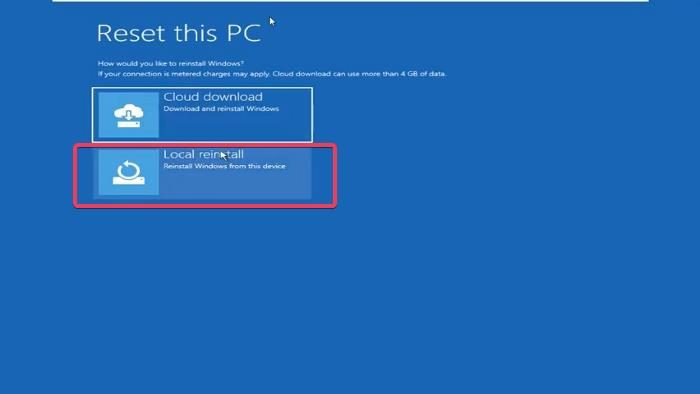
hroma pdf skatītāja 2 faili
- Pēc tam jums tiks piedāvāts Vai esat gatavs šai ierīcei ekrāns, kurā jums būs jānoklikšķina Pārlādēt lai sāktu procesu.
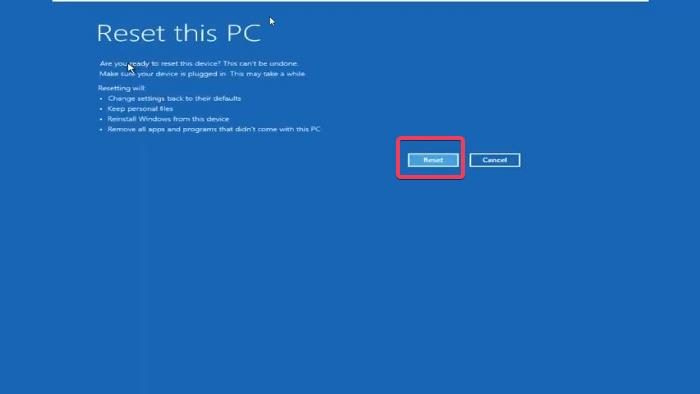
Windows 11 datora atiestatīšana var aizņemt kādu laiku, tāpēc jums jāgaida, līdz process tiks pabeigts.
Piezīme: Ja nevarat veikt iepriekš minētās darbības, lai atvērtu Windows atkopšanas opcijas, varat piespiedu kārtā izslēgt datoru 2–4 reizes, lai pārietu uz atkopšanas režīmu.
Lasīt: Kā atgūt failus, ja Windows dators netiek sāknēts
2] Tīri instalējiet Windows, izmantojot sāknējamu USB
Vēl viena metode, ko varat izmantot, lai restartētu datoru, kurā darbojas operētājsistēma Windows 11, bez paroles, ir bootable USB izmantošana, lai tīru Windows instalēšanu datorā. Tomēr šī metode nedos jums iespēju saglabāt failus datorā, tāpēc visi faili tiks dzēsti.
Ja vēlaties notīrīt Windows instalēšanu, izmantojot sāknējamu USB disku, rīkojieties šādi:
- Pievienojiet Windows 11 USB disku datoram.
- Restartējiet datoru un sāciet noklikšķināt F8, F9 vai Esc , atkarībā no datora ražotāja, lai ievadītu Lejupielādes iespējas .
- Sāknēšanas opciju ekrānā atlasiet iepriekš pievienoto USB disku kā sāknējamu un noklikšķiniet uz Lai ienāktu .
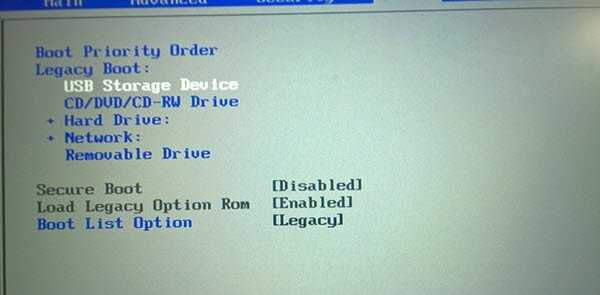
- Jūs aizvedīs uz Windows instalēšana lapa, kurā iestatāt instalācijas valodu, laika un valūtas formātu, tastatūru vai ievades metodi. Pēc tam noklikšķiniet uz Nākamais .
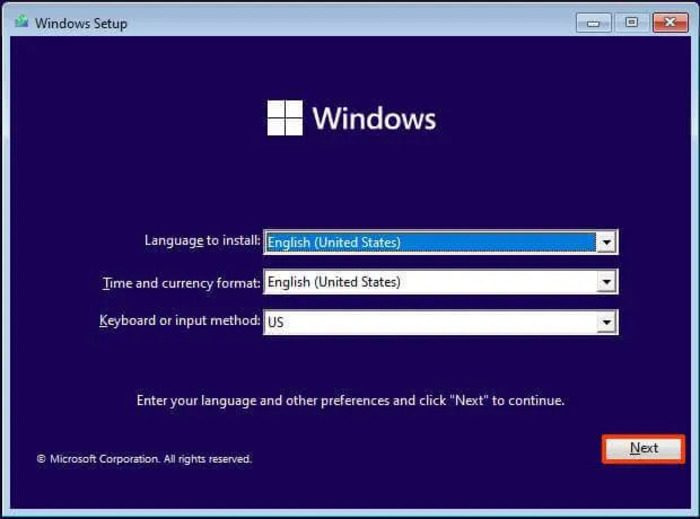
kā ieslēgt Microsoft bezvadu tastatūru 2000
- Nospiediet Instalēt tagad pogu.
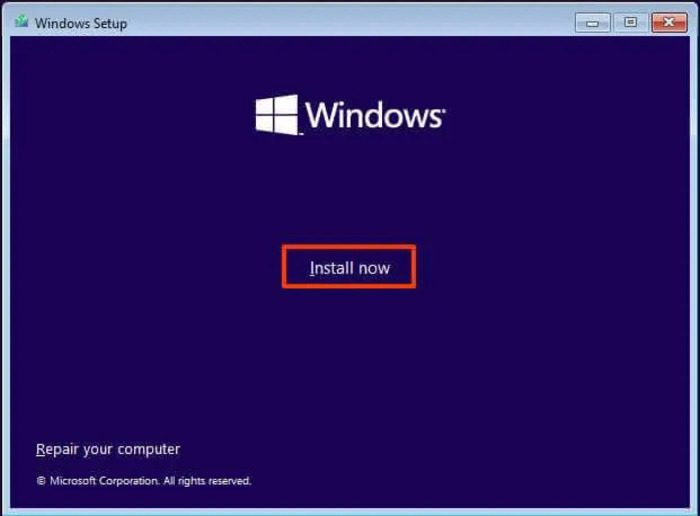
- Ja piedāvā ar Aktivizējiet Windows atlasiet Man nav produkta atslēgas.
- Tagad atlasiet Windows 11 izdevumu, kuru vēlaties instalēt.
- Pārbaudiet Es piekrītu licences noteikumiem opciju un noklikšķiniet uz Nākamais .
- Atvērtajā lapā atlasiet Pielāgota instalēšana tikai operētājsistēmai Windows (pēc izvēles) .
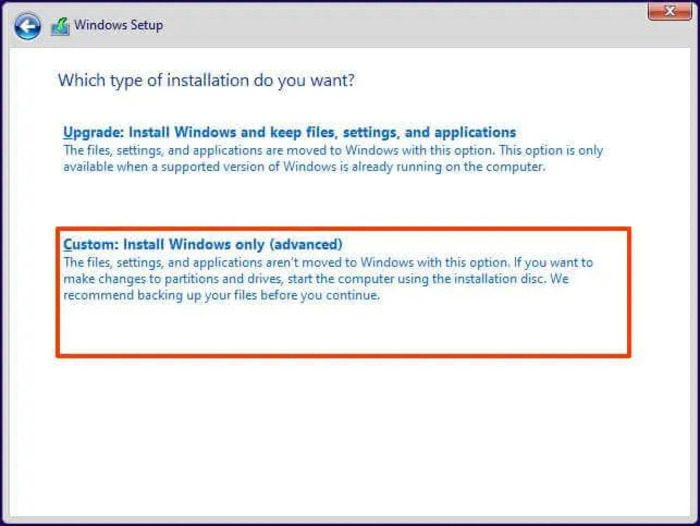
- Pēc tam noklikšķiniet uz instalācijas cietā diska un noklikšķiniet uz Nākamais .
Pēc tam pagaidiet, līdz instalēšana ir pabeigta, un izpildiet ekrānā redzamos norādījumus, lai vēlreiz iestatītu datoru.
Saistītie lasījumi:
- Kā atjaunot rūpnīcas attēlu un iestatījumus sistēmā Windows
- Šī datora atiestatīšana ļauj atjaunot Windows rūpnīcas iestatījumus, nezaudējot nevienu failu.
Vai es varu restartēt datoru, nepiesakoties?
Ja esat aizmirsis savu paroli, varat restartēt datoru tieši no Windows pieteikšanās lapas. Lai to izdarītu, jums ir divas iespējas: izmantot sistēmas atjaunošanas opciju vai veikt tīru Windows instalēšanu datorā, izmantojot USB disku. Jebkura no šīm divām metodēm iztīrīs datoru un ļaus veikt jaunu sāknēšanu.
Lasīt : problēmas, startējot un ielādējot Windows — uzlabota problēmu novēršana.
Atiestatot datoru, tiek notīrīti dati?
Datora atiestatīšana, izmantojot vispārīgo metodi, sniedz iespēju saglabāt failu vai izdzēst visu. Jums vienkārši jāizvēlas viens atkarībā no tā, ko vēlaties darīt ar datoru. Tomēr, ja plānojat restartēt datoru, instalējot tajā Windows, jūs zaudēsiet visus datus.
Lasiet arī:
kā nomainīt maršrutētāja vārdu un paroli
- Atiestatīt Šis dators nedarbojas operētājsistēmā Windows 11/10
- Kā atiestatīt Windows, neizmantojot lietotni Iestatījumi.










![Minecraft ir JNI kļūda [Novērsts]](https://prankmike.com/img/minecraft/A5/a-jni-error-has-occurred-in-minecraft-fixed-1.jpg)




