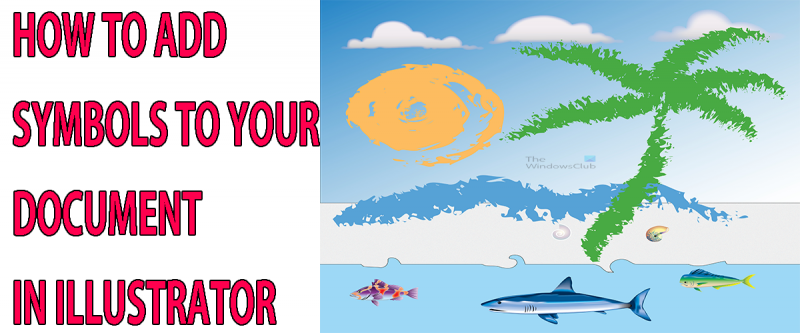Man kā IT ekspertam bieži jautā, kā ievietot simbolus programmā Illustrator. Šeit ir īss ceļvedis, kā to izdarīt. Vispirms atveriet programmu Illustrator un izveidojiet jaunu dokumentu. Pēc tam noklikšķiniet uz rīka 'Raksts' un noklikšķiniet jebkurā vietā uz audekla, lai izveidotu tekstlodziņu. Pēc tam noklikšķiniet uz rīka 'Simbols'. Tas atvērs simbolu paneli. Šeit varat pārlūkot visus pieejamos simbolus un atlasīt to, kuru vēlaties ievietot. Kad esat atradis vajadzīgo simbolu, vienkārši noklikšķiniet uz tā, un tas tiks ievietots jūsu tekstlodziņā. Tas ir viss!
Šajā rakstā mēs jums parādīsim, kā pievienojiet rakstzīmes vai speciālās rakstzīmes dokumentiem programmā Adobe Illustrator lai uzlabotu savu darbu. Simboli ir liela daļa no tā, kas padara Illustrator tik noderīgu. Simboli ir attēli, kurus var izmantot neierobežotu skaitu reižu vienā dokumentā vai vairākos dokumentos. Ir noklusējuma simboli, un lietotāji var pievienot savus simbolus. Simboli ir noderīgi, jo tie ļauj saglabāt attēlu vairākiem mērķiem, katru reizi nevelkot un nometot to programmā Illustrator vai neaizņemot vērtīgus megabaitus ar vairākiem viena attēla gadījumiem. Simboli ir saistīti ar dokumentiem. Ir ļoti noderīgi zināt, kā pievienot simbolus dokumentiem programmā Illustrator.

Simboli ir līdzīgi krāsu paraugiem, otām vai gradientiem, jo tie tiek saglabāti programmā Illustrator ātrai lietošanai. Simbolus var izmantot atsevišķi, kā arī rotājumus, piemēram, krāsu vai gradientus. Lietotājiem tie nav jāizveido katru reizi, kad viņi vēlas tos izmantot. Lietotājs var pat izveidot savus un saglabāt tos neierobežotai lietošanai dokumentā vai dažādos dokumentos. . Pēc šī raksta jūs skatīsities uz simboliem citādāk un būsiet caurstrāvoti ar dziļu cieņu pret šiem mazajiem laukumiem vai mākslas darbiem.
Kā ievietot simbolus programmā Illustrator
Mēs apskatīsim šo tēmu četrās dažādās sadaļās:
- Rakstzīmju izkārtojums
- Izmantojiet tikai simbolu
- Izmantojiet ar 3D efektu
- Apvienot simbolus
1] Rakstzīmju izkārtojums
Pirmais solis simbolu izmantošanā ir zināt, kā tos atrast. Simbolu palete atrodas darbvietas labajā pusē. Illustrator var grupēt noderīgu priekšmetu paletes. Tas nozīmē, ka simboli tiks grupēti ar citiem elementiem, kas kalpo tam pašam mērķim. Simboli tiks grupēti ar otām un krāsu paraugiem vienā paletes grupā, taču katrai no tām ir sava cilne. Simboliem ir jābūt šajā grupā, jo, tāpat kā otas un paraugus, simbolus var izmantot atsevišķi vai kā citu priekšmetu rotājumus. Katrs lietotājs var pielāgot šīs paletes atbilstoši to mērķim un darba vietas dizainam.
Ir svarīgi ņemt vērā, ka ikreiz, kad simbolu paletei pievienosit simbolus, tie nebūs pieejami jaunajam dokumentam, pat ja tie ir iebūvēti simboli. Vienīgais veids, kā padarīt tos pieejamus citiem dokumentiem pēc Illustrator aizvēršanas, ir saglabāt bibliotēku. Bibliotēku var saglabāt, noklikšķinot uz izvēlnes pogas simbolu paletes augšējā labajā stūrī pēc vajadzīgo simbolu pievienošanas, atlasiet Saglabāt simbolu bibliotēku . Jums tiks piedāvāts izvēlēties vārdu un pēc tam saglabāt.
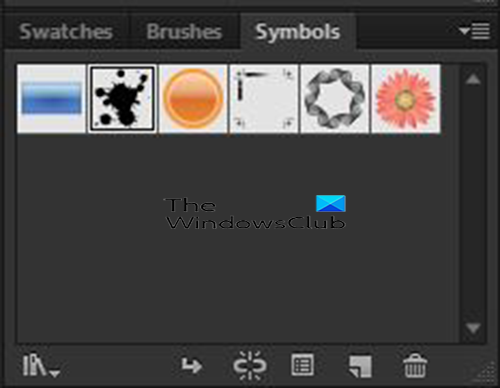
Pēc noklusējuma simbolu paletē tiek parādīti tikai pieci noklusējuma simboli. Ja vēlaties izmantot vairāk rakstzīmju, varat pievienot vairāk.

Lai pievienotu citus simbolus, dodieties uz simbolu paleti un augšējā labajā stūrī atrodiet izvēlnes pogu. Noklikšķiniet uz tā, un tiks parādīta nolaižamā izvēlne, atlasiet Atvērt simbolu bibliotēku. Jūs redzēsiet simbolu kategorijas, atlasiet kategoriju, kurai ir vajadzīgais simbols. Varat noklikšķināt uz dažādiem, lai redzētu, vai tiem ir tie, kas jums nepieciešami.
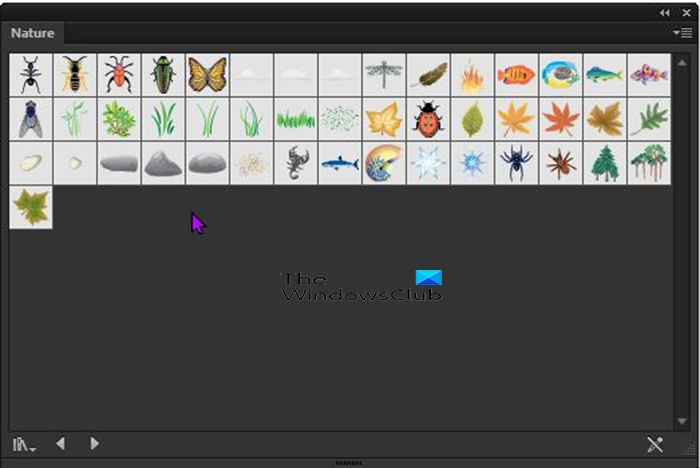
Šeit Dabas simbolu palete , tajā ir dažas lietas, ko atrodat dabā. Varat izlīdzināt malu, lai mainītu tās izmēru, lai redzētu, kas tur ir vislabākais. Varat izmantot to pašu metodi, lai padarītu to mazāku, lai ietilptu stūrī, ja neesat gatavs to aizvērt.
Lai izmantotu simbolus, jums ir jānoklikšķina uz tiem, kas jums nepieciešami no jaunās simbolu paletes, un tie pāries uz noklusējuma simbolu paleti. Varat arī vilkt no jaunās kategoriju paletes uz audeklu, kad velciet uz audeklu no jaunās kategoriju paletes, tas tiks pievienots audeklam, kā arī noklusējuma rakstzīmju paletei.
Ja vēlaties izpētīt citus simbolus, varat doties uz sākotnējo simbolu paleti un nospiest izvēlnes pogu augšējā labajā stūrī un pēc tam atlasīt Atveriet simbolu bibliotēku pēc tam atlasiet kategoriju. Katra atlasītā kategorija kļūs par cilni pirmajā atlasītajā kategorijā.
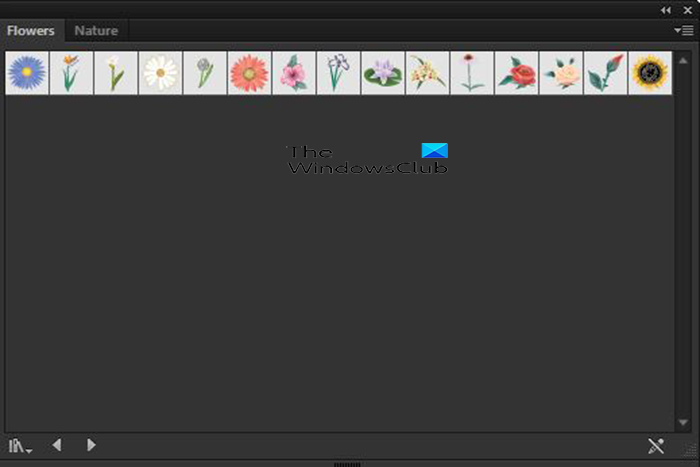
Šoreiz kategorijas ziedi tiks atlasīts, un jūs redzēsit, ka tā kļūst par pirmo cilni jaunajā rakstzīmju joslā. Lai izmantotu simbolus, jums ir jānoklikšķina uz tiem, kas jums nepieciešami no jaunās simbolu paletes, un tie pāries uz noklusējuma simbolu paleti. Varat arī vilkt no jaunās kategoriju paletes uz audeklu, kad velciet uz audeklu no jaunās kategoriju paletes, tas tiks pievienots audeklam, kā arī noklusējuma rakstzīmju paletei.
Ja simbolu palete neatrodas darbvietā, varat to pievienot, atverot augšējo izvēlņu joslu un noklikšķinot uz Logs, tad simboli vai noklikšķinot Shift + Ctrl + F11 lai izsauktu simbolu paleti.
2] Izmantojiet tikai rakstzīmi
Simboli ir kā gradientu vai krāsu paraugi, un tos var izmantot atsevišķi vai kā citu jūsu izveidoto priekšmetu rotājumus. Tos var izmantot kopā ar Illustrator rīkiem un citiem elementiem, lai izveidotu satriecošas ilustrācijas. Tomēr šajā raksta daļā tiks aplūkota tikai simbolu izmantošana.
Atveriet programmu Illustrator, pēc tam dodieties uz Fails Tad Jauns izdari savu izvēli iekšā jauns dokuments dialoglodziņā, pēc tam noklikšķiniet uz Labi. Audekls tiks parādīts atbilstoši atlasītajām opcijām. Jūs jau esat domājis par to, par ko būs jūsu dokuments, tāpēc ir pienācis laiks to izveidot.

Jums var būt nepieciešams simbols, kas nav starp pieciem simbolu paletē parādītajiem noklusējuma simboliem. Varat pievienot vairāk, atverot simbolu paleti un augšējā labajā stūrī atrodot izvēlnes pogu.
Noklikšķiniet uz tā un parādīsies nolaižamā izvēlne, atlasiet Atveriet simbolu bibliotēku . Jūs redzēsiet simbolu kategorijas, atlasiet kategoriju, kurai ir vajadzīgais simbols. Ekrānā parādīsies jaunā kategorija.
garš faila nosaukuma meklētājs
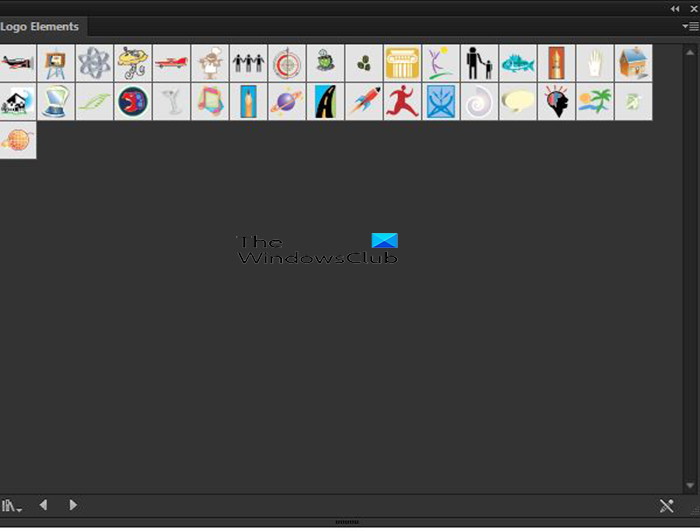
Jūs varat izvēlēties simbolu, kuru vēlaties izmantot. Ir pieejama viena kategorija - Logo Elements. Iespējams, šajā kategorijā ir kaut kas, ko vēlaties izmantot savam logotipam.
Lai izmantotu simbolus, jums ir jānoklikšķina uz tiem, kas jums nepieciešami no jaunās simbolu paletes, un tie pāries uz noklusējuma simbolu paleti. Varat arī vilkt no jaunās kategoriju paletes uz audeklu, kad velciet uz audeklu no jaunās kategoriju paletes, tas tiks pievienots audeklam, kā arī noklusējuma rakstzīmju paletei. Pēc tam varat mainīt simbola izmēru uz audekla, lai tas būtu jebkura izmēra. Simbolu labā lieta ir tā, ka tie ir vektori, tāpēc izmēru maiņa neietekmēs kvalitāti. 
Izvēlētais simbols ir globuss . Tas ir izstiepts, lai padarītu to lielāku. 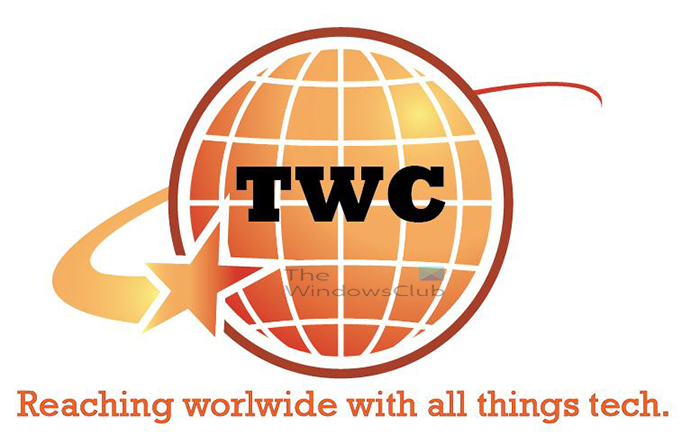
Varat to izmantot tādu, kāds tas ir, vai pievienot tam citus elementus, lai tas atbilstu jūsu tēmai.
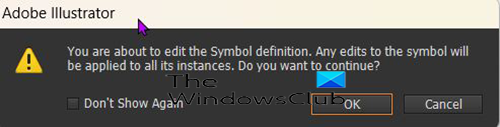
Jūs varat pamanīt, ka nevarat rediģēt simbolu, un ikreiz, kad veicat dubultklikšķi, lai mēģinātu veikt izmaiņas simbolā, tiek parādīts ziņojums, ka izmaiņas ietekmēs katru simbola gadījumu, un tas ir jāapstiprina. Simboli ir saistīti, un visas veiktās izmaiņas tiks atspoguļotas katru reizi, kad tos izmantosit. 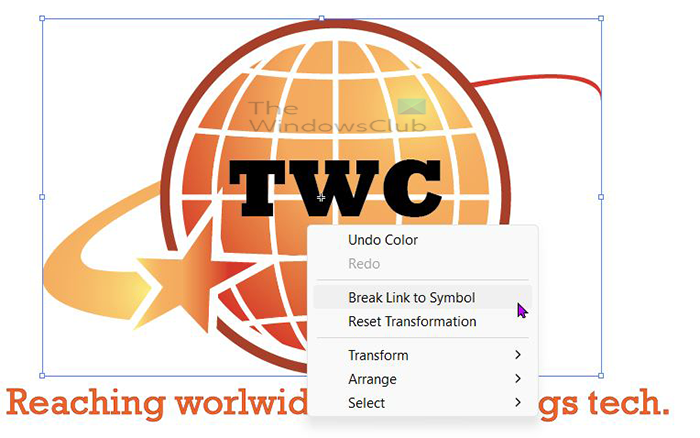
Lai veiktu izmaiņas, kas tiks atspoguļotas tikai konkrētajā dokumentā, ar peles labo pogu noklikšķiniet uz simbola un atlasiet Pārtrauciet saiti ar simbolu. Tas ļaus jums rediģēt simbolu, neietekmējot citus gadījumus. 
Šis ir simbols, kas rediģēts ar dažiem logotipa papildinājumiem.
3] Izmantojiet ar 3D efektu
Illustrator ļauj darbā izmantot 3D efektus. Varat arī savam darbam pievienot krāsas, gradientus un simbolus. Simboli var būt standarta vai jūsu izveidoti. Iespējams, vēlēsities izveidot 3D sfēru par globusu ar pasaules karti vai futbola bumbu ar savu pielāgoto dizainu projektam. Jūs varat izveidot savu dizainu un saglabāt to kā simbolu, velkot to uz simbolu paleti un nosaucot to.
Pēc tam jūs noformējat sfēru un pievienojat dizaina simbolu sfērai, izmantojot 3D pagriešana Efekts. Jūsu atlasītais simbols tiks novietots uz sfēras.
 Šī ir futbola bumba, kurai ir pievienoti pielāgoti simboli.
Šī ir futbola bumba, kurai ir pievienoti pielāgoti simboli.

Tas ir globuss, kuram ir pievienota pielāgota pasaules simbolu karte.
4] Apvienot simbolus
Šis priekšmets ir paredzēts dedzīgiem dizaineriem neatkarīgi no tā, vai tas ir profesionālis vai amatieris. Dažreiz jums ir nepieciešams izveidot tik labu dizainu, ka jums ir nepieciešami labi rīki un funkcijas, lai to izveidotu. Jums var nebūt laika izstrādāt dizainu no nulles, tāpēc šis ir lielisks simbolu izmantošanas veids.
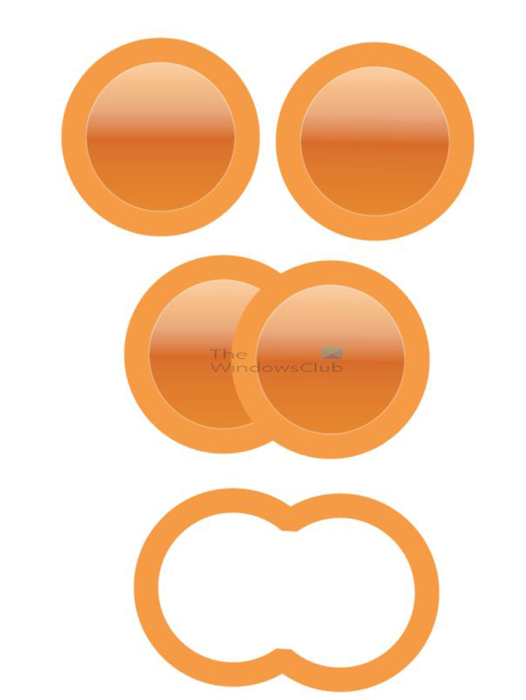
Ņemiet vērā, ka, lai apvienotu simbolus, jums būs jāatvieno simbols. jums būs jānovieto simboli uz audekla un pēc tam ar peles labo pogu noklikšķiniet uz katra un atlasiet Pārtraukt simbola saiti . Tas nodrošina, ka jūs neietekmējat citus simbolu gadījumus. Pēc tam varat izmantot Shape Builder rīku vai Pathfinder rīku, lai apvienotu dažādus simbolus vienā un izveidotu savu dizainu.
Ja rakstzīmes tiks novietotas tikai viena otrai blakus, lai izveidotu logotipu vai attēlu, tad tās nevajadzēs attaisīt, jo tās nekādā veidā netiks rediģētas.
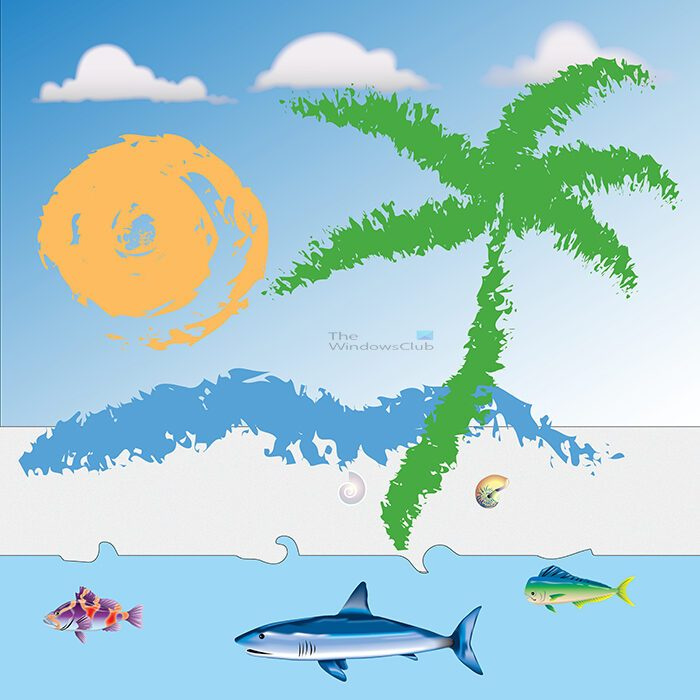
Šis attēls ir desmit atsevišķu simbolu un koka taisnstūru kombinācija. Taisnstūri tika izmantoti, lai izveidotu jūru, debesis un smiltis. Visi pārējie elementi ir atsevišķas rakstzīmes. Varat pagriezt rakstzīmes, lai tās atbilstu orientācijai, kas atbilst attēla izskatam.
Lasīt : Kā deformēt un pārvērst tekstu formā programmā Illustrator
Kur programmā Illustrator atrodas simboli?
Simbolu palete atrodas darbvietas labajā pusē. Tas ir sagrupēts ar paraugiem un otām. Simbolu palete atrodas cilnē tajā pašā grupā, kurā atrodas otas un paraugi.
Kā izveidot simbolu?
Simbolus var izveidot no jebkura mākslas darba. Varat vienkārši vilkt to no audekla uz rakstzīmju paneli. Jums tiks piedāvāts piešķirt tam nosaukumu, piešķiriet tam nosaukumu un pēc tam noklikšķiniet Labi Apstiprināt.