Kā ierakstīt video, izmantojot Snipping rīku operētājsistēmā Windows 11 Snipping Tool ir ērta maza utilīta, kas tiek piegādāta kopā ar Windows un ļauj uzņemt ekrānuzņēmumus. Bet vai zinājāt, ka to var izmantot arī video ierakstīšanai? Lūk, kā to izdarīt: 1. Atveriet izgriešanas rīku, meklējot to izvēlnē Sākt. 2. Noklikšķiniet uz nolaižamās izvēlnes blakus 'Jauns' un atlasiet 'Video fragments'. 3. Parādīsies neliels logs. Noklikšķiniet uz pogas 'Ierakstīt', lai sāktu ierakstīšanu. 4. Lai pārtrauktu ierakstīšanu, noklikšķiniet uz pogas 'Apturēt'. 5. Tagad jūsu videoklips tiks saglabāts logā Snipping Tool. Šeit varat pievienot anotācijas, saglabāt tās vai kopīgot tās. Un tas ir viss! Tagad jūs zināt, kā izmantot rīku Snipping, lai ierakstītu video operētājsistēmā Windows 11.
Šķēres nav jauna Windows operētājsistēmas funkcija, un lielākā daļa lietotāju jau kādu laiku ir izmantojuši šo rīku, lai uzņemtu sava ekrāna ekrānuzņēmumus. Tomēr lielākā daļa lietotāju nezina, ka tagad varat ierakstīt videoklipus, izmantojot šo rīku. Viņi parasti instalē trešās puses lietotni, lai ierakstītu savu ekrānu. Microsoft šo problēmu atrisināja pavisam vienkārši: vecajam labajam Snipping rīkam pievienoja iespēju ierakstīt video. Šajā rakstā mēs apskatīsim, kā jūs varat ierakstīt video, izmantojot Snipping Tool datorā ar operētājsistēmu Windows 11.

cortana meklēšanas josla balta
Tagad varat izmantot rīku Snipping ne tikai ekrānuzņēmumiem, bet arī ekrāna ierakstīšanai. Viss, kas jums jādara, ir atjaunināt Snipping Tool uz jaunāko versiju, un jūs redzēsit pogu Burn.
Ierakstiet video, izmantojot Snipping rīku operētājsistēmā Windows 11
Operētājsistēmā Windows 11 Snipping Tool ir integrēts ar iebūvētu video ierakstītāju, kas noder daudzos veidos, un atjauninājumu varat atrast Microsoft Store bibliotēkā. Pirms šī atjauninājuma mēs izmantojām izgriezumu, nospiežot Win+Shift+S. Tādējādi tiks izveidots taisnstūra fragments, jo taisnstūra režīms ir iestatīts pēc noklusējuma. Tomēr rīkjoslā varat izvēlēties arī loga režīmu, pilnekrāna režīmu un brīvas formas režīmu.
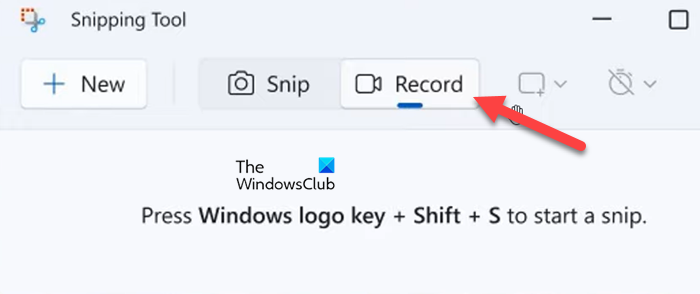
Kā zināms, šis rīks ir slavens ar ekrānuzņēmumu uzņemšanu operētājsistēmā Windows PC, tomēr jaunākais tā papildinājums ir ekrāna ierakstīšanas funkcija, kas ļauj lietotājiem atbrīvoties no trešo pušu lietojumprogrammām, kad runa ir par ekrānu ierakstīšanu. Ja jums ir Windows 11 dators un vēlaties ierakstīt video, jums nav jāizmanto trešās puses programmatūra. Tas ir tāpēc, ka iebūvēto Snipping Tools atjauninātā versija 11.2211.35.0 ļauj ierakstīt video. Microsoft ir sācis šī atjauninājuma ieviešanu Dev Channel ierīcēs, un pēc tam tas tiks ieviests visās Windows 11 ierīcēs.
Veiciet tālāk norādītās darbības, lai ierakstītu video ar Snipping rīku operētājsistēmā Windows PC.
vietējie lietotāji un grupas Windows 8
- Nospiediet Windows taustiņu un meklējiet Šķēres .
- Atveriet lietotni un noklikšķiniet uz pogas Pierakstīt pogu.
- Izvēlieties Jauns pogu un atlasiet ierakstāmo apgabalu.
- Tagad noklikšķiniet uz Sāciet un pēc vajadzības ierakstiet ekrāna sesiju.
- Izvēlieties Stop pogu, ja vēlaties pārtraukt ierakstīšanu.
- Visbeidzot noklikšķiniet uz Saglabāšanas poga un izvēlieties vajadzīgo vietu ieraksta faila saglabāšanai.
Varat piekļūt failam, kad vien vēlaties.
Lai gan šī funkcija tiek augstu novērtēta, tai ir savi ierobežojumi: viena no tām ir nespēja apgriezt vai rediģēt kadrus. Šis ir labākais ekrāna ierakstītājs! Vēl viena lieta, kas jāpatur prātā, lietojot šo funkciju, ir tā, ka tā neatbalsta audio ierakstīšanu. Ja varat neievērot šos divus trūkumus, šī funkcija var būt noderīga, tāpēc detalizēti apskatīsim, kā ierakstīt video, izmantojot rīku Snipping operētājsistēmā Windows 11.
Lasīt: Kā ierakstīt video Windows jauktajā realitātē
bezmaksas LAN kurjers
Es ceru, ka esam atrisinājuši visus jūsu jautājumus par Snipping rīku un tā neseno atjauninājumu, piemēram, vai tas ļauj ierakstīt ekrānu.
Lasīt: Labot Snipping rīku Šī lietotne nevar atvērt kļūdu.


![Fall Guys kļūdas kods 200_1040 Epic Games palaidējā [Fiksēts]](https://prankmike.com/img/games/92/fall-guys-error-code-200-1040-on-epic-games-launcher-fixed-1.png)












