Vai vēlaties ieplānot Microsoft Teams tiešraides notikumu? Ja tā, ir dažas lietas, kas jums jāzina. Vispirms programmā Teams ir jāizveido tiešraides notikums. Lai to izdarītu, dodieties uz Teams lietotni un noklikšķiniet uz ikonas “Kalendārs”. Pēc tam noklikšķiniet uz 'Izveidot tiešraides notikumu'. Pēc tam tiešraides notikumam būs jāpiešķir nosaukums un apraksts. Jums būs arī jāizvēlas pasākuma datums, laiks un ilgums. Kad tas būs izdarīts, jums būs jāuzaicina cilvēki uz savu pasākumu. Lai to izdarītu, Teams lietotnē atveriet ikonu 'cilvēki' un noklikšķiniet uz 'Uzaicināt personas'. Pēc tam ievadiet to personu e-pasta adreses, kuras vēlaties uzaicināt, un noklikšķiniet uz 'sūtīt'. Visbeidzot, jums būs jāsāk tiešraides notikums. Lai to izdarītu, atveriet lietotni Teams un noklikšķiniet uz tiešraides notikuma ikonas. Pēc tam noklikšķiniet uz Sākt tiešraides notikumu. Tas ir viss! Veicot šīs darbības, varēsit viegli ieplānot Microsoft Teams tiešraides notikumu.
Microsoft Teams ir programma, kas ir mainījusi veidu, kā mēs strādājam kopā. Tomēr tādas lietotnes kā Teams ir palīdzējušas profesionāļiem visā pasaulē strādāt kopā. Microsoft Teams ir vairāki līdzekļi, kas palīdz lietotājiem satikt cilvēkus virtuāli un dalīties zināšanās. Viena no šīm funkcijām ir Microsoft Teams tiešsaistes pasākums . Lasiet tālāk, lai uzzinātu, kā ieplānot Microsoft Teams tiešraides notikumu.
Tiešraides programmā Microsoft Teams

Tiešraides pasākumi ir Teams Meet (vai sapulču) funkcijas paplašinājums. Tas ļauj jums izveidot pasākumus lielai tiešsaistes auditorijai, vairāk kontrolējot video, auditorijas mijiedarbību un pārskatu sniegšanu.
tcp ip optimizēt
Kā darbojas tiešraides?
Kā minēts, tiešraides pasākumi ir sanāksmju paplašinājums. Tomēr kā tiešraides pasākuma organizators jūs varat sasniegt plašāku auditoriju nekā tikšanās. Organizators var labāk kontrolēt, kurš var būt pasākuma grupas dalībnieks un kad iestata apmeklētāju atļaujas.
Saimnieks (saukts arī par saimniekdatoru) var izmantot lietotni Teams vai ārēju lietotni vai ierīci, lai izveidotu tiešraides notikumu. Pēdējā gadījumā lietotājam pasākuma prezentēšanai būs jāizmanto cita programmatūra, piemēram, Microsoft Stream. Šis iestatījums parasti tiek izmantots, ja resursdatoram ir ražošanas instalācija, piemēram, multivides mikseri, kas atbalsta straumēšanu uz RTMP pakalpojumu. Šāda veida instalāciju parasti izmanto pasākumiem, kas notiek auditorijā, piemēram, rātsnamā.
Organizators var izveidot publisku vai privātu pasākumu. Ja pasākums ir publisks, dalībniekiem ir nepieciešama tikai saite, lai apmeklētu pasākumu, piesakoties.
Ja pasākums ir privāts, piemēram, organizācijā vai konkrētām personām vai grupām, dalībniekiem ir jāpierakstās savos kontos, lai to apmeklētu.
Atkarībā no Rīkotāja izvēles dalībnieki var piedalīties jautājumu un atbilžu sesijās. Dalībnieki var skatīties notikumu tiešraidē vai pēc pieprasījuma, izmantojot DVR vadīklas, vai nu anonīmi, vai autentificējoties.
Lūk, kā izskatās tiešraides pasākumi un tikšanās.
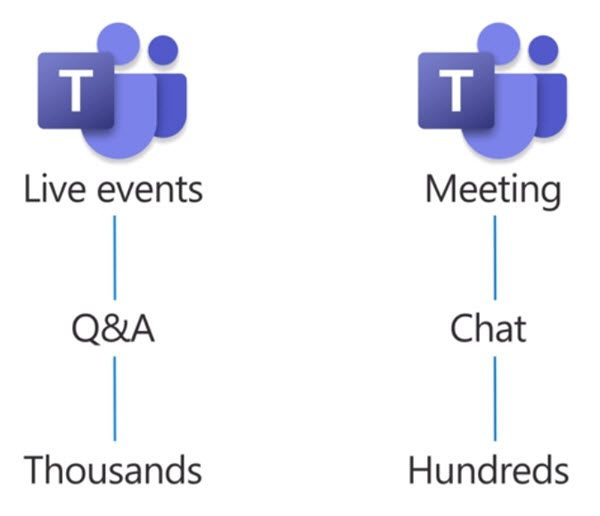
Kas var ieplānot Microsoft Teams tiešraides notikumu
Lai gan jūsu datorā ir instalēta programma Microsoft Teams, tas nenozīmē, ka varat izveidot tiešraides notikumu. Lai varētu izveidot un ieplānot Microsoft Teams tiešraides notikumu, jums ir nepieciešams tālāk norādītais.
- Office 365 Enterprise E1, E3 vai E5 licence vai Office 365 A3 vai A5 licence.
- Atļauja izveidot tiešraides straumes Microsoft Teams administrēšanas centrā.
- Atļauja izveidot tiešraides programmā Microsoft Stream (pasākumiem, kas izveidoti, izmantojot ārēju lietojumprogrammu vai straumēšanas ierīci).
- Pilnīga komandas dalība organizācijā (nevar būt viesis vai citas organizācijas dalībnieks).
- Grupas sapulču politikā ir iespējota privāto sapulču plānošana, ekrāna koplietošana un IP video koplietošana.
Ja jums nepieciešama papildu informācija, lūdzu, sazinieties ar savu IT administratoru.
Lomas programmā Microsoft Teams Live Event
Izmantojot Microsoft Teams tiešraides pasākumu, varat spēlēt dažādas lomas. Atkarībā no lomas jūs saņemat dažādas piekļuves tiesības un funkcijas. Lietotājs var spēlēt vairāk nekā vienu lomu atkarībā no tiesībām.
- Organizators
- Direktors
- Vadošais
Apskatīsim tuvāk šāda veida lomas.
1] Organizators
Kā norāda nosaukums, Organizatori tie ir lietotāji, kuri var organizēt un ieplānot tiešraides. Organizators nodrošina, ka pasākums ir izveidots ar pareizajām atļaujām apmeklētājiem un pasākuma grupai, kas pārvaldīs pasākumu. Organizators veic šādas funkcijas:
- Izveidojiet tiešraides notikumu.
- Iestatiet apmeklētāju atļaujas.
- Izvēlieties ražošanas metodi.
- Pielāgojiet notikumu iestatījumus (piemēram, regulētus jautājumus un atbildes)
- Uzaiciniet dalībniekus.
- Atlasiet pasākuma grupas dalībniekus.
- Pārvaldiet pārskatus, kas ģenerēti pēc pasākuma beigām
Ja esat organizators, noteikti sekojiet kontrolsaraksts plānojot tiešraidi.
2] Ražotājs
Producents ir saimnieka veids, kurš nodrošina, ka apmeklētājiem ir lieliska skatīšanās pieredze, kontrolējot pasākuma tiešraides straumi. Ražotājs veic šādas funkcijas.
- Sāk un pārtrauc apraidi.
- Kopīgojiet savu video.
- Kopīgojiet dalībnieka video.
- Koplieto aktīvo darbvirsmu vai logu.
- Izvēlas izkārtojumus.
3] Prezentētājs
Vadītājs ir persona, kas iepazīstina skatītājus ar tiešraides notikumu. Šis lietotājs tiešraidei iesniedz audio, video vai ekrānu vai regulē jautājumus un atbildes.
Ir svarīgi ņemt vērā, ka prezentētājs var kopīgot audio, video vai ekrānu (darbvirsmā vai logā) tikai tiešraides pasākumos, kas izveidoti pakalpojumā Teams. iPad ierīcē prezentētāji pašlaik nevar regulēt jautājumus un atbildes vai kopīgot sistēmas audio.
Kādas ir sistēmas prasības tiešraides pasākumiem programmā Microsoft Teams?
Tiešraides notikumiem programmā Microsoft Teams ir nepieciešamas šādas specifikācijas:
- Atbalstītās operētājsistēmas ietver Windows 7 un jaunākas versijas (32 bitu un 64 bitu), macOS X 10.10 un jaunākas versijas.
- Atbalstītās mobilās operētājsistēmas ietver Android 4.4 un jaunākas versijas, iOS 10 un jaunākas versijas.
- Tīmekļa pārlūkprogrammas ietver Chrome (jaunākās 3 versijas), Edge RS2 un jaunākas versijas, Firefox (jaunākās 3 versijas), Internet Explorer 11, Safari.
Kā ieplānot Microsoft Teams tiešraides notikumu?
Tagad nāk svarīgā daļa: tiešraides ieplānošana programmā Microsoft Teams. Kad jūsu IT administrators jūsu organizācijai ir iespējojis Microsoft Teams tiešraides straumēšanas līdzekli, varat sākt to lietot.
bezmaksas joslas platuma monitora logi 10
Lai pārraidītu tiešraidē, veiciet tālāk norādītās darbības.
- Ieplānojiet tiešraides notikumu
- Uzaiciniet dalībniekus
- Izveidojiet savu tiešraides notikumu
- Esiet klāt tiešraidē
- Uzskaites un atskaites vadība
Apskatīsim šīs darbības sīkāk.
1] Ieplānojiet tiešraides notikumu
Ja esat saimnieks, programmā Teams varat ieplānot apraidi tāpat, kā ieplānojat parasto Teams sapulci. Pēc grafika tas izveidos tiešraides notikumu jūsu kalendārā un notikumu grupas kalendārā. Pēc tam Rīkotājam ir nepieciešams uzaicināt dalībniekus.
- Programmā Teams noklikšķiniet uz ikonas Kalendārs cilne kreisajā panelī.
- Nākamā ekrāna augšējā labajā stūrī atlasiet Jauna tikšanās un tad Tiešraide .
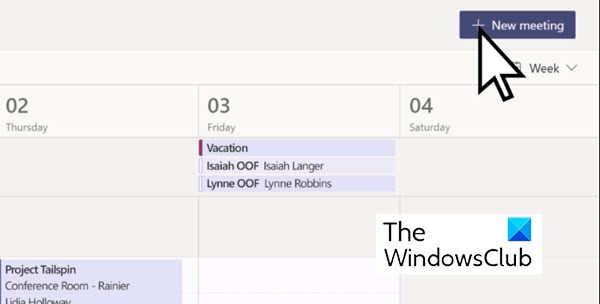
(Ņemiet vērā, ka šo opciju varat redzēt tikai tad, ja programmā Microsoft Teams ir iespējota tiešraides sapulce. Ja nē, jūs redzēsit tikai Jauna tikšanās pogu.)
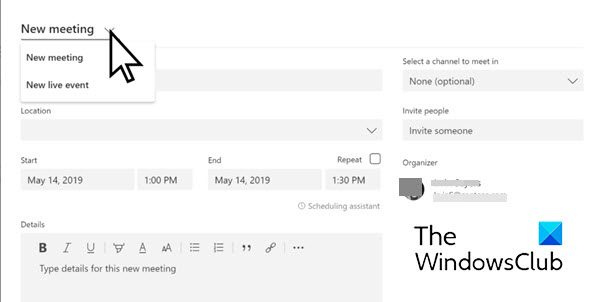
- Tagad pievienojiet sapulces nosaukumu, datuma un laika informāciju un citu informāciju, tāpat kā to darītu parastajā Teams sapulcē.
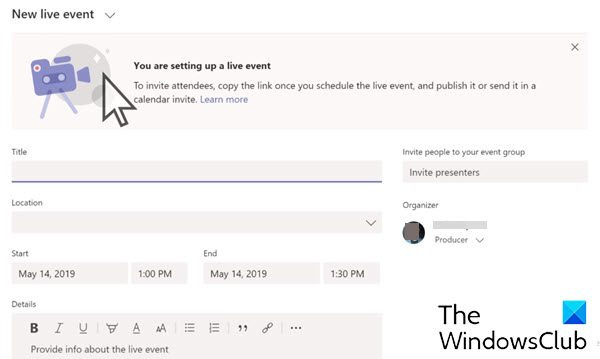
- Tagad atlasiet notikumu grupas dalībniekus, noklikšķinot zem lodziņa Uzaiciniet cilvēkus uz savu notikumu grupu Tie ir cilvēki, kas pārstāvēs un organizēs pasākumu. Pasākumu grupā var būt ikviens jūsu organizācijā vai ārpus tās.
- Nospiediet Nākamais .
- Tagad, zem Tiešraides straumēšanas atļaujas , atlasiet, kas var apmeklēt jūsu tiešraidi.
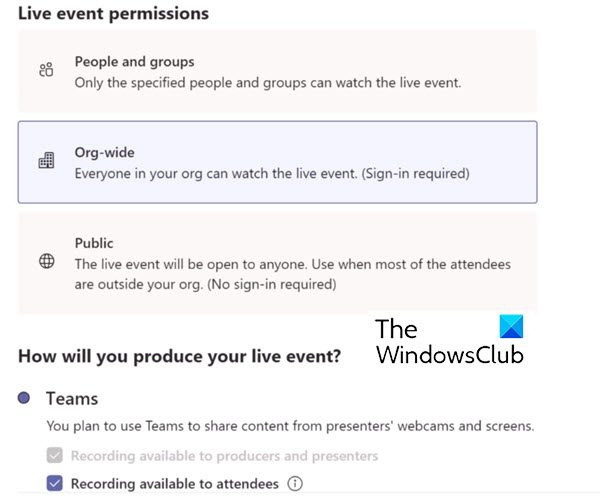
Tālāk ir norādīti atļauju veidi.
- Cilvēki un grupas: Pasākumu var skatīt tikai jūsu nosauktās personas vai Microsoft 365 grupas (ne vairāk kā 150 e-pasta adreses).
- Visai organizācijai: Ikviens jūsu organizācijas dalībnieks var skatīties tiešraides straumi, tostarp viesi.
- Publisks: Ikviens var pievienoties gan jūsu organizācijā, gan ārpus tās.
- Tagad veiciet atlasi zem Kā jūs vadīsit savu tiešraidi?
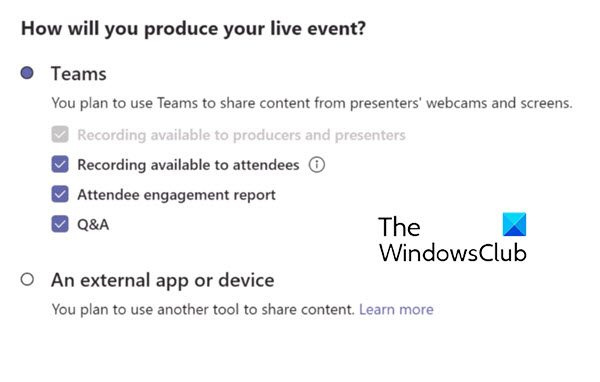
Šo opciju apraksts ir šāds:
- Ieraksts pieejams producentiem un raidījumu vadītājiem: Ieraksts ir pieejams producentiem lejupielādei 180 dienas pēc pasākuma beigām.
- Ieraksts pieejams dalībniekiem: Apmeklētāji var skatīties notikumu pēc pieprasījuma, izmantojot DVR opcijas 180 dienas.
- Pārskats par apmeklētāju piesaisti: Lejupielādējiet pārskatu, kas izseko apmeklētāju dalību.
- Jautājumi un atbildes: Dalībnieki var mijiedarboties ar producentiem un prezentētājiem moderētos jautājumos un atbildēs.
- Tagad noklikšķiniet uz Grafiks lai pievienotu notikumu savam kalendāram un notikumu grupas kalendāram.
2] Uzaiciniet dalībniekus
Vēl viens svarīgs organizatora uzdevums ir dalībnieku uzaicināšana. Kad pasākums ir ieplānots, tas izveido notikumu notikuma komandas dalībnieku komandu kalendārā.
Viens no jūsu kā tiešraides pasākuma organizatora pienākumiem ir uzaicināt dalībniekus. Ieplānojot tiešraides pasākumu pakalpojumā Teams, notikuma komandas dalībniekiem tiek nosūtīts tikai kalendāra uzaicinājums.
Windows 10 tiek deaktivizēts pēc aparatūras maiņas
Lai uzaicinātu dalībniekus, veiciet šīs darbības:
- Sadaļā Teams atlasiet Kalendārs Poga “Sapulces” lietotnes kreisajā pusē.
- Tagad atlasiet tiešraides notikumu.
- Lai notikumi tiktu ģenerēti programmā Teams, atlasiet Iegūstiet saiti iespēja kopēt apraides saiti, lai jūs varētu to kopīgot ar saviem apmeklētājiem, kā vien vēlaties – nosūtiet to uz Teams kanālu, nosūtiet to pa e-pastu, vietnei, piemēram, SharePoint, vai pievienojiet to sadarbības grupai. Varat pat nosūtīt to kalendāra ielūgumā no Outlook vai citas e-pasta programmas.
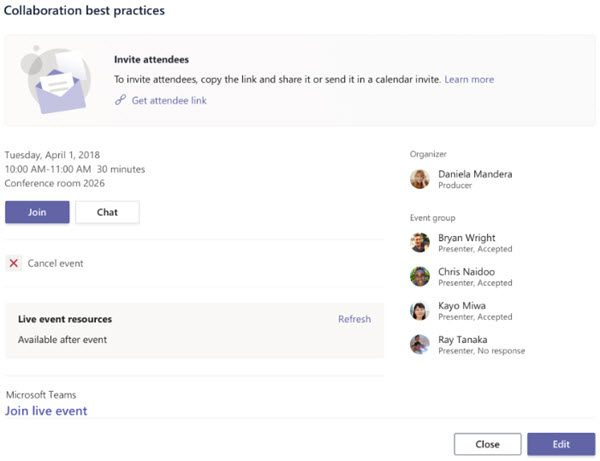
3] Izveidojiet savu tiešraides notikumu
Ja vēlaties pārraidīt Teams sapulci ar attāliem prezentētājiem un ekrāna kopīgošanu, pakalpojumā Teams varat izveidot savu tiešraides notikumu.
Ja rīkojat pasākumu ar ražošanas komandu, pasākuma izveidei varat izmantot ārēju lietotni vai ierīci. Šīs metodes pamatā ir Microsoft Stream.
Uzziniet vairāk par tiešraides notikuma izveidi Šeit .
4] Apmeklējiet savu tiešraides notikumu
Saimnieks ievieš tiešraides skaņu, video vai ekrānu vai regulē jautājumus un atbildes.
Lasīt vairāk informācijas par šo jautājumu šeit .
5] Uzskaites un atskaites vadība
Pēc pasākuma producenti var veikt šādas darbības ar ierakstu un saistītajiem ziņojumiem.
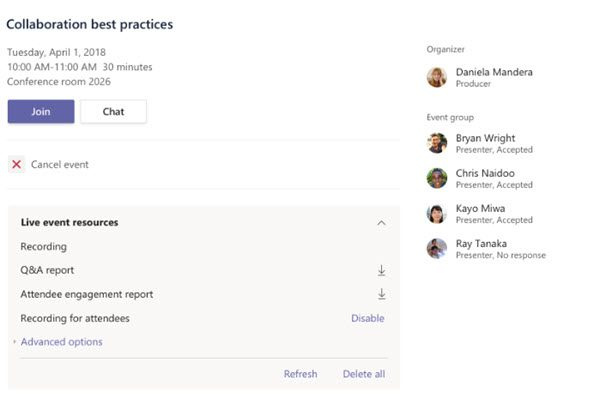
Tātad jūs varat ieplānot tiešraides notikumu un prezentēt to.
Kā ieplānot pārraidi programmā MS Teams?
Tāpat kā plānojat sapulci programmā MS Teams, varat ieplānot tiešraides notikumu. Tomēr jums ir jābūt piekļuvei šai funkcijai. tiešraides pasākums Šī funkcionalitāte ir jāiespējo, kad pierakstāties pakalpojumā Teams, ko varat iegūt, izmantojot IT administratoru. Tiešraides plānošanas process programmā MS Teams ir aprakstīts iepriekš minētajā rakstā. Lūdzu, sazinieties ar viņu.
Kā nosūtīt komandas uzaicinājumu uz tiešraides notikumu?
Dodieties uz kalendāru. Izvēlieties apraidi. Lai notikumi tiktu ģenerēti programmā Teams, atlasiet Iegūstiet saiti iespēja kopēt apraides saiti, lai jūs varētu to kopīgot ar saviem apmeklētājiem, kā vien vēlaties – nosūtiet to uz Teams kanālu, nosūtiet to pa e-pastu, vietnei, piemēram, SharePoint, vai pievienojiet to sadarbības grupai.
paskaidroti virsmas pildspalvas padomi
Vai dalībnieki var runāt tiešraidē pakalpojumā Teams?
Kā dalībnieks tiešraides pasākumā pakalpojumā Teams varat skatīties notikumus tiešraidē un piedalīties moderētā jautājumu un atbilžu sadaļā. Jūs nevarat kopīgot audio vai video.















