Discord ir VoIP un tērzēšanas lietotne spēlētājiem, kas ļauj spēlētājiem sazināties vienam ar otru spēļu nolūkos. Diemžēl daži lietotāji ir ziņojuši, ka lietotne samazina citu lietotņu skaļumu viņu Windows datoros. Tas var radīt vilšanos, it īpaši, ja atrodaties spēles vidū un jums ir jāsazinās ar komandas biedriem. Ir dažas lietas, ko varat darīt, lai neļautu Discord samazināt citu programmu skaļumu jūsu Windows datorā. Vispirms pārliecinieties, vai lietotne Discord ir aizvērta. Pēc tam atveriet Windows Volume Mixer, uzdevumjoslā noklikšķinot uz skaļruņa ikonas. Sarakstā atrodiet lietotni Discord un noklikšķiniet uz slīdņa, lai pielāgotu skaļumu. Visbeidzot noklikšķiniet uz pogas Lietot. Ja problēmas joprojām pastāv, varat mēģināt atiestatīt audio ierīces. Lai to izdarītu, atveriet vadības paneli un dodieties uz Aparatūra un skaņa > Skaņa. Cilnē Atskaņošana atlasiet noklusējuma audio ierīci un noklikšķiniet uz pogas Rekvizīti. Logā Rekvizīti atveriet cilni Papildu un noklikšķiniet uz pogas Atiestatīt. Cerams, ka viens no šiem risinājumiem novērsīs problēmu, un jūs varēsiet izmantot Discord bez problēmām.
Discord arvien vairāk tiek izmantots dažādiem mērķiem. Neatkarīgi no tā, vai tā ir spēļu un video straumēšana vai ikdienišķas sarunas ar mīļajiem, Discord audio un video pakalpojumi ir visaugstākās kvalitātes, un tā papildu funkcijas to vienkārši atšķir no pārējiem. Tik intensīvi izmantojot tās pakalpojumus, tas var būt apgrūtinājums, ja rodas problēmas ar lietotnes skaļuma samazināšanu. Tas ir saistīts ar lietotni. vājināšanās funkciju, un to var attiecīgi salabot. Šodien mēs redzēsim, kā jūs varat neļauj Discord pašam samazināt lietotnes skaļumu Windows sistēmās.

kā iespējot Adobe Flash Player?
Neļaujiet programmai Discord samazināt lietotnes skaļumu
Izgaismošanas funkcija var būt ļoti ērta, jo tā automātiski samazina citu lietotņu skaļumu, lai jūs varētu skaidri dzirdēt lietotni, kuru pašlaik izmantojat. Domājot par to šīs problēmas kontekstā, ja Discord izbalēšanas funkcija ir ieslēgta un darbojas lielā ātrumā, tas var vairākas reizes samazināt lietotnes skaļumu. Tālāk ir norādīts, ko varat darīt.
- Datorā atveriet lietotni Discord.
- Noklikšķiniet uz ikonas Iestatījumi, kas atrodas ekrāna apakšējā kreisajā stūrī blakus jūsu profila ikonai.
- Lietotnes iestatījumos atlasiet Balss un video sānjoslas cilne
- Ritiniet uz leju, līdz nokļūstat izbalēšanas iestatījumiem. Izmantojiet slīdni un samaziniet izbalēšanas efektivitāti līdz 0%.
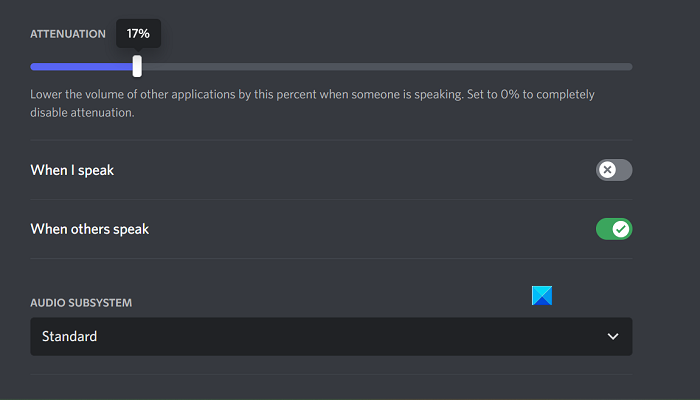
Nospiediet Esc vai izejiet no šīs izvēlnes, lai saglabātu izmaiņas, un, to darot, jums nevajadzētu saskarties ar Discord, kas pēc iegribas samazina lietotnes skaļumu.
Novērsta problēma, kuras dēļ izbalēšana netika atspējota programmā Discord.
Vienīgā problēma, ar kuru jūs varat saskarties, ir tāda, ka nesaskaņu vājināšanās nav atspējota, un tādā gadījumā varat izmēģināt vienu no diviem tālāk aprakstītajiem labojumiem.
- Atspējot ekskluzīvo vadību skaņas iestatījumos
- Atspējot Windows sakaru darbību
1] Atspējot ekskluzīvo vadību skaņas iestatījumos.
Ja datorā ir iespējota ekskluzīvā vadības opcija, tad jebkurai lietojumprogrammai, kas pašlaik izmanto skaņas utilītas, ir augsta līmeņa kontrole pār tām, un dažas skaņas konfigurācijas var nedarboties.
- Atveriet Windows iestatījumus un atlasiet cilni Sistēma.
- Pēc tam noklikšķiniet uz 'Skaņa' un ritiniet uz leju, lai atvērtu Papildu skaņas iestatījumi ātri
- Ar peles labo pogu noklikšķiniet uz pašreizējās audio izvades ierīces, kas norādīta sadaļā Atskaņošana, un atlasiet Rekvizīti.
- Dodieties uz cilni 'Papildu' un noņemiet atzīmi no izvēles rūtiņas 'Atļaut lietojumprogrammām pārņemt ekskluzīvu kontroli pār šo ierīci'.
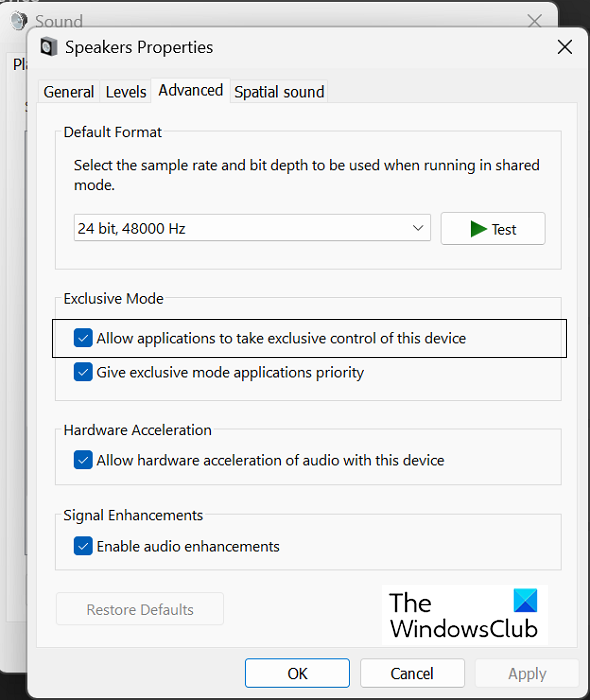
Noklikšķiniet uz 'Lietot' un pēc tam uz 'OK', lai saglabātu šīs izmaiņas. Pēc tam jums vajadzētu atgriezties lietotnē Discord, lai pārbaudītu, vai izbalēšanu var noregulēt vēlreiz.
perspektīva uz Gmail
Lasīt: Discord Stream ielādes laikā sasalst vai netiek ielādēts
2] Atspējot Windows sakaru darbību
Windows sakaru darbība pārvalda audio sakarus jūsu datorā. Tā ir atbildīga par savienojuma noteikšanu, izmantojot lietojumprogrammu, un atbilstošu turpmāko darbību veikšanu. Tā izslēgšana ir viens no visbiežāk sastopamajiem skaņas kļūdu labojumiem sistēmā Windows.
- Atveriet Windows iestatījumus
- Noklikšķiniet uz Sistēma > Skaņa.
- Nospiediet Papildu skaņas iestatījumi un nākamajā opciju uzvednē atlasiet cilni Sakari.
- Izvēlieties Nav ko darīt atlasiet “Kad sistēma Windows nosaka saziņas darbību” un saglabājiet šīs izmaiņas, noklikšķinot uz Lietot > Labi.
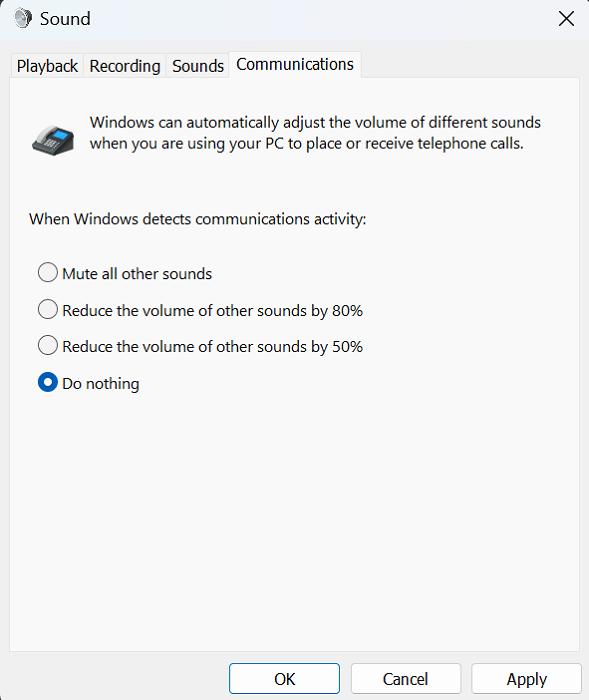
Visas problēmas, kas radušās saistībā ar Discord izzušanu, tagad ir jānovērš.
neizdevās viedā pārbaude, kas izturēta īsā laikā
Kā neļaut Windows automātiski pielāgot skaļumu?
Lietotāji savā Windows datorā laiku pa laikam piedzīvo automātiskas skaļuma svārstības. Tas parasti attiecas uz nepareiziem audio aparatūras savienojumiem vai bojātiem audio draiveriem. Visizplatītākie labojumi, kas neļauj sistēmai Windows automātiski pielāgot skaļumu, ir Windows problēmu novēršanas rīka palaišana, skaņas efektu un skaņas uzlabošanas izslēgšana un trešās puses konflikta pārbaude.
Kā novērst manu paziņojumu skaļuma samazināšanos operētājsistēmā Windows 10?
Paziņojumiem operētājsistēmā Windows ir noklusējuma skaņa, kas atskan katru reizi, kad tie parādās. Ja saņemat paziņojumu, skatoties video vai klausoties audio, tas var samazināt skaļumu. Par laimi jums ir ļoti vienkāršs risinājums. Paziņojumu skaņas var izslēgt Windows iestatījumos. Šeit noklikšķiniet uz Sistēma > Paziņojumi. Tagad izvērsiet nolaižamo izvēlni “Paziņojumi” un noņemiet atzīmi no izvēles rūtiņas “Atļaut paziņojumiem atskaņot skaņas”. Varat arī izvairīties no nekārtības, ko rada paziņojumi, pilnībā tos izslēdzot. Vienkārši noņemiet atzīmi no izvēles rūtiņas “Paziņojumi”, un visi papildu iestatījumi būs pelēkoti.















