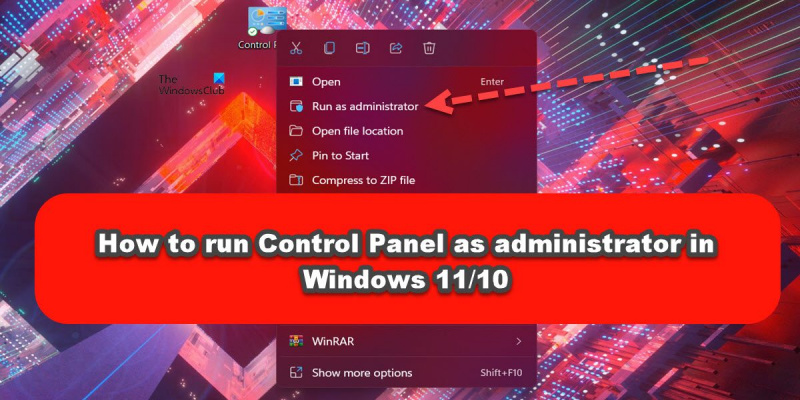Kā IT eksperts viena no vissvarīgākajām lietām, ko varat darīt, ir iemācīties palaist vadības paneli kā administrators operētājsistēmā Windows 11/10. Tas ļaus jums pārvaldīt iestatījumus un veikt izmaiņas, kas varētu uzlabot jūsu sistēmas veiktspēju. Šeit ir īss ceļvedis, kā to izdarīt.
Vispirms atveriet vadības paneli, noklikšķinot uz izvēlnes Sākt un pēc tam atlasot 'Vadības panelis'.
Microsoft kļūdu kodi 10
Kad vadības panelis ir atvērts, atrodiet sadaļu 'Lietotāju konti' un noklikšķiniet uz tās.
Pēc tam noklikšķiniet uz opcijas Mainīt konta veidu.
Visbeidzot, atlasiet opciju 'Administrators' un noklikšķiniet uz pogas 'Mainīt konta veidu'.
Tieši tā! Tagad jums vajadzētu būt iespējai palaist vadības paneli kā administratoru operētājsistēmā Windows 11/10. Ja jums ir kādi jautājumi, droši uzdodiet tos komentāru sadaļā zemāk.
Windows vadības panelī varat pārvaldīt visus datora iestatījumus. Microsoft plāno pārvietot visas šīs vadīklas uz Windows iestatījumiem, bet es domāju, ka tas joprojām prasīs kādu laiku; un tā līdz tam vadības paneli izmantos daudzi. Parasti vadības paneli nepalaižat paaugstinātā režīmā tāpat kā jebkuru citu Windows programmu. Tātad, kā jūs palaist vadības paneli kā administrators?

pieskarieties draiverim
Kāpēc man vajadzētu palaist vadības paneli kā administratoram?
Administratora privilēģijas var palīdzēt lietotājam vairāk nekā vienā veidā. Tomēr vadības paneļa vadīšana kā administrators neļaus jums veikt nekādas papildu darbības. Godīgi sakot, jūs nesaņemsit neko īpašu. Ņemiet vērā: ja jau esat administratīvās grupas dalībnieks, jums jau ir visas nepieciešamās privilēģijas. Tomēr var būt lietošanas gadījumi, kad jūs varētu vēlēties to izdarīt, un, ja tā, šajā ziņojumā ir parādīts, kā to izdarīt.
Palaidiet vadības paneli kā administratoru operētājsistēmā Windows 11/10.
Ir divi veidi, kā palaist vadības paneli kā administratoru paaugstinātā režīmā operētājsistēmā Windows 11/10:
- Atveriet vadības paneli paaugstinātā režīmā ar saīsni
- Atveriet vadības paneli paaugstinātā režīmā, izmantojot Palaist.
Parunāsim par abiem sīkāk.
1] Atveriet vadības paneli paaugstinātā režīmā ar saīsni.
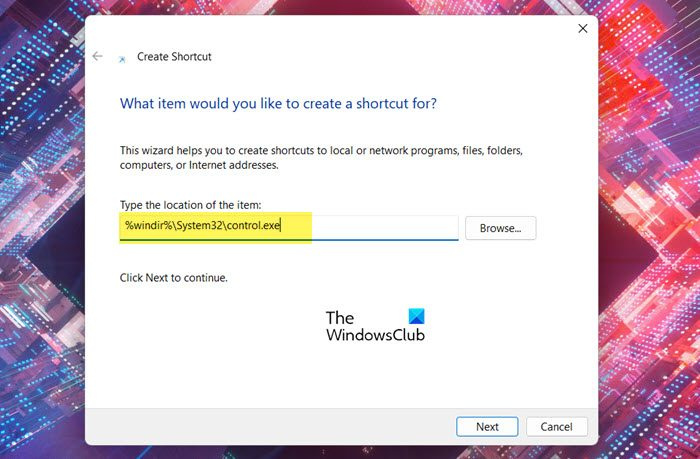
Tā kā vadības panelim vēl nav darbvirsmas saīsnes, jums tas būs jāizveido vadības panelim, lai tas darbotos paaugstinātā režīmā. Lai to izdarītu, veiciet norādītās darbības.
- Ar peles labo pogu noklikšķiniet uz darbvirsmas un atlasiet Jauns > Īsceļš.
- Ielīmējiet tālāk norādīto Ievadiet elementa atrašanās vietu lauks.|_+_|
- Noklikšķiniet uz Tālāk.
- IN Ievadiet šīs iezīmes nosaukumu lauks, veids 'Vadības panelis'.
- Noklikšķiniet uz Gatavs.
Tas izveidos vadības paneļa darbvirsmas saīsni. Lai atvērtu lietojumprogrammu kā administrators, vienkārši ar peles labo pogu noklikšķiniet uz tikko izveidotās saīsnes un atlasiet Palaist kā administratoram. Jūs redzēsit UAC uzvedni. Noklikšķiniet uz Jā, lai turpinātu. Tas nodrošinās, ka programma darbosies ar nepieciešamajām atļaujām. Tomēr, ja vēlaties, lai vadības panelis vienmēr darbotos ar administratora tiesībām, jums ir jāveic dažas citas darbības, kas nodrošinās, ka tikko izveidotajai saīsnei pēc noklusējuma ir administratora tiesības, bet jums ne vienmēr ir administratora tiesības. . . lai ar peles labo pogu noklikšķiniet uz tā un atlasiet “Palaist kā administratoram”.
Ja vēlaties konfigurēt lietojumprogrammu, lai tā vienmēr tiktu atvērta paaugstinātā režīmā, veiciet norādītās darbības, lai pielāgotu mūsu izveidoto saīsni.
- Ar peles labo pogu noklikšķiniet Vadības panelis un atlasiet Raksturlielumi.
- Pārliecinieties, vai atrodaties cilnē Īsceļi un noklikšķiniet uz pogas Papildu.
- Atzīmējiet Izpildīt kā administratoram un noklikšķiniet uz Labi.
Tādējādi saīsne tiks konfigurēta tā, lai tā vienmēr tiktu sākta paaugstinātā režīmā.
Lasīt: Kā ļaut parastajiem lietotājiem palaist programmu ar administratora tiesībām
2] Atveriet vadības paneli paaugstinātā režīmā, izmantojot Palaist.
Ja nevēlaties to visu darīt, ir veids, kā palaist vadības paneli ar nepieciešamajām privilēģijām, izmantojot komandu Palaist.
- Lai to izdarītu, atveriet Palaist ar Win+R.
- Tips 'KONTROLE' un sit Ctrl+Shift+Enter .
- Jūs redzēsit UAC uzvedni
- Noklikšķiniet uz 'Jā', un vadības panelis sāks darboties paaugstinātā režīmā.
Tas ir viss.
cik bieži sistēma automātiski izveido atjaunošanas punktus
Lasīt: Kā pārbaudīt, vai process darbojas ar administratora tiesībām sistēmā Windows
eksportēt Internet Explorer paroles
Kā kā administratoram atvērt logu 'Palaist'?
Izmantojot komandrindu, varat atvērt jebkuru lietojumprogrammu kā administrators. Dariet to:
- Nospiediet Win + R, lai atvērtu palaišanas logu.
- Atvēlētajā vietā ievadiet izpildāmā faila nosaukumu
- Tagad nospiediet Ctrl+Shift+Enter
- Jūs redzēsit UAC uzvedni, kas jums jāpieņem.
- Lietotne tiks atvērta paaugstinātā režīmā.
Lasīt : Kā palaist File Explorer paaugstinātā režīmā administratora režīmā
Kā palaist vadības paneli ar administratora tiesībām?
Vadības paneli var palaist kā administrators, izveidojot saīsni un izmantojot to kā jebkuru parastu lietojumprogrammu, vai izmantojot komandu Palaist. Jebkurā gadījumā process ir diezgan vienkāršs, un to var veikt pat amatieris. Varat pārbaudīt šajā ziņojumā minētās darbības, lai redzētu, kā to izdarīt.
Lasīt: Vadības panelis netiek atvērts operētājsistēmā Windows
Kā palaist komandu uzvedni kā administratoru sistēmā Windows 11?
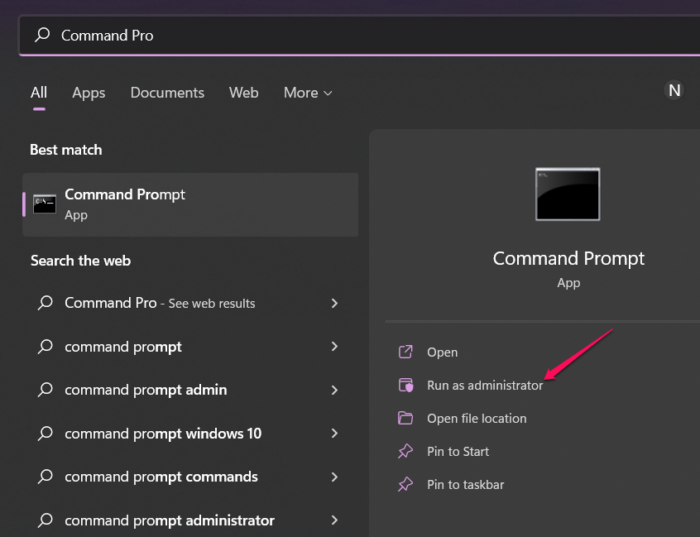
Ir dažādi veidi, kā atvērt komandu uzvedni ar administratora privilēģijām. Jūs varat meklēt 'Komandrinda' sākuma izvēlnē un atlasiet Izpildīt kā administratoram . Varat skatīt mūsu ceļvedi, lai izpētītu iespējas palaist komandu uzvedni kā administratoram. Es ceru, ka jūs varat atrast vienkāršāko veidu, kā palaist cmd paaugstinātā režīmā.
Lasi arī: Komandu uzvedne nedarbojas kā administrators sistēmā Windows.