Ja Kodola režīmā Aparatūras nodrošinātā steka aizsardzība ir izslēgta, un to nevar ieslēgt , tad šī ziņa noteikti palīdzēs jums atrisināt problēmu.

Kodola režīma ar aparatūru nodrošinātā steka aizsardzība ir izslēgta. Jūsu ierīce var būt neaizsargāta.
Dažiem lietotājiem ir pārslēgšanās uz kodola režīmu ar aparatūru nodrošināta steku aizsardzība pelēkots . Un citiem, pārslēgs nekavējoties izslēgts pēc tā ieslēgšanas. Visticamāk, to izraisa nesaderīgi draiveri un/vai lietotnes, kurām ir krāpšanās novēršanas programmatūra. Lai gan šī funkcija tiek instalēta automātiski kā daļa no obligātā drošības atjauninājuma, lietotāji konstatē, ka kodola režīma aparatūras nodrošinātā skursteņa aizsardzība viņu sistēmās pēc noklusējuma ir atspējota, un viņi to vienkārši nevar ieslēgt.
Kas ir kodola režīma ar aparatūru nodrošināta steku aizsardzība
Kodola režīma ar aparatūru nodrošināta steku aizsardzība ir a drošības līdzeklis no Windows 11 22H2 ko var izmantot ar atbalstītiem procesoriem. Tā ir daļa no nesenā Microsoft Defender atjauninājuma un palīdz aizsargāt sistēmu pret steka bufera pārpildes uzbrukumi un dažādi citi atmiņas uzbrukumi. Šis līdzeklis Windows drošībā aizstāj LSA (vietējās drošības iestādes) aizsardzības līdzekli.
Kodola režīma ar aparatūru nodrošinātā steka aizsardzība ir izslēgta
Ja Kodola režīma ar aparatūru nodrošināta steku aizsardzība ir izslēgta, un to nevar ieslēgt operētājsistēmā Windows 11 sistēmu, izmantojiet šādus risinājumus:
- Pārbaudiet, vai centrālais procesors atbalsta kodola režīma ar aparatūru nodrošināto steka aizsardzību
- BIOS ieslēdziet CPU virtualizāciju
- Pārskatiet nesaderīgos draiverus un atjauniniet tos
- Atinstalējiet problemātisko lietotni
- Iespējojiet kodola režīma ar aparatūru nodrošināto steku aizsardzību, izmantojot reģistru
- Iespējot datu izpildes novēršanu (vai DEP)
- Atjauniniet BIOS.
Apskatīsim šos risinājumus pa vienam.
1] Pārbaudiet, vai centrālais procesors atbalsta kodola režīma ar aparatūru nodrošināto steka aizsardzību
Kodola režīma ar aparatūru nodrošinātai steku aizsardzības funkcijai ir nepieciešami Shadow Stacks (pagaidu atmiņas steks), kam papildus ir nepieciešama Intel Kontroles plūsmas izpildes tehnoloģija (CET) tehnoloģiju. Tātad, tas ir uz aparatūru balstīts drošības līdzeklis, kas pieejams jaunākos CPU (vai procesoros), piemēram AMD Zen3 centrālais procesors vai vēlāk un Intel Tīģera ezers procesors. Ja jūsu ierīcē nav atbalstīta centrālā procesora, jūs nevarat izmantot vai ieslēgt šo funkciju. Tāpēc vispirms pārbaudiet CPU specifikācijas, lai noskaidrotu, vai jūsu centrālais procesors atbalsta kodola režīma aparatūras nodrošināto steka aizsardzību. Ja jā, varat to ieslēgt, izmantojot risinājumus, kas aprakstīti šajā ziņojumā.
2] BIOS ieslēdziet CPU virtualizāciju
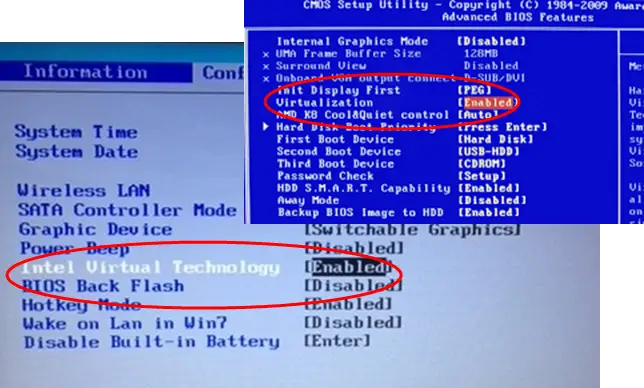
Kopā ar atbalstīto centrālo procesoru, lai kodola režīma aparatūras nodrošinātā skursteņa aizsardzība darbotos, BIOS ir nepieciešama CPU virtualizācija (aparatūras līdzeklis). Pretējā gadījumā jūs to nevarēsit ieslēgt. Tātad, jums ir iespējot aparatūras virtualizāciju Windows BIOS ja jūsu centrālais procesors to atbalsta.
Tātad, pirmkārt, sāknējiet Windows datoru, izmantojot UEFI vai BIOS programmaparatūru un pārslēdzieties uz Papildu cilne vai Konfigurācija cilne vai Sistēmas konfigurācija cilne (atkarībā no izmantotās ierīces, piemēram, HP, Acer utt.). Meklējiet opciju, kas saka Virtualizācija vai Virtualizācijas tehnoloģija , izmantojiet Ievadiet taustiņu, izvēlieties Iespējots opciju un nospiediet F10 taustiņu. Apstipriniet izmaiņas, izmantojot JĀ opciju.
Kad CPU virtualizācija ir iespējota, jums vajadzētu būt iespējai ieslēgt šo funkciju.
3] Pārskatiet nesaderīgos draiverus un atjauniniet tos
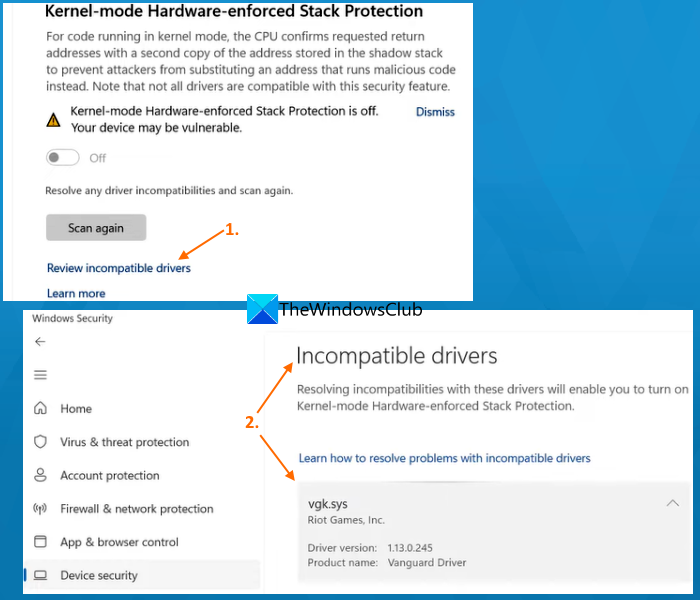
Daži ierīču draiveri nav saderīgi ar šo operētājsistēmas Windows 11 drošības līdzekli. Ja vien nav nesaderīgu draiveru, kodola režīma aparatūras nodrošinātās skursteņa aizsardzības opciju nevar ieslēgt. Par laimi, ir veids, kā novērst šo problēmu, jo pati funkcija nodrošina nesaderīgo draiveru sarakstu, kurus varat pārskatīt, lai atjauninātu.
kā padarīt dažādas lietojumprogrammas izmantot dažādus skaļruņus
Ņemiet vērā, ka šo risinājumu var izmantot tikai tad, ja var izmantot kodola režīma aparatūras nodrošinātās steka aizsardzības slēdzi. Ja opcija ir pelēkā krāsā, jums ir jāpārbauda citi risinājumi.
Pirmkārt, atveriet Windows drošības programmu , piekļūstiet šai funkcijai un izmantojiet šai funkcijai pieejamo slēdzi, lai to ieslēgtu. Slēdzis vai poga nekavējoties automātiski izslēgsies. Pēc tam noklikšķiniet uz Pārskatiet nesaderīgus draiverus opcija (kā redzams attēlā iepriekš). Tagad saraksts ar Nesaderīgi draiveri patīk BEDaisy.sys , vgk.sys u.c., būs redzami. Sarakstā galvenokārt ir ar spēlēm saistīti draiveri, taču varat atrast konfliktējošus draiverus arī citām lietotnēm.
Piezīme: Dažiem lietotājiem Nesaderīgi draiveri sadaļa bija tukša, un sarakstā netika parādīti draiveri. Taču, ja redzat šādu draiveru sarakstu, problēmu būs vieglāk novērst.
Sarakstā atlasiet draiveri, un jūs varat redzēt ar šo draiveri saistīto programmu vai lietotni, produkta nosaukumu un draivera versiju. Tas nenodrošina iespēju atjaunināt draiverus, kas var novērst nesaderības problēmas, tāpēc jums tas jādara manuāli.
Uz atjauniniet draiverus operētājsistēmā Windows PC , varat lejupielādēt jaunāko nepieciešamo draiveru versiju no oficiālās vietnes vai ražotāja vietnes vai izmantot Izvēles atjauninājumi sadaļu Windows atjaunināšana lietotnē Iestatījumi, lai pārbaudītu, vai ir pieejami draiveru atjauninājumi lejupielādei un instalēšanai.
Restartējiet datoru un pārbaudiet, vai varat ieslēgt kodola režīma aparatūras nodrošinātās skursteņa aizsardzības līdzekli. Tam vajadzētu darboties. Ja nē, nospiediet Skenējiet vēlreiz poga, kas pieejama tieši zem šīs funkcijas, lai pārbaudītu citus nesaderīgos draiverus un tos atjauninātu. Jūs varat arī atspējojiet vai atinstalējiet nesaderīgos draiverus , bet tad saistītās ierīces pārtrauks darboties.
4] Atinstalējiet problemātisko lietotni
Šis ir viens no efektīvajiem risinājumiem, ja nevarat ieslēgt kodola režīma ar aparatūru nodrošināto steku aizsardzību. Kā minēts sākumā, ir daži draiveri vai lietotnes (īpaši spēles ar pretkrāpšanas sistēmām, piemēram, Riot Vanguard (vgk.sys) , BattleEye (BEDaisy.sys) , Genšina ietekme , Asins medības , GameGuard u.c.), kas nav saderīgi ar šo drošības līdzekli. Tāpēc, lai nodrošinātu nevainojamu darbību, šādas lietotnes var traucēt šīs funkcijas darbību un to atspējot. Šādā gadījumā jums ir jāatinstalē konfliktējošās lietotnes/programmas, jārestartē ierīce un jāpārbauda, vai tas palīdz atrisināt problēmu.
Atveriet lietotni Iestatījumi (Win+I), atveriet Lietotnes kategoriju un izvēlieties Instalētās lietotnes sadaļā. Noklikšķiniet uz Vairāk ikonu (trīs vertikāli punkti) programmai vai programmai, kas ir pretrunā ar šo drošības līdzekli, un nospiediet Atinstalēt opciju. Apstiprinājuma uznirstošajā logā izmantojiet Atinstalēt pogu, lai to noņemtu no sistēmas.
5] Iespējojiet kodola režīma ar aparatūru nodrošināto steku aizsardzību, izmantojot reģistru
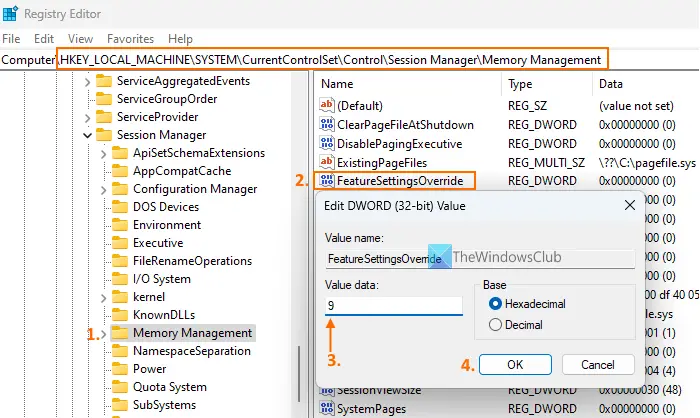
Varat arī izmantot reģistra redaktoru, lai piekļūtu vai izveidotu reģistra ierakstu, kas ignorē līdzekļa iestatījumus, lai iespējotu ar kodolu saistītu aizsardzību ar līdzeklim raksturīgu vērtību datu numuru. Šajā gadījumā mēs piekļūsim tam pašam reģistra ierakstam vai izveidosim to un pēc tam ievadīsim vērtības datus, kas nepieciešami, lai iespējotu kodola režīma aparatūras nodrošinātās steka aizsardzības līdzekli. Pirms šīs opcijas izmantošanas mēs iesakām izveidojiet sava Windows reģistra dublējumu . Pēc tam veiciet tālāk norādītās darbības.
- Tips regedit Windows 11 meklēšanas lodziņā un nospiediet Ievadiet lai atvērtu reģistra redaktoru
- Piekļūstiet Atmiņas pārvaldība Reģistra atslēga, kurā ir vairāki ar atmiņu saistīti iestatījumi (piemēram, peidžeru izpildvara iespējošana/atspējošana, peidžeru faili, lappušu pūla lielums utt.). Ceļš, lai pārietu uz šo taustiņu, ir:
HKEY_LOCAL_MACHINE\SYSTEM\CurrentControlSet\Control\Session Manager\Memory Management
- Sadaļā labajā pusē meklējiet FeatureSettingsOverride DWORD vērtība. Ja tā nav, izveidojiet to manuāli. Ar peles labo pogu noklikšķiniet uz tukša apgabala, Jauns izvēlni un noklikšķiniet uz DWORD (32 bitu) vērtība opciju. Kad šī vērtība ir izveidota, nosauciet to FeaureSettingsOverride
- Lai iespējotu kodola režīma aparatūras nodrošinātās steka aizsardzības līdzekli, ir jāiestata FeatureSettingsOverride vērtības Vērtības dati. Lai to izdarītu, veiciet dubultklikšķi uz šīs vērtības
- Parādās neliels uznirstošais logs. Lūk, ieliec 9 Vērtības datos
- Nospiediet pogu OK
- Aizveriet reģistra redaktoru.
Ja nepieciešams, restartējiet sistēmu. Tagad kodola režīma aparatūras nodrošinātās skursteņa aizsardzības funkcijai vairs nevajadzētu būt pelēkai, un jūs varēsiet to ieslēgt.
6] Iespējot datu izpildes novēršanu (vai DEP)
DEP vai Datu izpildes novēršana ir iebūvēts sistēmas līmeņa atmiņas aizsardzība Windows PC funkcija, kas dažus atmiņas reģionus atzīmē kā neizpildāmus, lai novērstu bufera pārtēriņu izmantošanu. Kodola režīma ar aparatūru nodrošinātā skursteņa aizsardzības funkcija arī novērš atmiņas uzbrukumus. Tātad, ja jūsu sistēmā ir atspējota DEP, tas varētu būt iemesls, kāpēc tiek parādīts brīdinājums Kodola režīma ar aparatūru nodrošinātā steka aizsardzība ir izslēgta un jūs to nevarat ieslēgt. Šādā gadījumā vispirms ir nepieciešams iespējot datu izpildes novēršanu datorā.
Atveriet komandu uzvedni kā administratoru un izpildiet šādu komandu:
bcdedit.exe /set {current} nx AlwaysOnŠeit BCDEdit ir komandrindas rīks, kas iespējo DEP vai Neizpildīt (NX) jūsu sistēmā visiem pakalpojumiem un programmām. Restartējiet datoru un mēģiniet ieslēgt kodola režīma aparatūras nodrošinātās skursteņa aizsardzības līdzekli. Jūsu problēmai tagad vajadzētu pazust.
7] Atjauniniet BIOS
Šī opcija darbojās vienam no lietotājiem, kam bija tāda pati problēma. Tātad, ja iepriekš minētās iespējas nepalīdz, jums tas jādara atjauniniet BIOS savā Windows datorā , un pēc tam izmēģiniet, vai varat ieslēgt kodola režīma ar aparatūru nodrošināto steku aizsardzību.
Cerams, ka tas noderēs.
Kā izslēgt aparatūras steka aizsardzību?
Lai datorā ar operētājsistēmu Windows 11 ieslēgtu/izslēgtu kodola režīma ar aparatūru nodrošināto steka aizsardzības līdzekli, atveriet Lietotne Iestatījumi> Privātums un drošība> Windows drošība> un noklikšķiniet uz Atvērt Windows drošību . Kad tiek atvērta Windows drošības programma, pārslēdzieties uz Ierīces drošība kategorijā un noklikšķiniet uz Sīkāka informācija par kodola izolāciju opciju. Zem Atmiņas integritāte sadaļā Kodola režīma aparatūras nodrošinātā steka aizsardzība ir pieejama. Izmantojiet pieejamo pogu, lai to izslēgtu vai ieslēgtu.
vpn kļūda 809
Lai gan ir iespēja ieslēgt/izslēgt šo funkciju, tā ir būtiska drošības funkcija. Tas novērš uz atgriešanos orientētu programmēšanu (ROP) balstītus bufera pārpildes uzbrukumus, bloķējot ļaunprātīga koda izpildi no atmiņas. Tāpēc ieteicams šo līdzekli paturēt ieslēgtu, lai nodrošinātu papildu drošību, lai sistēma būtu aizsargāta pret šādiem uzbrukumiem.
Lasīt tālāk: Kā iespējot vai atspējot kodola izolāciju un atmiņas integritāti operētājsistēmā Windows PC .















