Mēģinot palaist Cloud PC no Windows 365 portāla plkst windows365.microsoft.com (tīmekļa klients) vai izmantojot RDP klientu, tiešais lietotājs var iegūt Mēs nevarējām izveidot savienojumu ar vārteju kļūdas ziņojums. Šajā ziņojumā ir sniegti vispiemērotākie labojumi, ko var izmantot, lai atrisinātu problēmu.

Tiek ziņots, ka problēma rodas neatkarīgi no tā, vai lietotājs mēģina izveidot savienojumu no Windows vai macOS ierīces. Pilns kļūdas ziņojums skan šādi:
Mēs nevarējām izveidot savienojumu ar vārteju kļūdas dēļ. Ja tas atkārtojas, lūdziet palīdzību savam administratoram vai tehniskajam atbalstam.
Cloud PC lietotājs saņem šo kļūdas ziņojumu pēc lietotājvārda un paroles otrreizējas ievadīšanas. Citā gadījumā lietotāja konts tīmekļa pārlūkprogrammā var redzēt virtuālo darbvirsmu, taču, mēģinot izveidot savienojumu, savienojums neizdodas, atverot attālo portu. Turklāt, mēģinot izveidot savienojumu, izmantojot lietotni, lietotājs to nevar, jo viņam nav pietiekamas atļaujas vai tās nav. Tomēr lietotājs var attālināti piekļūt virtuālajai darbvirsmai, bet nevar piekļūt virtuālajai darbvirsmai, izmantojot administratora kontu, kas tika izmantots, lai pievienotos virtuālajai darbvirsmai.
Izmantojot attālās darbvirsmas klientu, tiek parādīts šāds kļūdas ziņojums un kods; līdzīgi kā Attālās darbvirsmas kļūdas kods 0x3000046 Windows datoros.
Piekļūstot šim resursam, radās kļūda. Mēģiniet izveidot savienojumu vēlreiz vai sazinieties ar sistēmas administratoru.
Kļūdas kods: 0x3000047
Labojums Mēs nevarējām izveidot savienojumu ar vārtejas kļūdu pakalpojumā Cloud PC
Ja tiek parādīts kļūdas ziņojums Mēs nevarējām izveidot savienojumu ar vārteju tiek parādīts, kad galalietotājs mēģina palaist un pierakstīties Cloud PC, tad tālāk sniegtajiem ieteikumiem nevajadzētu palīdzēt atrisināt problēmu.
- Pārbaudiet licencēšanas problēmas
- Pārbaudiet, vai nav ar pārlūkprogrammu saistītas problēmas
- Pārbaudiet Windows 365 Cloud PC sargsuni (savienojuma statusu)
- Pārbaudiet, vai operētājsistēmā Windows 365 Cloud PC lietotāja savienojuma kļūdas nav
- Pārliecinieties, vai izvietotie serveri atrodas AADDC Computers OU
- Pārproducējiet Windows 365 mākoņa datoru
- Palieliniet lietotāja paroles sarežģītību
- Pārbaudiet Remote Tools iestatījumus programmā ConfigMgr
Apskatīsim šos ieteikumus īsi.
Powerpoint saglabājot failu, radās kļūda
1] Pārbaudiet licencēšanas problēmas
Tiek ziņots, Mēs nevarējām izveidot savienojumu ar vārteju kļūda, ar kuru lietotāji var saskarties Cloud PC, ir saistīta ar licencēšanu. Zināmā gadījumā risinājums, kas darbojās, bija uzsākt Azure P2 izmēģinājuma versiju nomniekam. Tātad, ja esat IT administrators, jums precīzi jānoskaidro, kāda licence ir nepieciešama gala lietotājiem, jo, iespējams, pietiktu ar lētāku licenci.
Lasīt : Kā iestatīt attālo palīdzību
2] Pārbaudiet, vai nav ar pārlūkprogrammu saistītas problēmas
Varat novērst šo kļūdu un noskaidrot, vai tā ir saistīta ar pārlūkprogrammu, veicot šādas darbības:
- Izmantojiet citu pārlūkprogrammu
- Mēģiniet izmantot inkognito režīmu
- Izmantojiet dažādus pārlūkprogrammas profilus
- Notīriet pārlūkprogrammas kešatmiņu
- Mēģiniet izmantot viesa lietotāju profilus pārlūkprogrammā
- Mēģiniet pieteikties Windows 365 mākoņdatnē no citas Windows 11/10 ierīces
3] Pārbaudiet Windows 365 Cloud PC sargsuni (savienojuma statusu)
Ja esat administrators, varat novērst problēmu, pārbaudot Windows 365 Cloud PC. sargsuns (savienojuma statuss) no tālāk norādītās vietas MEM administrēšanas centra portāls.
- Piesakieties MEM administrēšanas centra portālā plkst endpoint.microsoft.com .
- Dodieties uz Ierīces > Windows 365 > Azure tīkla savienojums cilne.
- Izvēlieties tīkla savienojums izmanto problemātiskais Cloud PC.
- Noklikšķiniet uz Pārskats lapu, lai pārbaudītu savienojuma statusu.
Ja viss izskatās kārtībā no savienojuma puses, varat pārbaudīt Microsoft Admin portālā esošās Windows 365 mākoņa datora pakalpojuma problēmas.
4] Pārbaudiet, vai sistēmā Windows 365 Cloud PC lietotāja savienojuma kļūdas nav
Lai to izdarītu, varat pārbaudīt Windows 365 Cloud PC lietotāju savienojamības kļūdas MEM administrēšanas centra portālā, kur ir uzskaitītas visas mākoņdatņu datoru lietotāju savienojamības kļūdas, veicot šādas darbības:
- Atveriet MEM administrēšanas centra portālu.
- Dodieties uz Ierīces > Windows 365 > Viss mākoņa dators cilne.
- Noklikšķiniet uz Mākoņa dators ka vēlaties pārbaudīt lietotāja savienojamības kļūdas ziņojumu.
- Ritiniet uz leju un noklikšķiniet uz Lietotāja savienojamība cilni, lai pārbaudītu Cloud PC savienojamības kļūdas ziņojumu.
Ja viss izskatās kārtībā un nekas nenorāda uz problēmu, varat turpināt ar nākamo ieteikumu.
Lasīt : Windows 365 Cloud PC iestatīšana un zināmās problēmas ar labojumiem
5] Pārliecinieties, vai izvietotie serveri atrodas AADDC Computers OU
Šis labojums darbojās arī gadījumā, ja izmantojat Azure Active Directory domēna pakalpojumus, jums ir jāpārliecinās, vai izvietotie serveri atrodas AADDC datori OU. Lietotāji, kuriem ir jāpiesakās, viņi var pieteikties, izmantojot kontu, kas atrodas AADDC lietotāji OU. Turklāt pārliecinieties, vai administrators ir dalībnieks AADDC administratori grupa Azure Active Directory. Kad tas ir izdarīts, lietotāji beidzot varēs izveidot attālo darbvirsmu tieši resursdatora grupā izvietotajās virtuālajās mašīnās.
6] Reprovision Windows 365 Cloud PC
Varat pārproducēt Windows 365 mākoņa datoru un noskaidrot, vai tas palīdz. Tā būs diezgan vienkārša procedūra, pateicoties operētājsistēmas Windows 365 orķestrēšanas dzinējam. Lai veiktu šo uzdevumu, rīkojieties šādi:
- Atveriet MEM administrēšanas centra portālu.
- Dodieties uz Ierīces > Windows 365 > Viss mākoņa dators cilne.
- Noklikšķiniet uz Cloud PC, kurā tiek parādīta kļūda.
- Noklikšķiniet uz Pārpublicēšana (Attālās darbības) pogu.
- Noklikšķiniet uz Jā pogu, lai apstiprinātu.
Kad mākoņa datora atkārtota nodrošināšana ir pabeigta, Pārpublicēšana: pabeigta tiks parādīts ziņojums. Tagad lietotājam vajadzētu būt iespējai bez kļūdas ierasties Cloud PC.
ar peles labo pogu noklikšķiniet nereaģēt
7] Palieliniet lietotāja paroles sarežģītību
Mainot vai paaugstinot lietotāja paroles sarežģītību, problēma var tikt atrisināta tāpat kā dažos citos gadījumos. Paroles sarežģītību var palielināt šādi:
- Minimālais garums 12 rakstzīmes.
- Eiropas valodu lielie burti (A līdz Z, ar diakritiskajām zīmēm, grieķu un kirilicas rakstzīmēm).
- Mazie burti no Eiropas valodām (no a līdz z, asi-s, ar diakritiskajām zīmēm, grieķu un kirilicas rakstzīmēm).
- Skaitļi 10. bāzē (no 0 līdz 9).
- Rakstzīmes, kas nav burtciparu rakstzīmes (īpašās rakstzīmes) var ietvert (~! @ # $% ^ & * _- + = '| \ () {} \ []:; »» <>,.? /) valūtas simbolus, piemēram, l eiro vai Lielbritānijas mārciņu, netiek ņemti vērā speciālās rakstzīmes šim politikas iestatījumam.
- Parolei nevajadzētu būt vārdnīcā (vārdnīcas uzbrukums).
- Parolei nevajadzētu būt zināmai tēmai kā Ziemassvētki, Lieldienas, karnevāls utt.
8] Pārbaudiet attālo rīku iestatījumus programmā ConfigMgr
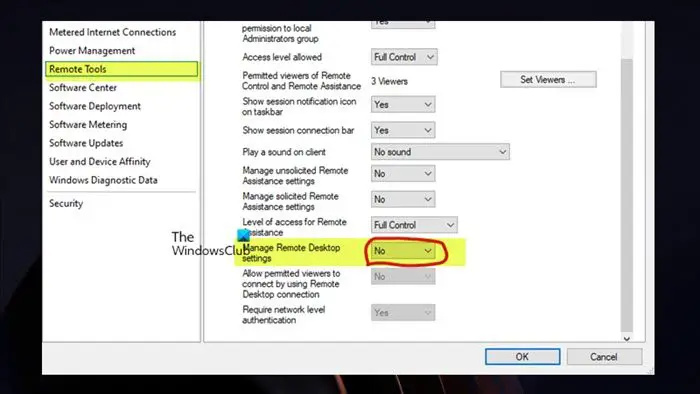
Lai atrisinātu šo problēmu, jums ir jāpārbauda Tālvadības rīki > Pārvaldiet attālo darbvirsmu iestatījumi ConfigMgr politikā. Tas prasa, lai Pārvaldiet attālās darbvirsmas iestatījumus politika ir iestatīta uz Nē ja izmantojat līdzpārvaldību. Kad tas ir izdarīts, galalietotājiem vajadzētu būt iespējai bez problēmām piekļūt Cloud PC.
Cerams, ka tas palīdz!
Lasiet tālāk : Attālās darbvirsmas vārtejas serveris īslaicīgi nav pieejams
Mēs nevarējām pārbaudīt jūsu vārtejas savienojuma statusu, jo iestājās savienojuma noildze?
Ja jums ir instalēta Dell Secure Connect Gateway (SCG) vienā Hyper-V VM , atverot SMTP iestatījumus, lai pārbaudītu savienojamību e-pasta serverī lokālajā Exchange serverī, var neizdoties šis kļūdas ziņojums, lai gan tas jums sūta e-pasta ziņojumus. Turklāt tīmekļa lapā SCG savienojuma statuss ir zaļā krāsā. Šīs savienojuma problēmas var ietekmēt jūsu spēju pārraudzīt ierīces un automātiski izveidot atbalsta gadījumus. Šķiet, ka šī problēma ir saistīta ar testu, jo esat saņēmis e-pasta ziņojumu, tāpēc funkcija darbojas. Tomēr pārliecinieties, vai SCG ir atjaunināta uz jaunāko versiju.
Ko tas nozīmē, ja nevarat sazināties ar vārteju?
Šī kļūda norāda, ka izmantotā lietojumprogramma var redzēt vārtejas adresi, bet nevar sazināties vai izveidot savienojumu ar to. Šī problēma parasti rodas vietējā tīkla savienojuma problēmu dēļ, jo viena vai vairākas saites jūsu lokālajā tīklā var darboties nepareizi, tās var būt piesātinātas ar trafiku vai tām var būt zems signāla stiprums. Lai ātri atrisinātu, varat atsāknēt vārteju, uz dažām sekundēm atvienojot to un pēc tam atkal pievienojot, pēc tam uzgaidiet minūti vai divas un mēģiniet vēlreiz manuāli atjaunināt lietotnes statusu.
Lasīt : Noklusējuma vārteja nav pieejama.















