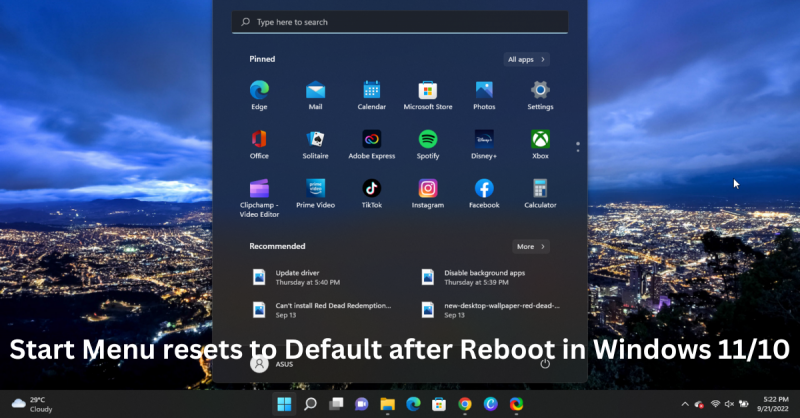Ja esat pamanījis, ka pēc Windows 10 vai 11 datora pārstartēšanas izvēlne Sākt tiek atiestatīta uz noklusējuma iestatījumiem, jūs neesat viens. Šī ir samērā izplatīta problēma, ko var izraisīt vairākas dažādas lietas. Šajā rakstā mēs apskatīsim dažus no visticamākajiem cēloņiem un to novēršanas veidiem. Viens no visizplatītākajiem šīs problēmas iemesliem ir tas, ka datora barošanas iestatījumi ir iestatīti uz Hibrīda miega režīmu. Kad šis iestatījums ir iespējots, dators pirms miega režīma pāriešanas cietajā diskā saglabā atvērto failu un programmu kopijas. Tomēr, ja dators nepamostas pareizi no miega režīma, izvēlne Sākt var tikt atiestatīta uz noklusējuma iestatījumu. Lai to labotu, atveriet datora barošanas iestatījumus un nomainiet iestatījumu no “Hibrīda miega režīms” uz “Hibernācija”. Varat arī mēģināt pilnībā atspējot miega režīmu. Vēl viens iespējamais šīs problēmas cēlonis ir datora reģistra bojājums. Reģistrs ir datu bāze, kurā tiek glabāti visi datora iestatījumi un opcijas. Ja tas kļūst bojāts, tas var izraisīt vairākas dažādas problēmas, tostarp izvēlne Sākt tiek atiestatīta uz noklusējuma iestatījumu pēc atsāknēšanas. Lai labotu bojātu reģistru, jums būs jāizmanto reģistra tīrīšanas programma, lai skenētu reģistru un labotu visus bojātos vai bojātos failus. Ja jums joprojām ir problēmas ar izvēlnes Sākt atiestatīšanu uz noklusējuma iestatījumiem pēc atsāknēšanas, iespējams, ka problēma ir ar noteiktu failu jūsu datorā. Lai to novērstu, varat mēģināt veikt vīrusu skenēšanu, lai pārbaudītu, vai nav ļaunprātīgu failu, kas varētu izraisīt problēmu. Varat arī mēģināt izmantot sistēmas failu pārbaudes rīku, lai meklētu un aizstātu visus bojātos sistēmas failus. Lai to izdarītu, jums būs jāatver komandu uzvedne un jāievada šāda komanda: sfc /scannow Ja neviens no iepriekš minētajiem risinājumiem nedarbojas, iespējams, ir radusies problēma ar datora aparatūru. Šādā gadījumā dators būs jānogādā pie kvalificēta tehniķa, lai tas to pārbaudītu.
interneta lejupielādes paātrinātājs
Ja tavs Pēc pārstartēšanas izvēlne Sākt tiek atiestatīta uz noklusējuma vērtību operētājsistēmā Windows 11/10 šī ziņa varētu jums palīdzēt. Tas var būt kaitinoši, ja izvēlne Sākt automātiski tiek atiestatīta uz noklusējuma iestatījumu katru reizi, kad restartējat vai izslēdzat datoru. Šajā ziņojumā ir minēti daži vienkārši soļi, kas var palīdzēt novērst šo kļūdu.

Labojiet izvēlnes Sākt atiestatīšanu uz noklusējuma iestatījumu pēc atsāknēšanas operētājsistēmā Windows 11/10
Ja jūsu Windows izvēlne Sākt tiek atiestatīta uz noklusējuma vērtību ikreiz, kad restartējat vai izslēdzat datoru, izpildiet šos padomus, lai novērstu problēmu:
- Palaidiet sistēmas failu pārbaudītāju
- Palaidiet DISM skenēšanu
- Noņemiet nesen instalēto Windows atjauninājumu
- Pārreģistrējiet sākuma izvēlni
- Problēmu novēršana tīras sāknēšanas stāvoklī.
Tagad aplūkosim tos sīkāk.
1] Palaidiet sistēmas failu pārbaudītāju
Bojātu Windows sistēmas failu dēļ izvēlne Sākt var tikt atiestatīta uz noklusējuma iestatījumiem. Palaižot SFC skenēšanu, šie faili tiks skenēti un laboti. Lūk, kā jūs varat palaist SFC:
- Klikšķiniet uz Windows atslēga un meklēt Komandrinda .
- Nospiediet Izpildīt kā administratoram .
- Ierakstiet šo komandu un nospiediet taustiņu Enter: |_+_|.
- Pēc tam restartējiet ierīci un pārbaudiet, vai izvēlne Sākt pārstāj restartēties.
Lasīt: Kā restartēt izvēlni Sākt operētājsistēmā Windows 11
2] Palaidiet DISM skenēšanu
Ir zināms, ka sistēmas attēla bojājums arī atiestatīja izvēlni Sākt. Veicot DISM skenēšanu, jūsu ierīcē tiks novērsti visi attēla bojājumi. Lūk, kā palaist DISM:
- Nospiediet Windows taustiņu un meklējiet komandu uzvedni.
- Noklikšķiniet uz 'Palaist kā administratoram'.
- Pa vienai ierakstiet šādas komandas un nospiediet taustiņu Enter:|_+_|.
- Pēc tam restartējiet ierīci un pārbaudiet, vai kļūda ir novērsta.
Izlabot : Sākt izvēlne ir bojāta, flīžu datu bāze ir bojāta
3] Noņemiet tikko instalēto Windows atjauninājumu.
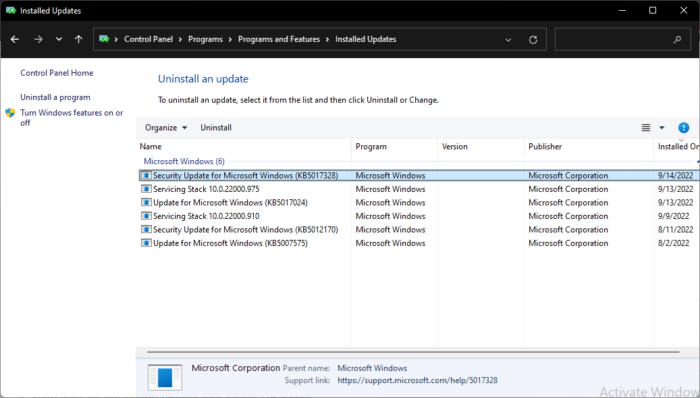
Bojāts vai bojāts fails, kas instalēts ar sistēmas atjauninājumu, dažreiz izraisa šādas kļūdas. Atjauninājuma atgriešana var palīdzēt novērst izvēlnes Sākt atiestatīšanu. Lai atsauktu atjauninājumu, veiciet šīs darbības:
- klikšķis Windows taustiņš + R atvērts palaist dialoglodziņš.
- Tips appwiz.cpl un sit Lai ienāktu .
- Programmas atinstalēšanas vai skatīšanas lapā noklikšķiniet uz Skatīt instalētos atjauninājumus .
- Ar peles labo pogu noklikšķiniet uz nesen instalētā atjauninājuma un atlasiet Dzēst .
Lasīt: Kā dublēt, atjaunot, atiestatīt izvēlnes Sākt izkārtojumu
5] Pārreģistrēt izvēlni Sākt
Ja problēma joprojām pastāv, var palīdzēt atkārtotas izvēlnes Sākt reģistrēšana. Lūk, kā varat atkārtoti reģistrēt izvēlni Sākt:
Nospiediet Sāciet , Meklēt Windows PowerShell un atlasiet Izpildīt kā administratoram .
Ievadiet šādu komandu un noklikšķiniet uz Lai ienāktu .
|_+_|Pēc komandas Is, aizveriet programmu Powershell, restartējiet datoru un pārbaudiet, vai problēma ir novērsta.
Lasīt: Pēc atsāknēšanas Windows iestatījumi tiek atiestatīti uz noklusējuma iestatījumiem
4] Traucējummeklēšana tīras sāknēšanas stāvoklī
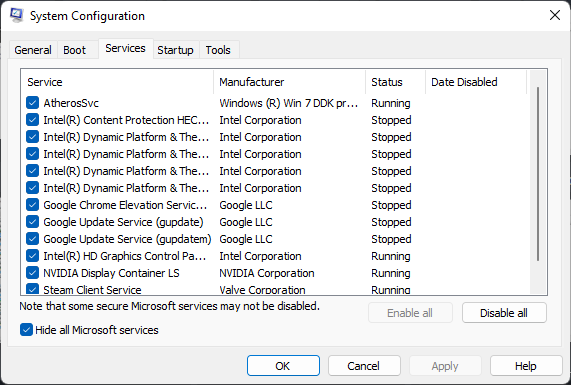
Izvēlne Sākt var atiestatīt pēc katras atkārtotas palaišanas, jo ierīcē ir instalētas trešās puses lietotnes. Veicot tīru sāknēšanu, dators tiks restartēts, ierobežojot visas trešo pušu lietojumprogrammas. Lūk, kā varat notīrīt datora sāknēšanu:
- klikšķis Windows taustiņš + R atvērts palaist dialoglodziņš.
- Tips msconfig un sit Lai ienāktu .
- izvēlieties Iespējas Selektīva palaišana un Ielādēt sistēmas pakalpojumus .
- Dodieties uz cilni Pakalpojumi un atzīmējiet izvēles rūtiņu Slēpt visus Microsoft pakalpojumus .
- Tagad noklikšķiniet uz Atspējot visu un sit Pieteikties , Tad LABI lai saglabātu izmaiņas.
- Restartējiet datoru.
Ja spēle/programma darbojas nevainojami tīrā sāknēšanas stāvoklī, iespējams, būs manuāli jāiespējo viens process pēc otra un jāpārbauda, kurš no pārkāpējiem rada jums problēmas. Kad esat to identificējis, tas ir jāatspējo vai jānoņem programmatūra, kas izmanto šo vainīgo procesu.
noņemt icloud fotogrāfijas no datora
Lasīt: Sākt izvēlne pastāvīgi uznirst vai tiek atvērta nejauši sistēmā Windows
Kāpēc Windows 10 turpina atiestatīt manus iestatījumus?
Ir vairāki iemesli, kāpēc jūsu Windows 11/10 ierīcē var turpināt rūpnīcas atiestatīšanu. Viens no galvenajiem iemesliem, kāpēc tas var notikt, ir operētājsistēmas failu bojājums. Tomēr iemesls var būt arī nesen instalēta programmatūra vai atjauninājums.
Kāpēc mana sākuma izvēlne pazūd?
Izvēlne Sākt var pazust no ierīces, ja kāds no Windows iestatīšanas failiem ir bojāts. Šādas kļūdas var novērst, veicot SFC un DISM skenēšanu. Abas skenēšanas izlabo bojātos instalācijas failus un patiešām efektīvi novērš problēmu.
Kāpēc mana Windows 11 turpina restartēt?
Jūsu Windows ierīce var turpināt restartēties, ja spēlējat intensīvu grafisku videospēli. Tas var izraisīt ierīces pārkaršanu un citas problēmas. Ja ierīce pārkarst, sistēma Windows to restartēs, lai aizsargātu aparatūru no bojājumiem.
Kāpēc Windows 11 nedarbojas pareizi?
Krātuves vietas trūkums ir viens no galvenajiem iemesliem, kāpēc sistēma Windows 11 var nedarboties pareizi. Lai to novērstu, varat pārbaudīt diska vietu programmā Windows Explorer un iztīrīt vietu, izmantojot ierīces diska tīrīšanas utilītu.
Izlabot: Operētājsistēmas Windows 11 sākuma izvēlnē trūkst ikonu .