Šajā ziņojumā ir norādīti labojamie risinājumi Nederīgas IP adreses problēmas operētājsistēmā Windows 11/10 . IP adreses ir unikāli numuri, kas piešķirti katrai ierīcei, kas savienota ar internetu. Tie ir nepieciešami, jo ļauj dažādām ierīcēm, kas savienotas ar internetu, sazināties viena ar otru. Nesen daži lietotāji ir sūdzējušies par nederīgām IP adreses problēmām savās Windows ierīcēs.

Novērsiet nederīgas IP adreses problēmu operētājsistēmā Windows 11/10
Lai novērstu IP adreses problēmas, ļaujiet adapterim automātiski iegūt un atiestatīt IP adresi. Lai novērstu problēmu, ievērojiet šos ieteikumus:
- Palaidiet tīkla adaptera problēmu risinātāju
- Pārbaudiet interneta savienojumu
- Atjauniniet tīkla draiverus
- Restartējiet norādīto pakalpojumu
- Ļaujiet Windows automātiski iegūt IP adresi
- Mainiet DNS iestatījumus
- Palaidiet šīs tīkla komandas
- Atiestatīt tīkla iestatījumus
Tagad aplūkosim tos sīkāk.
1] Palaidiet tīkla adaptera problēmu risinātāju
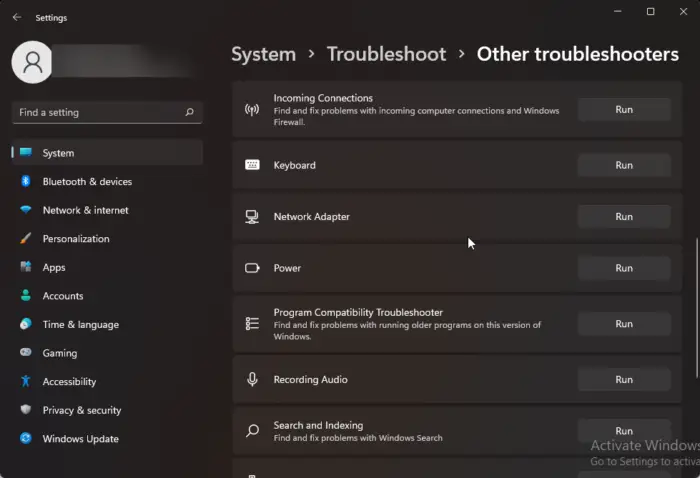
Pirms sākat izmantot dažādas problēmu novēršanas metodes šīs problēmas novēršanai, mēģiniet palaist Microsoft automatizētos problēmu novēršanas pakalpojumus kā pirmo soli, lai diagnosticētu un labot izplatītas tīkla problēmas . Lūk, kā to izdarīt:
- Nospiediet Windows taustiņš + I atvērt Iestatījumi .
- Ritiniet uz leju un noklikšķiniet uz Problēmu novēršana > Citi problēmu novēršanas rīki .
- Klikšķiniet uz Skrien blakus Tīkla adapteris un izpildiet ekrānā redzamos norādījumus.
2] Pārbaudiet interneta savienojumu
Šādas kļūdas var rasties arī tad, ja jums ir nestabils interneta savienojums. Veicot ātruma pārbaudi, var pārbaudīt, vai ar interneta savienojumu nav kaut kas kārtībā. Ja interneta ātrums ir mazāks par izvēlēto, restartējiet maršrutētāju un modemu. Tomēr sazinieties ar pakalpojumu sniedzēju, ja maršrutētāja un modema restartēšana nedarbojas.
lejupielādējot Gmail iesūtni
3] Atjauniniet tīkla draiverus
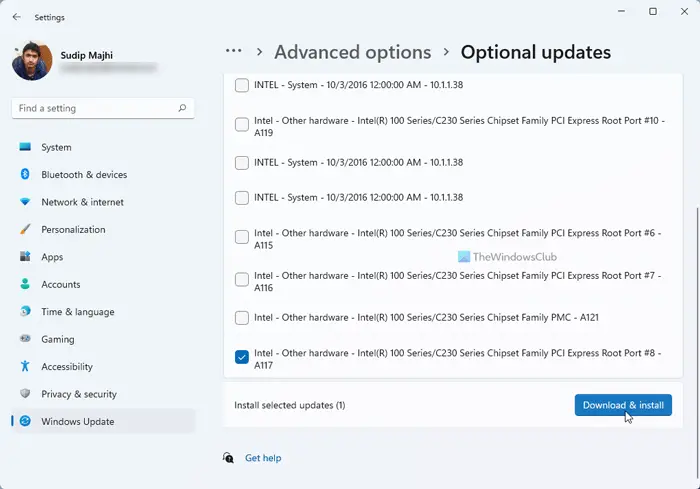
Novecojuši vai bojāti draiveri var būt atbildīgi arī par nederīgas IP adreses kļūdu. Atjauniniet Surface draiverus un pārbaudiet, vai problēma ir novērsta. Lūk, kā to var izdarīt:
- Atvērt Iestatījumi un dodieties uz Atjaunināšana un drošība > Windows atjaunināšana .
- Tieši zem tā meklējiet noklikšķināmu saiti — Skatīt izvēles atjauninājumus .
- Sadaļā Draiveru atjauninājumi būs pieejams atjauninājumu saraksts, kurus varat izvēlēties instalēt, ja problēma rodas manuāli.
4] Restartējiet norādīto pakalpojumu
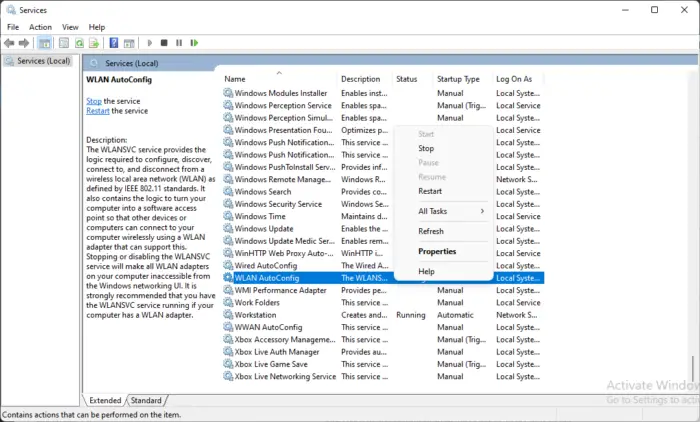
Norādītā pakalpojuma restartēšana var arī palīdzēt novērst ar IP adresi saistītas kļūdas Windows 11 ierīcēs. Lūk, kā to izdarīt:
- Klikšķiniet uz Sākt , Meklēt Pakalpojumi un atveriet to.
- Ritiniet uz leju un meklējiet kādu no šiem pakalpojumiem:
- Vadu automātiskā konfigurācija (Ethernet savienojumiem)
- WLAN automātiskā konfigurācija (Wi-Fi savienojumiem)
- WWAN automātiskā konfigurācija (Mobilajiem platjoslas savienojumiem)
- Ar peles labo pogu noklikšķiniet uz pakalpojuma un atlasiet Restartēt .
5] Ļaujiet Windows automātiski iegūt IP adresi
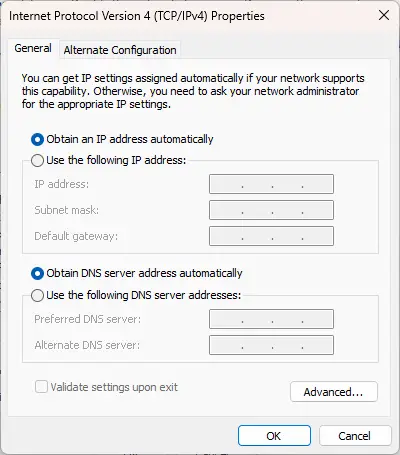
Ja izmantojat pielāgotu, var rasties kļūdas ar ierīces IP adresi. Ļaujiet Windows automātiski iegūt IP adresi un pārbaudiet, vai kļūda ir novērsta:
- Atvērt Vadības panelis un dodieties uz Tīkls un internets > Tīkla un koplietošanas centrs .
- Klikšķiniet uz Mainiet adaptera iestatījumus pa kreisi.
- Ar peles labo pogu noklikšķiniet uz tīkla adaptera un atlasiet Īpašības .
- Veiciet dubultklikšķi uz Interneta protokola versija (TCP/IPv4) lai atvērtu tās īpašības.
- Pārbaudiet opciju Automātiski iegūstiet IP adresi un noklikšķiniet Labi lai saglabātu izmaiņas.
6] Mainiet DNS iestatījumus
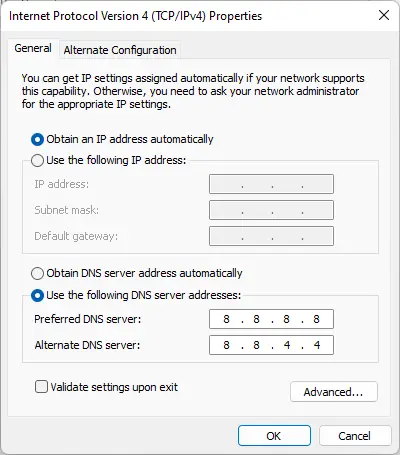
Nederīgā IP adreses kļūda var būt saistīta ar serveri un mainīt DNS iestatījumus var palīdzēt to salabot. Lūk, kā to izdarīt:
- Atvērt Vadības panelis , pārejiet uz Tīkla un koplietošanas centrs , un noklikšķiniet uz Mainiet adaptera iestatījumus
- Ar peles labo pogu noklikšķiniet uz sava Wi-Fi savienojuma un atlasiet Īpašības
- Izvēlieties Interneta protokola 4. versija (TCP/IPv4) .
- Noklikšķiniet uz pogas Rekvizīti un ievadiet šādas vērtības:
- Primārā DNS vērtība: 8.8.8.8
- Sekundārā DNS vērtība: 8.8.4.4
- Klikšķis labi un iziet.
7] Palaidiet šīs tīkla komandas
Tīkla komandu palaišana tiks veikta atiestatiet TCP/IP steku , atjaunot IP adresi, Atiestatīt Winsock un izskalojiet DNS klienta atrisinātāja kešatmiņu . Lūk, kā to var izdarīt:
perspektīva tulkot
Nospiediet Windows atslēga, meklēt Komandu uzvedne un atlasiet Izpildīt kā administratoram .
Ierakstiet šādas komandas pa vienai un nospiediet Ievadiet .
netsh winsock reset netsh int IP reset netsh int ipv4 reset all netsh int ipv6 reset all ipconfig /release ipconfig /renew ipconfig /flushdns
Kad esat pabeidzis, restartējiet ierīci.
8] Atiestatīt tīkla iestatījumus
Ja neviena no šīm darbībām nepalīdzēja, atiestatiet ierīces tīkla iestatījumus. Veicot tīkla atiestatīšanu, tiks noņemti un pēc tam atkārtoti instalēti visi tīkla adapteri. Tas arī atiestatīs visus saistītos iestatījumus uz noklusējuma iestatījumiem. Lūk, kā to izdarīt:
- Nospiediet Windows taustiņš + I atvērt Iestatījumi .
- Dodieties uz Tīkls un internets > Papildu tīkla iestatījumi > Tīkla atiestatīšana .
- Klikšķiniet uz Atiestatīt tūlīt blakus Tīkla atiestatīšana un izpildiet ekrānā redzamos norādījumus.
Visu to labāko.
Saistīts:
izdevēja sertifikāti
- Vietējam savienojumam nav derīgas IP konfigurācijas
- Ethernet vai WiFi nav derīgas IP konfigurācijas
Kāpēc tiek teikts, ka mana IP adrese nav derīga?
Kļūdas ziņojums Nederīga IP adrese norāda, ka kaut kas nav piemērots jūsu ierīces tīkla savienojumam. Šādas kļūdas parasti rodas, ja lietotājs izmanto pielāgotu IP adresi vai interneta pakalpojumu sniedzējs bloķē IP adresi.
Lasīt: Kāpēc lielākajai daļai maršrutētāju noklusējuma IP adrese ir 192.168.0.1?
Kā datorā labot nederīgu IP adresi?
Lai Windows ierīcē labotu nederīgu IP adresi, pārbaudiet interneta savienojumu un tīkla iestatījumus. Tomēr, ja tas nepalīdz, apsveriet iespēju atjaunināt tīkla draiverus un pārkonfigurēt ierīces IP adresi, izmantojot komandu uzvedni.








![Jūs esat bezsaistē. Pārbaudiet savienojumu pakalpojumā YouTube [Labot]](https://prankmike.com/img/youtube/46/you-re-offline-check-your-connection-on-youtube-fix-1.png)





![Lūdzu, ievadiet iestatīšanu, lai atgūtu BIOS iestatījumu [labojums]](https://prankmike.com/img/boot/A0/please-enter-setup-to-recover-bios-setting-fix-1.webp)
