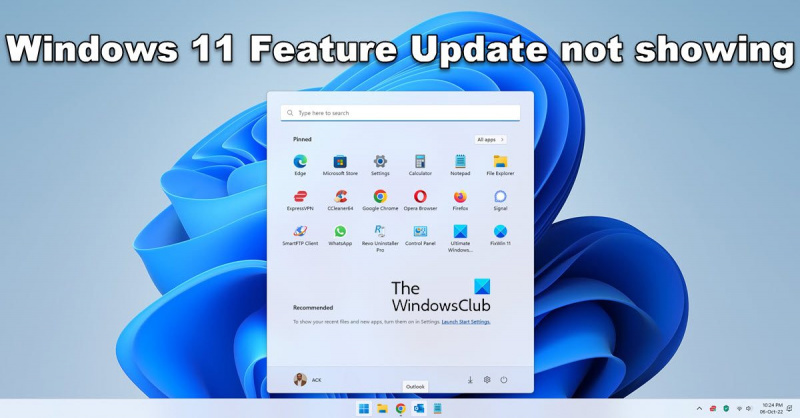Sveiki, IT eksperti! Ja jums rodas jautājums, kāpēc Windows 11 22H2 atjauninājums netiek rādīts, mēs piedāvājam jums nepieciešamo informāciju.
Acīmredzot atjauninājums ir pieejams tikai ierīcēm, kurās darbojas operētājsistēmas Windows 10 versija 2004 vai jaunāka versija. Tātad, ja jūsu ierīcē darbojas vecāka operētājsistēmas Windows 10 versija, pirms 22H2 atjauninājuma saņemšanas jums būs jāatjaunina uz jaunāko versiju.
kodi izklaides centrs
Kad izmantojat Windows 10 versiju 2004 vai jaunāku versiju, 22H2 atjauninājumam vajadzētu parādīties jūsu Windows atjaunināšanas iestatījumos. No turienes jūs varat instalēt atjauninājumu tāpat kā jebkuru citu.
Mēs ceram, ka tas noskaidros lietas jūsu IT ekspertiem. Ja jums ir vēl kādi jautājumi, droši sazinieties ar mums.
Windows 11 atjauninājums 2022, versija 22H2 tika izdots. Lielākā daļa Windows 11 lietotāju saņem šo līdzekļa atjauninājumu, kurā ir iekļauti daudzi uzlabojumi. Lai gan operētājsistēma Windows 11 22H2 ir pieejama lielākajai daļai, izlaišana notiek pakāpeniski. Daži lietotāji joprojām neredz, ka savos datoros tiek piedāvāts funkcijas atjauninājums. Šajā rokasgrāmatā mēs jums parādīsim, ko jūs varat darīt, ja Windows 11 22H2 atjauninājums netiek rādīts programmā Windows Update. Pēc tam jūs varat viegli lejupielādēt un instalēt Windows 11 2022 versiju savā datorā.

Windows 11 22H2 atjauninājums netiek rādīts
Ja Windows 11 22H2 vai Windows 11 2022 versijas atjauninājums netiek rādīts jūsu Windows 11 datora atjaunināšanas iestatījumos, varat rīkoties šādi:
- Pārliecinieties, vai jūsu dators tiek atbalstīts
- Palaidiet Windows atjaunināšanas problēmu risinātāju
- Izmantojiet Windows 11 iestatīšanas palīgu.
- Lejupielādējiet ISO manuāli un instalējiet Windows 11 2H22
Apskatīsim katru metodi un novērsīsim problēmu.
1] Pārliecinieties, vai jūsu dators tiek atbalstīts
Ja esat instalējis sistēmu Windows 11 neatbalstītā datorā, apejot TPM, Windows 11 2H22 atjauninājumus nesaņemsiet kā parasti. Tas ir jāinstalē manuāli, lejupielādējot Windows 11 ISO vai izmantojot Windows 11 iestatīšanas palīgu. Lai iegūtu sīkāku informāciju šajā rokasgrāmatā, izpildiet 3. un 4. metodi.
Lasīt: Instalējot Windows 11, datoram ir jāatbalsta TPM 2.0 kļūda.
2] Palaidiet Windows atjaunināšanas problēmu risinātāju.
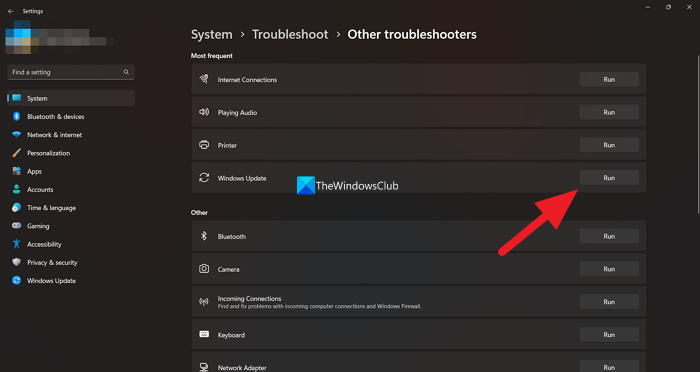
Kā mēs visi zinām, operētājsistēmā Windows ir vairāki problēmu risinātāji, kurus varam izmantot, lai novērstu izplatītākās problēmas, kas rodas, lietojot Windows datoru. Windows atjaunināšanas problēmu risinātājs ir arī viens no pieejamajiem traucējummeklēšanas rīkiem, ko varam palaist un novērst visas problēmas, kas rodas saistībā ar Windows atjauninājumiem. Ja Windows 11 atjauninājums 2H22 netiek rādīts, jums ir jāpalaiž Windows atjaunināšanas problēmu risinātājs un jānovērš problēmas, kas aptur Windows atjauninājumus.
Lai palaistu Windows atjaunināšanas problēmu risinātāju,
- atvērts Iestatījumi lietojumprogramma, izmantojot Win+Me Tastatūras īsinājumtaustiņš.
- IN Sistēma izvēlni, jūs redzēsiet Problēmu novēršana cilne Noklikšķiniet šeit.
- Pēc tam noklikšķiniet uz Citi problēmu novēršanas rīki .
- Tur jūs redzēsiet arī daudz problēmu novēršanas rīku Windows atjaunināšana .
- Klikšķiniet uz palaist blakus pogu un izpildiet ekrānā redzamos norādījumus, lai pabeigtu problēmu novēršanas rīku, kas novērsīs problēmas.
3] Izmantojiet Windows 11 iestatīšanas palīgu
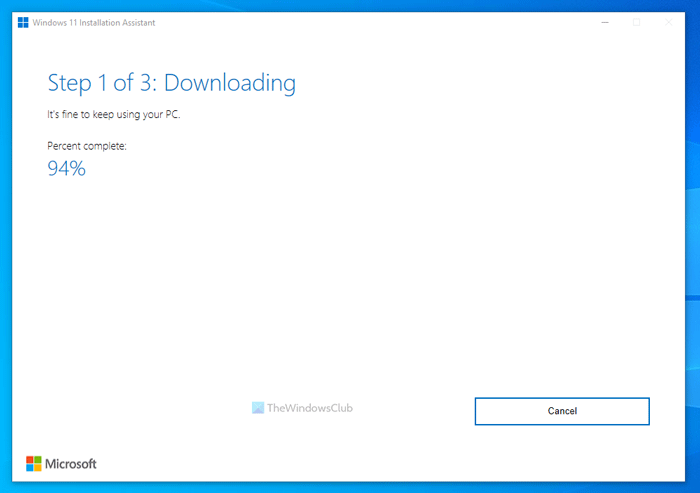
Windows 11 iestatīšanas palīgs var palīdzēt instalēt Windows 11 līdzekļu atjauninājumus, ja tos nesaņēmāt, izmantojot Windows Update. Tas ir jālejupielādē no Microsoft vietnes un jāpalaiž datorā. Palaižot to, tā lejupielādē jaunāko Windows 11 versiju un instalē to jūsu datorā.
4] Lejupielādējiet ISO manuāli un instalējiet Windows 11 2H22.
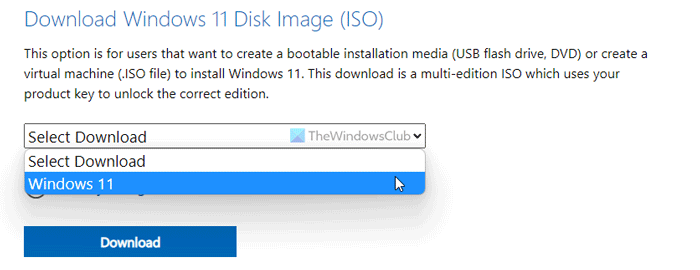
Ja neviena no iepriekš minētajām metodēm neatrisināja jūsu problēmu, jums ir jālejupielādē Windows 11 versijas 2H22 ISO attēla fails no Microsoft un manuāli jāpalaiž datorā, lai to instalētu. Lai lejupielādētu attēla failu, jums jāapmeklē oficiālā Microsoft vietne un jāatlasa Windows 11. Pēc tam atlasiet vajadzīgo valodu un versiju un lejupielādējiet Windows 11 diska attēla failu. Kad lejupielāde ir pabeigta, veiciet dubultklikšķi uz tā un palaidiet to. Ja atver Windows 11 attēla failu kā disku. Noklikšķiniet uz Setup.exe, lai sāktu manuālu Windows 11 2H22 instalēšanu no diska attēla, un izpildiet ekrānā redzamo iestatīšanas vedni, lai pabeigtu procesu.
Šīs ir dažādas metodes, kuras varat izmantot, ja Windows 11 2H22 atjauninājums netiek rādīts jūsu Windows 11 datorā.
trūkst wifi ikonas
Lasīt: Kā atbrīvot vietu pēc Windows 11 atjaunināšanas uz jaunāku versiju
Kāpēc Windows 11 atjauninājums netiek rādīts iestatījumos?
Ja jūsu dators nav saderīgs ar sistēmu Windows 11, Windows 11 atjauninājumi netiks rādīti sadaļā Iestatījumi. Lai lejupielādētu un instalētu sistēmu Windows 11, jums ir jāpārliecinās, vai jūsu dators atbilst minimālajām sistēmas prasībām. Microsoft izlaistais datora veselības pārbaudītājs pārbaudīs un parādīs, vai jūsu dators ir saderīgs ar Windows 11.
Vai varu veikt Windows 11 atjauninājumu piespiedu kārtā?
Jā, varat piespiest atjaunināt Windows 11, izmantojot Windows iestatīšanas palīgu, lejupielādējot Windows 11 diska attēlu no oficiālās Microsoft vietnes un palaižot to savā datorā. Varat izmantot šīs divas metodes, lai manuāli instalētu Windows 11 savā datorā. Microsoft pakāpeniski padara Windows 11 piemērotu vairākām ierīcēm, kuras jūs, iespējams, iegūsit arī nākotnē, ja to neinstalēsit tagad.
Saistītā lasāmviela: Kas jums jāzina par Windows 11 pirms jaunināšanas.