Microsoft Teams ir viens no labākajiem rīkiem, ko Microsoft ir izveidojis pēdējo pāris gadu laikā. Tam ir funkcija, kas lietotājiem ļauj diezgan viegli pārbaudīt sava uzņēmuma hierarhiju, pamatojoties uz datiem, ko izmanto Azure Active Directory uzņēmuma organizācijai. Lai to visu varētu izdarīt, vispirms tas ir jādara iestatiet organizācijas diagrammu pakalpojumā Azure Active Directory , mēs varam palīdzēt.

Organizācijas diagrammas iestatīšana pakalpojumā Azure Active Directory
Pirms Microsoft Teams organizācijas diagrammas izmantošanas mums vispirms ir jāiestata Active Directory pakalpojumā Azure. Lai to izdarītu, jums ir jāatver Azure Active Directory portāls, pēc tam dodieties uz Rekvizīti un visbeidzot jāpievieno pārvaldnieks.
- Dodieties uz Azure Active Directory portālu
- Pārejiet uz Rediģēt rekvizītus
- Pievienojiet pārvaldnieku
1] Dodieties uz Azure Active Directory portālu
- Vispirms jums jāapmeklē oficiālā vietne un jāpierakstās, izmantojot savu Microsoft kontu.
- Atveriet savu tīmekļa pārlūkprogrammu un pēc tam dodieties tieši uz Portāls Azure Active Directory .
- Pierakstieties ar savu administratora kontu.
- Kreisajā pusē atveriet izvēlni un pēc tam atlasiet Azure Active Directory.
2] Dodieties uz Rediģēt rekvizītus
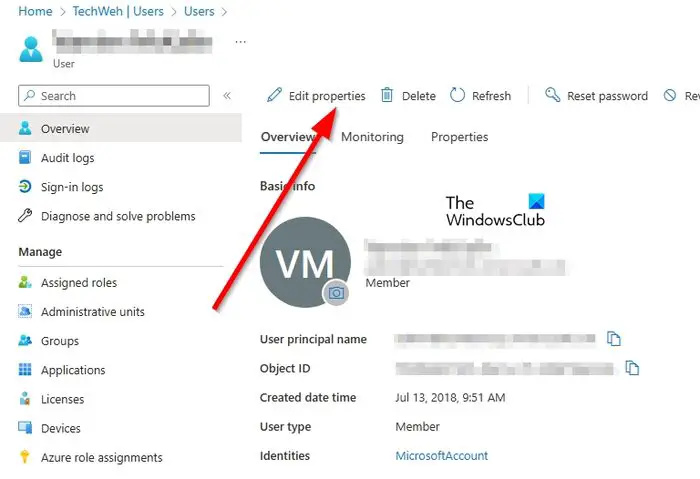
Nākamais solis šeit ir atrast ceļu uz apgabalu Rediģēt rekvizītus. Paskaidrosim, kā to izdarīt vienkāršā veidā.
- Sadaļā Pārvaldīt, lūdzu, noklikšķiniet uz Lietotājs.
- Izvēlieties lietotāju no saraksta, lai rediģētu viņa profilu.
- Lietotāja profila augšdaļā noklikšķiniet uz Rediģēt rekvizītus.
3] Pievienojiet pārvaldnieku
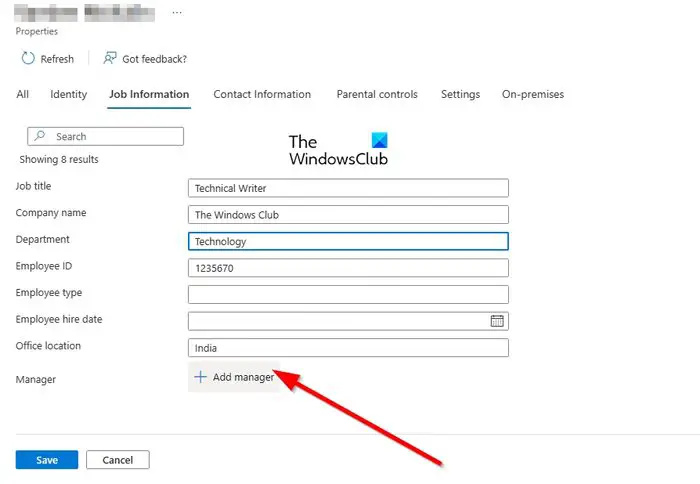
- Ritiniet uz leju un meklējiet informāciju par darbu.
- Aizpildiet atbilstošos laukus.
- Tagad laukā Pārvaldnieks, lūdzu, netērējiet laiku, noklikšķinot uz Pievienot pārvaldnieku.
- Izvēlieties lietotāju, kurš tiek uzskatīts par atlasītā lietotāja pārvaldnieku.
Visbeidzot, noklikšķiniet uz pogas Saglabāt, pēc tam, ja vēlaties iekļaut citus lietotājus organizācijas shēmā, jums ir jāatkārto iepriekš minētās darbības.
Kā izmantot datoru, lai skatītu organizācijas diagrammu
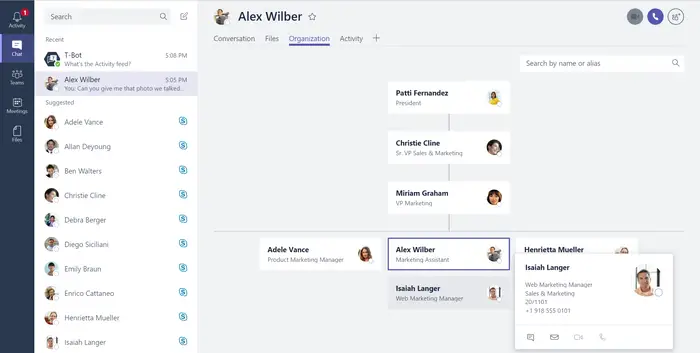
Kad esat pabeidzis Azure Active Directory iestatīšanas uzdevumu, tagad varēsit skatīt organizācijas diagrammu programmā Microsoft Teams, neatgriežoties pie Azure. Ņemiet vērā, ka šī funkcija ir pieejama tikai individuālajām sarunām ar citiem Teams lietotājiem.
Turklāt tas darbosies tikai tad, ja visi paziņotie konti ir vienas organizācijas daļa un no tā paša Azure domēna.
- Atveriet Microsoft Teams lietotni vai Teams tīmeklī.
- Pārejiet uz cilni Tērzēšana, izmantojot sānjoslu kreisajā pusē.
- Izvēlieties diagrammas draudus ar lietotāju, ar kuru vēlaties sazināties organizācijas diagrammā.
- Augšējā labajā sadaļā, lūdzu, noklikšķiniet uz Organizācija.
- Tūlīt jūs redzēsit diagrammu, kurā ir norādīts, kurš ziņo izvēlētajam lietotājam.
Tajā tiks arī paskaidrots, kam šis lietotājs ziņo, kā arī informācija par savu darbu.
LASĪT : Labojiet Microsoft Teams, kas iestrēdzis ielādes ekrānā
Kāda ir Microsoft Teams organizatoriskā shēma?
Microsoft Teams cilnē Organizācija ir parādīta jūsu uzņēmuma organizācijas shēma. Kad jums ir individuāla saruna ar citu lietotāju, ir iespējams redzēt, kam viņi ziņo un kurš cits lietotājs. Ir iespējams arī meklēt citus, lai redzētu, kur tie parādās diagrammā.
Kā jūs prezentējat organizācijas shēmu sanāksmē?
Ja kādreiz sapulcē jūtat vajadzību prezentēt organizācijas shēmu, jums ir jāizveido diagramma, kas atspoguļo uzņēmuma struktūras dizainu. Augšpusē pievienojiet augstāko vadību un katru komandas locekli, kas norādīts zem menedžera. Pārliecinieties, ka līnija savieno komandas locekli ar vadītāju, kuram viņš vai viņa atskaitās.





![Palieliniet ārējā cietā diska pārsūtīšanas ātrumu [Tas darbojas!]](https://prankmike.com/img/hard-drive/BA/increase-data-transfer-speed-in-external-hard-drive-it-works-1.png)









