Kā IT eksperts esmu redzējis savu daļu instalēšanas apturēšanas kļūdu, instalējot spēles Xbox. Šeit ir daži padomi, kas palīdzēs novērst šīs kļūdas. Vispirms pārbaudiet, vai jūsu Xbox ir pareizi savienots ar internetu. Ja tā ir, mēģiniet restartēt Xbox un mēģiniet vēlreiz. Ja tas nedarbojas, iespējams, būs jāiztīra Xbox kešatmiņa. Lai to izdarītu, dodieties uz izvēlni Iestatījumi un atlasiet Sistēma. Pēc tam atlasiet Krātuve. Šeit atlasiet Notīrīt sistēmas kešatmiņu. Ja problēmas joprojām pastāv, iespējams, jums būs jāatjauno Xbox rūpnīcas iestatījumi. Tādējādi tiks dzēsti visi jūsu dati, tāpēc noteikti vispirms dublējiet visu. Lai to izdarītu, dodieties uz izvēlni Iestatījumi un atlasiet Sistēma. Pēc tam atlasiet Konsoles informācija un atjauninājumi. Šeit atlasiet Atiestatīt konsoli. Cerams, ka šie padomi palīdzēs novērst instalēšanas apturēšanas kļūdas. Ja nē, iespējams, jums būs jāsazinās ar Microsoft, lai saņemtu papildu palīdzību.
tu esi pretī' Instalēšana apturēta ” jūsu kļūda Xbox One vai Xbox Series S/X ? Saskaņā ar vairāku lietotāju ziņojumiem daudzi Xbox konsoles lietotāji ir sūdzējušies par šīs kļūdas rašanos, mēģinot instalēt spēli savā konsolē. Spēles instalēšana pēkšņi tiek pārtraukta, parādot kļūdas ziņojumu “Instalēšana pārtraukta”, un spēle vienkārši netiks instalēta.

Kāpēc mans Xbox saka, ka instalēšana ir pārtraukta?
Var būt vairāki faktori, kas izraisa kļūdu “Instalēšana apturēta” Xbox. To var izraisīt bojātas lokāli saglabātas spēles, nepietiekama diska vieta spēles instalēšanai vai novecojusi konsoles versija. Citi Xbox kļūdas “Instalēšana apturēta” cēloņi ir nedarbojas Xbox Live pakalpojumi, Xbox One diska bojājumi, DNS servera neatbilstības un bojāti konsoles dati.
Tagad, ja esat viens no ietekmētajiem lietotājiem, kuri, instalējot spēles Xbox, saņemat kļūdas ziņojumu Instalēšana apturēta, šī ziņa sniegs jums norādījumus par iespējamiem labojumiem. Bet pirms tam mēs iesakām pārbaudīt interneta savienojumu, restartēt konsoli vai restartēt konsoli. Ja tas nepalīdz, izmēģiniet tālāk norādītos labojumus.
Izlabojiet instalēšanas apturēšanas kļūdu vietnē Xbox
Tālāk ir norādītas metodes, kuras varat izmantot, lai Xbox konsolē labotu kļūdu “Instalēšana apturēta”.
- Izdzēsiet vietējos saglabājumus un atkārtoti instalējiet spēli.
- Instalējiet spēli bezsaistē.
- Pārliecinieties, vai jums ir pietiekami daudz vietas diskā, lai instalētu spēli.
- Pārliecinieties, vai Xbox Live pakalpojumi nav atspējoti.
- Instalējiet sistēmas atjauninājumus konsolē.
- Instalējiet spēli savā iekšējā cietajā diskā.
- Notīriet Xbox One disku.
- Pierakstieties ar pareizo Xbox kontu.
- Pārslēdzieties uz Google DNS.
- Veiciet rūpnīcas atiestatīšanu.
- Formatējiet Xbox One ārējo cieto disku.
1] Izdzēsiet vietējās saglabātās spēles un pārinstalējiet spēli.
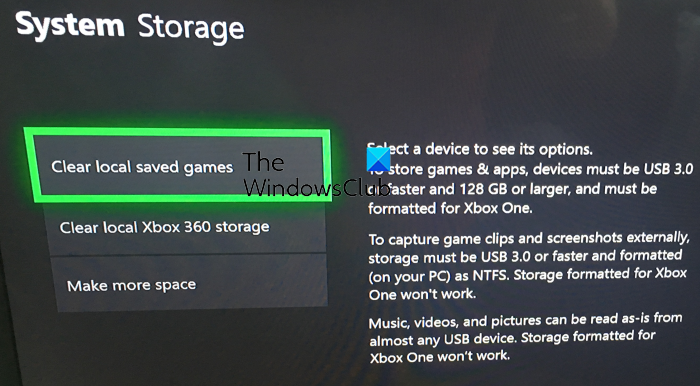
bdtoavchd
Šo kļūdu var izraisīt saglabātie spēles dati un kešatmiņa. Tāpēc, ja scenārijs attiecas uz jums, mēģiniet notīrīt vietējos saglabājumus un pēc tam vēlreiz instalēt spēli. Pirms to darāt, noteikti dublējiet savus vietējos saglabājumus mākonī, lai varētu atjaunot spēles gaitu.
Lūk, kā to izdarīt:
- Vispirms pārliecinieties, vai konsolē nav ievietots disks.
- Tagad nospiediet kontroliera pogu Xbox, lai atvērtu rokasgrāmatas izvēlni.
- Tālāk dodieties uz Profils un sistēma > Iestatījumi opciju un pēc tam dodieties uz Sistēma > Krātuve sadaļā.
- Pēc tam noklikšķiniet uz Izdzēsiet vietējās saglabātās spēles un nākamajā apstiprinājuma dialoglodziņā noklikšķiniet uz Jā.
- Visbeidzot, restartējiet Xbox konsoli un pēc tam mēģiniet atkārtoti instalēt spēli, lai redzētu, vai kļūda ir novērsta.
Lūdzu, ņemiet vērā, ka tādējādi netiks notīrīti jūsu Xbox Live mākoņa dati un jūs varēsiet atjaunot spēļu failus un turpināt darbību.
Ja kļūda “Instalēšana apturēta” joprojām pastāv, varat izmantot citu metodi, lai to labotu.
2] Instalējiet spēli bezsaistē.
Šī kļūda var rasties, kad Xbox instalēšanas laikā atjaunina spēli. Šajā gadījumā ir ieteicams mēģināt instalēt spēli bezsaistē. Lai to izdarītu, varat veikt tālāk norādītās darbības.
- Vispirms nospiediet Xbox pogu, lai atvērtu galveno izvēlni, un pēc tam nospiediet Profils un sistēma > Iestatījumi opciju.
- Tagad noklikšķiniet uz Tīkls > Tīkla iestatījumi opciju un noklikšķiniet uz Pāriet bezsaistē opciju.
- Kad esat bezsaistē, atveriet Manas spēles un lietotnes sadaļu un izvēlieties Rinda .
- Pēc tam iezīmējiet problemātisko spēli, nospiediet pogu 'Izvēlne' uz kontrollera un atlasiet 'Atcelt'.
- Pēc tam izņemiet spēles disku no konsoles un vēlreiz atveriet izvēlni Guide, izmantojot kontroliera pogu Xbox.
- Pēc tam nospiediet pogu Profils un sistēma > Restartēt konsoli opciju un noklikšķiniet uz Jā, lai apstiprinātu.
- Pēc konsoles restartēšanas ievietojiet spēles disku un mēģiniet pārinstalēt spēli.
- Kad spēle ir instalēta, atveriet Manas spēles un lietotnes un noklikšķiniet uz Iestatījumi > Visi iestatījumi > Tīkls > Tīkla iestatījumi opciju.
- Visbeidzot atlasiet Doties tiešsaistē un mēģiniet lejupielādēt atjauninājumus savai spēlei.
Cerams, ka tas atrisinās jūsu problēmu. Tomēr, ja šis risinājums jums nedarbojas, pārejiet pie nākamā labojuma.
kļūdas kods
Lasīt: Kļūda 0xc101ab66, atskaņojot saturu Xbox lietotnē Filmas un TV.
3] Pārliecinieties, vai jums ir pietiekami daudz vietas diskā, lai instalētu spēli.
Parasti lielākā daļa Xbox spēļu ir lielas un aizņem diezgan daudz vietas. Lai instalētu spēles, jums ir nepieciešams pietiekami daudz vietas cietajā diskā. Šī kļūda var rasties, ja jums nav pietiekami daudz vietas, lai lejupielādētu un instalētu spēli. Tāpēc pārliecinieties, vai jums ir pietiekami daudz vietas, lai saglabātu spēli.
Ja cietajā diskā ir maz vietas, jūs saņemsit paziņojumu. Bet, ja esat to palaidis garām, varat to pārbaudīt arī manuāli. Lai to izdarītu, nospiediet kontrollera pogu Xbox un dodieties uz Paziņojumi nodaļā. Šeit varat pārbaudīt, vai ir kādi paziņojumi saistībā ar vietu cietajā diskā. Ja tā, varat mēģināt atbrīvot vietu diskā, lai instalētu spēli, vai pievienot jaunu ārējo cieto disku un instalēt tajā savas spēles.
Lai atbrīvotu vietu krātuvē, varat izņemt dažus neizmantotos vienumus no cietā diska. Lai to izdarītu, veiciet tālāk norādītās darbības.
- Vispirms atvērts Manas spēles un lietotnes sadaļu un atrodiet lietotnes vai spēles, kuras vairs neizmantojat.
- Tagad iezīmējiet lietotni vai spēli, kuru vēlaties atinstalēt, un pieskarieties ikonai Izvēlne pogu uz Xbox kontrollera.
- Tālāk noklikšķiniet uz Spēles vadība vai Lietojumprogrammu pārvaldība opciju un pēc tam noklikšķiniet uz Iekšējā Pārvaldīt visu > Dzēst visu opciju.
- Atkārtojiet iepriekš minēto procesu citiem elementiem.
- Kad diskā ir pietiekami daudz brīvas vietas, mēģiniet pārinstalēt spēli un pārbaudiet, vai kļūda ir novērsta.
Ja kļūda joprojām parādās, izmantojiet nākamo risinājumu.
4] Pārliecinieties, vai Xbox Live pakalpojumi nav atspējoti.
Dažos gadījumos spēļu instalēšanai ir nepieciešami Xbox Live pakalpojumi. Tātad, ja Xbox Live pakalpojumi pašlaik nav pieejami vai nedarbojas, iespējams, tiks parādīta šī kļūda. Tāpēc pārliecinieties, vai Xbox Live pakalpojumi pašlaik ir izveidoti un darbojas. Ja atklājat, ka problēma ir serverī, jums būs jāgaida kāds brīdis, līdz Microsoft novērsīs problēmu. Varat mēģināt instalēt spēli pēc tam, kad būs pieejami Xbox Live pakalpojumi.
Skatīt: Izlabojiet kļūdu 0x00000001 Game Pass vietnē Xbox.
5] Instalējiet sistēmas atjauninājumus savā konsolē.
Ja, instalējot spēles, joprojām tiek parādīta tā pati kļūda, iespējams, ka jūsu konsole ir novecojusi. Lai izvairītos no šādām kļūdām un problēmām, sistēma ir jāatjaunina. Tāpēc noteikti instalējiet visus pieejamos Xbox sistēmas atjauninājumus. Lai to izdarītu, varat veikt šādas darbības:
- Vispirms atveriet galveno izvēlni, izmantojot kontroliera pogu Xbox.
- Tagad dodieties uz Profils un sistēma > Iestatījumi opciju.
- Tālāk dodieties uz Sistēma > Atjauninājumi sadaļā.
- Šeit varat lejupielādēt un instalēt gaidošos atjauninājumus (noklikšķiniet Pieejams konsoles atjauninājums ) ja ir pieejama.
- Pēc pieejamā sistēmas atjauninājuma instalēšanas restartējiet konsoli un pārbaudiet, vai varat instalēt spēles bez kļūdas “Instalēšana apturēta”.
Ja jūsu sistēma ir atjaunināta un jūs joprojām saņemat šo kļūdu, pārejiet pie nākamā iespējamā labojuma.
6] Instalējiet spēli savā iekšējā cietajā diskā.
Pēc dažu lietotāju domām, kļūda parādās, mēģinot instalēt spēli ārējā cietajā diskā. Šādā gadījumā varat mēģināt instalēt spēli savā iekšējā cietajā diskā un pārbaudīt, vai kļūda ir novērsta. Lai to izdarītu, mainiet lejupielādes vietu uz iekšējo cieto disku un pēc tam lejupielādējiet un instalējiet spēles.
7] Notīriet Xbox One disku.
Ja, instalējot spēli no diska, tiek parādīts kļūdas ziņojums “Instalēšana apturēta”, iespējams, disks ir bojāts. Tātad šajā gadījumā varat notīrīt Xbox One disku un redzēt, vai kļūda ir novērsta. Ja zināt, kā mājās tīrīt diskus, Xbox One diska tīrīšanai varat izmantot mitru drānu. Vai arī dodieties pie profesionāļa un notīriet disku veikalā ar disku pulēšanas mašīnu. Ja diskdzinis nav remontējams, varat to nomainīt un pēc tam pārbaudīt, vai problēma ir novērsta.
Firefox nesaglabā vēsturi
Lasīt: Xbox lietotnes pierakstīšanās kļūda (0x409) 0x80070422 operētājsistēmā Windows PC.
8] Pierakstieties ar pareizo Xbox kontu.
Ja jums ir vairāki Xbox konti, šī kļūda var rasties, ja esat pierakstījies nepareizā kontā. Tāpēc pārliecinieties, vai esat pierakstījies pareizajā Xbox kontā, ar kuru iegādājāties vai instalējāt spēli, kurā tiek parādīta kļūda. Šis labojums attiecas tikai uz digitālo spēļu lejupielādi.
9] Pārslēdzieties uz Google DNS
Spēles instalēšana Xbox konsolē var neizdoties vai neizdoties nesakritības dēļ ar noklusējuma DNS serveri. Ja tas patiešām ir kļūdas “Instalēšana apturēta” iemesls, varat pārslēgties uz vairāk uzticams publiskais DNS piemēram, Google DNS, lai novērstu kļūdu. Lūk, kā to izdarīt:
- Vispirms sākuma ekrānā nospiediet kontrollera pogu Xbox, lai atvērtu galveno izvēlni, un pēc tam nospiediet Profils un sistēma > Iestatījumi opciju.
- Tālāk dodieties uz Ģenerālis > Tīkla iestatījumi sadaļu un pēc tam noklikšķiniet uz Papildu iestatījumi opciju.
- Pēc tam atlasiet DNS iestatījumi opciju un pēc tam atlasiet Vadība opciju.
- Tagad ievadiet 8.8.8.8 primārajam DNS un 8.8.4.4 sekundārajam DNS.
- Visbeidzot lietojiet jaunos iestatījumus un restartējiet Xbox konsoli un maršrutētāju. Skatiet, vai varat instalēt spēles tūlīt bez kļūdas “Instalēšana apturēta”.
Ja varat izmantot arī OpenDNS, ievadiet 208.67.222.222 primārajam DNS un 208.67.220.220 sekundārajam DNS.
Skatīt: Kā Windows datorā labot Xbox kļūdas kodu 0x80242020?
10] Veiciet rūpnīcas atiestatīšanu
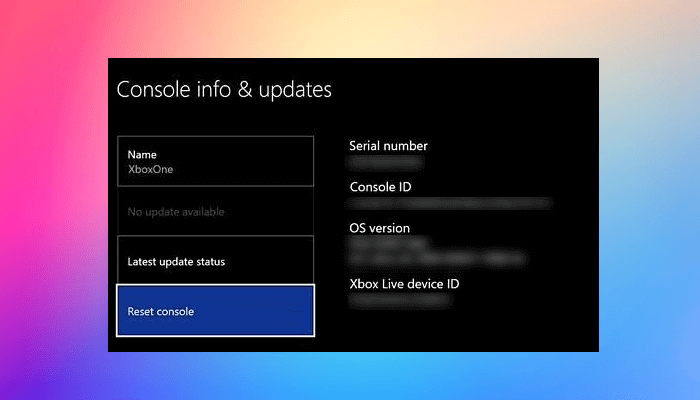
Ja visi iepriekš minētie risinājumi neatrisināja kļūdu, mēģiniet veikt Xbox konsoles rūpnīcas atiestatīšanu. Iespējams, tiek parādīts kļūdas ziņojums, jo jūsu konsolē ir saglabāti bojāti faili un dati. Tādējādi, ja scenārijs ir piemērojams, vienīgais veids, kā novērst kļūdu, ir konsoles atiestatīšana uz rūpnīcas noklusējuma iestatījumiem. Tālāk ir norādītas darbības, lai to paveiktu.
- Vispirms atveriet rokasgrāmatas izvēlni, izmantojot kontroliera pogu Xbox.
- Tālāk dodieties uz Profils un sistēma > Iestatījumi > Sistēma > Konsoles informācija ».
- Pēc tam nospiediet pogu Atiestatīt konsoli opciju, un jums tiks piedāvātas šādas divas iespējas:
- Atiestatiet un izdzēsiet visu.
- Atiestatīt un saglabāt manas spēles un lietotnes.
- Ja nevēlaties, lai jūsu dati tiktu dzēsti, noklikšķiniet uz Atiestatīt un saglabāt manas spēles un lietotnes














