Man kā IT ekspertam bieži jautā par dažādiem kļūdu ziņojumiem, kas tiek parādīti datoros. Viens no visbiežāk sastopamajiem kļūdu ziņojumiem ir ziņojums “USB kļūda Norādītajā ierīcē nav datu nesēja”. Šī kļūda var būt nomākta, taču patiesībā to nav tik grūti novērst. Šeit ir sniegts īss pārskats par šīs kļūdas nozīmi un to, kā to novērst.
Ziņojums “USB kļūda Norādītajā ierīcē nav datu nesēja” nozīmē, ka dators mēģina piekļūt USB ierīcei, kurā nav ievietots neviens datu nesējs. Tas var notikt, ja mēģināt piekļūt tukšam USB diskam vai ja tas ir bojāts vai bojāts. Vairumā gadījumu šo kļūdu var novērst, vienkārši ievietojot jaunu USB disku vai restartējot datoru.
Ja joprojām tiek rādīts ziņojums “USB kļūda Norādītajā ierīcē nav datu nesēja”, iespējams, ka USB diskdzinis ir bojāts. Šajā gadījumā jums būs jāformatē disks un jāsāk no jauna. Lai formatētu USB disku, jums ir jāizmanto īpaša utilīta, piemēram, Disk Utility (Mac datorā) vai Disk Management (Disku pārvaldība) operētājsistēmā Windows. Kad esat formatējis disku, jums vajadzētu būt iespējai to izmantot bez problēmām.
Ja problēmas joprojām pastāv, iespējams, problēma ir ar USB portu. Šādā gadījumā jums būs jāizmēģina cits USB ports vai jāsazinās ar datora ražotāju, lai saņemtu palīdzību. Veicot nelielu problēmu novēršanu, jums vajadzētu spēt novērst ziņojumu “USB kļūda Norādītajā ierīcē nav datu nesēja” un atgriezties pie USB diska lietošanas.
Vai jūs piedzīvojat Norādītajā ierīcē nav datu nesēja kļūda, mēģinot formatēt USB disku? Daudzi lietotāji sūdzas par šīs kļūdas saņemšanu, formatējot USB disku, izmantojot iebūvētos Windows rīkus. Diskpart vai UI formāta rīks .

Viens no ietekmētajiem lietotājiem saka:
Windows 7 testēšanas režīms
Man ir Kingston USB diskdzinis, kas nedarbojas labi, tāpēc es nolēmu to pilnībā pārformatēt. Palaidiet Diskpart kā administratoru un ievadiet šādas komandas: list disk > izvēlieties disku 1 (kur 1 ir mans Kingston disks) > clean. Un es saņēmu šo kļūdu: Virtuālā diska pakalpojuma kļūda, ierīcē nav datu nesēja . Tas arī neļauj man palaist formāta komandu. Kas man jādara, lai atbrīvotos no šīs problēmas?
Cits lietotājs komentēja:
Es mēģināju pārformatēt USB zibatmiņu ar HP USB diska formatēšanas rīks , bet raksta, ka norādītajā ierīcē nav datu nesēja. Tas pat neuzrāda kopējo izmēru un bezmaksas USB izmēru. Pēc tam es izmēģināju divas citas programmatūras, kas varētu pārformatēt USB, bet otra pat nevarēja redzēt USB, bet otra nevarēja to pārformatēt. Ko man tagad darīt?
Ja esat viens no ietekmētajiem lietotājiem, kuriem rodas tāda pati kļūda, šī rokasgrāmata ir paredzēta jums. Šajā ziņojumā mēs parādīsim labojumus, kas palīdzēs jums atbrīvoties no kļūdas “Norādītajā ierīcē nav multivides”. Vairāki ietekmētie lietotāji varēja labot kļūdu, izmantojot šos risinājumus. Un viņi var strādāt arī jums. Tātad, pārbaudīsim risinājumus.
Kas izraisa kļūdu “Norādītajā ierīcē nav datu nesēja”?
Šeit ir iespējamie iemesli Norādītajā ierīcē nav datu nesēja kļūda:
Windows 10 spoguļa displejs
- To var izraisīt daži īslaicīgi traucējumi, piemēram, pārāk daudz USB draiveru, kas pievienoti datoram, USB portam utt.
- Problēmu var izraisīt arī novecojuši, bojāti vai bojāti USB draiveri. Tāpēc, ja scenārijs ir piemērojams, varat mēģināt atjaunināt vai atkārtoti instalēt USB ierīces draiveri, lai novērstu kļūdu.
- To var izraisīt arī slikti sektori vai failu sistēmas kļūdas. Tātad, varat mēģināt palaist Windows iebūvēto diska pārbaudes rīku vai komandu CHKDSK, lai labotu failu sistēmas kļūdas savā USB diskdzinī.
- Bojāts galvenais sāknēšanas ieraksts (MBR) var būt vēl viens iemesls, kāpēc norādītajā ierīcē nav datu nesēja. Tāpēc, lai labotu kļūdu, varat mēģināt salabot MBR, izmantojot iebūvēto Windows rīku.
Tagad, kad zināt scenārijus, kas var izraisīt šo kļūdu, varat izmēģināt atbilstošo labojumu, lai to novērstu.
USB kļūda: norādītajā ierīcē nav datu nesēja
Lūk, kā to novērst USB kļūda — norādītajā ierīcē nav datu nesēja datorā ar operētājsistēmu Windows 11/10:
- Izmēģiniet dažas pamata problēmu novēršanas metodes.
- Atjauniniet vai atkārtoti instalējiet USB ierīces draiveri.
- MBR remonts.
- Palaidiet iebūvēto diska kļūdu pārbaudes rīku sistēmā Windows.
- Palaidiet komandu CHKDSK, lai labotu failu sistēmas kļūdas.
1] Izmēģiniet dažas pamata problēmu novēršanas metodes.
Pirms turpināt izmantot uzlabotās problēmu novēršanas metodes, izmēģiniet dažus vispārīgus labojumus. Varat mēģināt pārbaudīt savu USB citā datorā un redzēt, vai tiek parādīta tā pati kļūda. Tāpat mēģiniet pievienot USB citam USB portam un pārbaudiet, vai tas jums ir piemērots. Ja sistēmai ir pievienoti vairāki citi USB draiveri, mēģiniet tos atspējot.
Ja kļūda joprojām pastāv, varat izmēģināt papildu labojumus, par kuriem mēs runājām tālāk.
2] Atjauniniet vai atkārtoti instalējiet USB ierīces draiveri
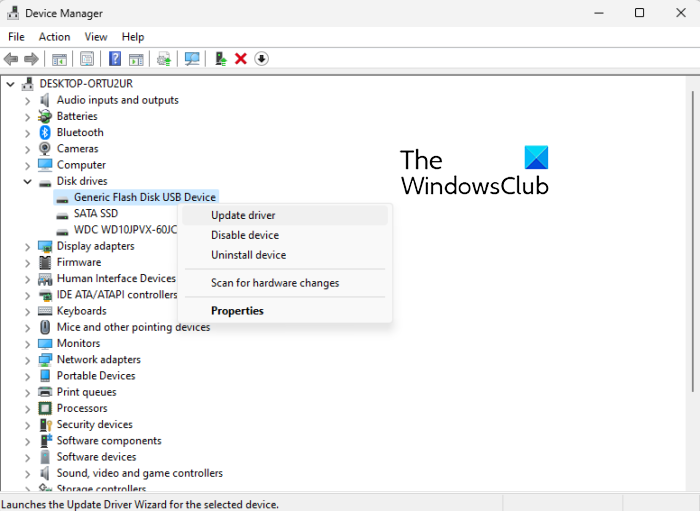
Varat mēģināt atjaunināt USB ierīces draiveri un pārbaudīt, vai tas darbojas vai nē. Dažiem lietotājiem šī metode varēja novērst kļūdu un varētu darboties arī jums. Lūk, kā to izdarīt:
- Vispirms nospiediet Windows + X un pēc tam atlasiet Ierīču pārvaldnieks, lai atvērtu lietotni.
- Tagad izvērsiet nolaižamās izvēlnes vienumu 'Diski'.
- Pēc tam ar peles labo pogu noklikšķiniet uz savas USB ierīces un atlasiet opciju Atjaunināt draiveri.
- Pēc tam izpildiet norādījumus, lai atjauninātu draiveri. Windows tagad mēģinās atjaunināt USB draiveri.
- Pēc tam mēģiniet vēlreiz pievienot USB un pārbaudiet, vai kļūda ir pazudusi.
Ja draivera atjaunināšana nepalīdzēja, mēģiniet atinstalēt USB ierīces draiveri un pēc tam to atkārtoti instalēt. Tas var novērst kļūdu jūsu vietā.
Lasīt: Diskpart virtuālā diska pakalpojuma kļūda. Norādītais disks netiek konvertēts.
3] Remonts MBR
Šo kļūdu var izraisīt galvenā sāknēšanas ieraksta (MBR) bojājums. Tādējādi, ja scenārijs ir piemērojams, varat salabot vai atjaunot MBR, izmantojot iebūvēto Windows līdzekli. Kad process ir pabeigts, pārbaudiet, vai kļūda ir novērsta. Ja kļūda joprojām nav novērsta, varat mēģināt nākamo iespējamo labojumu, lai to novērstu.
4] Palaidiet iebūvēto Windows diska kļūdu pārbaudes rīku.
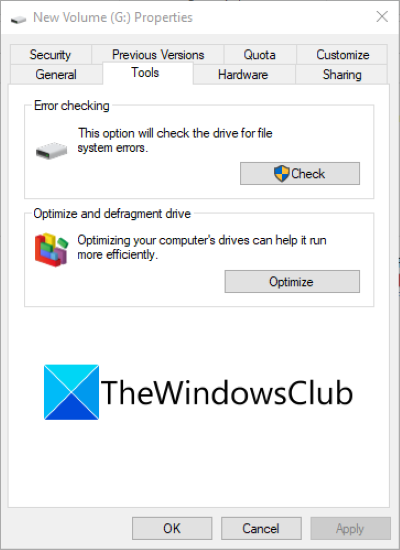
Norādītajā ierīcē nav datu nesēja Kļūda var rasties, ja USB draiverī ir failu sistēmas kļūdas, slikti sektori vai multivides bojājumi. Tādējādi, ja scenārijs ir piemērojams, varat mēģināt labot failu sistēmas kļūdas, izmantojot iebūvēto Windows diska kļūdu pārbaudes rīku. Lūk, kā to izdarīt:
nepietiek vietas, lai apstrādātu šo komandu
- Vispirms atveriet programmu Windows Explorer, izmantojot karsto taustiņu Windows + E, un pēc tam ar peles labo pogu noklikšķiniet uz problemātiskā USB diska, kurā tiek parādīta kļūda.
- Tagad noklikšķiniet uz Raksturlielumi parādītajā konteksta izvēlnē.
- Tālāk dodieties uz Rīki cilni un noklikšķiniet Pārbaudiet pogu.
- Tālāk atzīmējiet izvēles rūtiņu Automātiska failu sistēmas kļūdu labošana un Skenējiet un mēģiniet labot sliktos sektorus iestatījumus un noklikšķiniet uz pogas Sākt. Vai arī izpildiet visus jums sniegtos norādījumus.
- Pēc visu loģisko kļūdu, slikto sektoru vai citu failu sistēmas kļūdu labošanas USB diskā pārbaudiet, vai kļūda ir novērsta.
Ja kļūda joprojām pastāv, mēģiniet nākamo iespējamo labojumu.
Skatīt: diska kļūda, ierīce neatpazīst komandu.
5] Palaidiet komandu CHKDSK, lai labotu failu sistēmas kļūdas.
Ja iepriekš minētais labojums neizdodas novērst diska kļūdas, varat mēģināt palaist komandrindas rīku ar nosaukumu Check Disk Utility (CHKDSK). Jums vienkārši jāievada noteikta komanda, lai labotu diska kļūdas, ja tādas ir. Tālāk ir norādītas darbības, kuras varat veikt.
- Vispirms pievienojiet USB disku datoram.
- Tagad palaidiet komandu uzvedni un CMD ievadiet šādu komandu: |_+_|.
Iepriekš minētajā komandā, nevis grami vēstuli, uzrakstiet savas USB atmiņas kartes/zibatmiņas diska/SD kartes burtu.
- Pēc komandas ievadīšanas nospiediet taustiņu Enter, lai izpildītu komandu. Tagad tas pārbaudīs visas iespējamās failu sistēmas kļūdas jūsu USB diskā un mēģinās tās novērst.
- Kad process ir pabeigts, varat restartēt datoru un pārbaudīt, vai kļūda “Norādītajā ierīcē nav datu nesēja” ir novērsta.
Ja joprojām tiek parādīta tā pati kļūda, izmēģiniet nākamo iespējamo labojumu.
Lasīt: Neesoša ierīce norādīta diska kļūda
Kā noteikt, ka norādītajā ierīcē nav multivides?
Ja saņemat USB kļūdu. Norādītajā ierīcē nav datu nesēja. Varat mēģināt pievienot USB ierīci citam USB portam un pārbaudīt, vai tas darbojas. Ja tas nedarbojas, mēģiniet atjaunināt USB ierīces draiveri vai atkārtoti instalēt draiveri. Varat arī labot MBR, labot loģiskās failu sistēmas kļūdas vai palaist komandu CHKDSK, lai labotu kļūdu. Mēs esam sīki minējuši šos labojumus iepriekš.
drošībai un veiktspējai šis logu režīms
Lasīt:
- Diskpart virtuālā diska pakalpojuma kļūda, sējuma lielums ir pārāk liels
- Diskpart radās kļūda, datu nesējs ir aizsargāts pret rakstīšanu.
Kā salabot ārējo cieto disku bez datu nesēja?
Ja USB diskdzinī ir 0 baitu vai nav datu, varat mēģināt noņemt papildu USB diskus, ja tādi ir. Turklāt jums ir jāpārliecinās, ka dati nav paslēpti. Varat arī mēģināt labot failu sistēmas kļūdas un labot sliktos sektorus savā USB diskā, izmantojot komandu CHKDSK. Izlabojiet arī problemātiskā zibatmiņas diska galveno sāknēšanas ierakstu (MBR) vai izveidojiet nodalījumu diska pārvaldībā. Ja tas nedarbojas, mēģiniet formatēt USB zibatmiņu ar 0 baitiem.
Tas ir viss! Ceru, ka šī rokasgrāmata palīdzēs jums novērst kļūdu “Norādītajā ierīcē nav datu nesēja”.
Tagad lasiet: Nevar formatēt USB disku operētājsistēmā Windows 11.















