Kā IT eksperts jūs, iespējams, pazīstat terminu “ierakstīšana” saistībā ar Microsoft Teams. Ierakstīšana programmā Teams attiecas uz sapulces vai sarunas audio un video ierakstīšanas procesu.
Ir daži dažādi veidi, kā programmā Teams var atspējot ierakstīšanu. Varat to atspējot konkrētai sapulcei, konkrētam lietotājam vai visai organizācijai. Katrai metodei ir savas priekšrocības un trūkumi, tāpēc jums būs jāizlemj, kura no tām ir piemērota jūsu vajadzībām.
Ja vēlaties atspējot ierakstīšanu konkrētai sapulcei, varat to izdarīt, atverot sapulces iestatījumus un atlasot opciju Neierakstīt. Tādējādi sapulce netiks ierakstīta, taču arī lietotāji nevarēs pievienoties sapulcei, izmantojot audio vai video. Ja vēlaties ierakstīt sapulci, tā vietā ir jāatlasa opcija Ierakstīt.
Ja vēlaties atspējot ierakstīšanu konkrētam lietotājam, varat to izdarīt, atverot lietotāja iestatījumus un atlasot opciju Neierakstīt. Tādējādi lietotājs netiks ierakstīts, taču viņš joprojām varēs pievienoties sapulcei, izmantojot audio vai video. Ja vēlaties ierakstīt sapulci, tā vietā ir jāatlasa opcija Ierakstīt.
Ja vēlaties atspējot ierakstīšanu visai organizācijai, varat to izdarīt, atverot organizācijas iestatījumus un atlasot opciju Neierakstīt. Tādējādi visas sapulces netiks ierakstītas, taču lietotāji joprojām varēs pievienoties sapulcēm, izmantojot audio vai video. Ja jums ir nepieciešams ierakstīt sapulces, tā vietā ir jāatlasa opcija Ierakstīt.
Šajā rakstā mēs jums parādīsim, kā atspējot ierakstīšanu programmā Microsoft Teams konkrētai sapulcei, konkrētam lietotājam vai visai organizācijai. Microsoft Teams ļauj komandu īpašniekiem un organizatoriem ierakstīt sapulces. Šī funkcija darbojas labi un atbilst priekšrocībām, tāpēc kāds varētu to pārdomāt. Tomēr katrai organizācijai ir sava politika. Ja vēlaties atspējot ierakstīšanu programmā Teams, šī ziņa jums palīdzēs.

Atspējot ierakstīšanu programmā Teams konkrētai sapulcei, konkrētam lietotājam vai visai organizācijai
Izpildiet kādu no šīm metodēm atkarībā no jūsu izvēles, lai izslēgtu ierakstīšanu Microsoft Teams sapulcē. Katrai metodei ir savas priekšrocības; izmantojiet to, kas jums vislabāk atbilst.
1] Izmantojiet Teams administrēšanas centru
Varat piekļūt Teams administrēšanas centram, lai rediģētu sapulču politikas kā Teams administrators. Pierakstieties Teams administrēšanas centrā. Atveriet sadaļu Sapulces > Sapulču politikas. Šeit varat izvēlēties sev piešķirto politiku. Sadaļā “Ierakstīšana un transkripcija” varat iespējot/atspējot mākoņa ierakstīšanu. 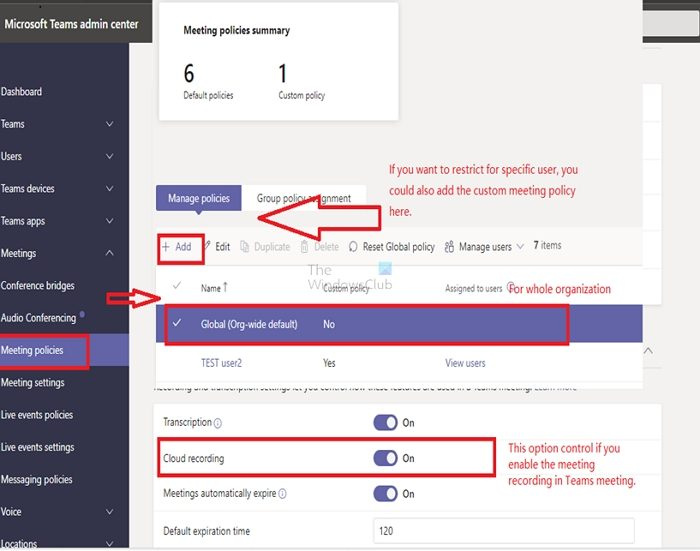
- Sadaļā 'Politikas pārvaldība' noklikšķiniet uz pogas 'Pievienot'.
- Atlasiet Global vai User Specific
- Iestatiet uz Nē, lai atspējotu sapulci.
Tikšanās iespēja nav pieejama. Vislabāk ir izslēgt automātisko ierakstīšanu katrai sapulcei, taču īpašnieks (vai dalībnieks ar pietiekamām tiesībām) to var mainīt manuāli. Lai tas nenotiktu, īpašniekam ir jāierobežo uzaicināto lietotāju lomas, lai tikai viņš varētu iespējot/atspējot ierakstīšanu.
2] Izmantojot PowerShell
Daudziem IT administratoriem politiku iestatīšanai patīk izmantot PowerShell cmdlet. Tas ne tikai nodrošina lielāku elastību, bet ir arī jaudīgāks. Saskaņā ar Microsoft dokumentāciju TeamsMeetingPolicy varat konfigurēt iestatījumu AllowCloudRecording.
| Es vēlos, lai visi lietotāji manā uzņēmumā varētu ierakstīt savas sapulces. |
|
| Es vēlos, lai lielākā daļa manu lietotāju varētu ierakstīt savas sapulces, bet selektīvi atspējot noteiktus lietotājus, kuriem nav atļauts ierakstīt. |
|
| Es vēlos, lai ierakstīšana būtu 100% atspējota. |
|
| Es vēlos, lai rakstīšana būtu atspējota lielākajai daļai lietotāju, bet selektīvi iespējota noteiktiem lietotājiem, kuriem ir atļauts rakstīt. |
|
Vairāk par to šeit microsoft.com.
Vai visas Teams sanāksmes tiek ierakstītas automātiski?
Nē, ja vien tas nav konfigurēts Microsoft Teams politikās. Parasti grupas īpašniekam pakalpojumā Teams ir jāieslēdz sapulces laikā vai jāiestata tā, lai tā automātiski sāktu sapulci.
Kā programmā Teams izslēgt automātisko ierakstīšanu?
Lai pārtrauktu automātisko ierakstīšanu programmā Microsoft Teams, sadaļā Sapulces varat izslēgt automātisko ierakstīšanu. Būtu labāk, ja jūs to mainītu uz katru tikšanos.
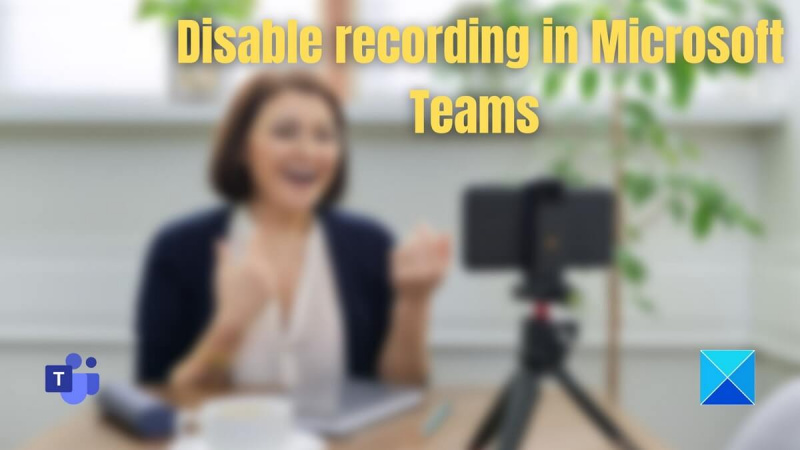




![Palieliniet ārējā cietā diska pārsūtīšanas ātrumu [Tas darbojas!]](https://prankmike.com/img/hard-drive/BA/increase-data-transfer-speed-in-external-hard-drive-it-works-1.png)









