Ja programma Outlook 365 mirgo un mirgo, ir dažas darbības, ko varat darīt, lai problēmu novērstu. Vispirms mēģiniet restartēt datoru. Ja tas nedarbojas, mēģiniet atiestatīt video draiveri. Ja tas neatrisina problēmu, iespējams, būs jāatspējo aparatūras paātrinājums. Datora restartēšana ir pirmais problēmu novēršanas solis, kas jums vienmēr jāmēģina. Dažreiz vienkārša restartēšana var novērst problēmu, kas jūs jau kādu laiku traucē. Ja datora restartēšana neatrisina problēmu, mēģiniet atiestatīt video draiveri. Lai to izdarītu, dodieties uz ierīču pārvaldnieku un atrodiet ierakstu savai videokartei. Veiciet dubultklikšķi uz tā un atlasiet opciju “Atgriezt draiveri”. Tādējādi jūsu video draiveris tiks atjaunots uz iepriekšējo versiju. Ja video draivera atiestatīšana neatrisina problēmu, iespējams, būs jāatspējo aparatūras paātrinājums. Aparatūras paātrinājums ir funkcija, kas ļauj datoram izmantot videokarti, lai paātrinātu noteiktus uzdevumus. Tomēr dažos gadījumos tas var izraisīt tādas problēmas kā mirgošana un mirgošana. Lai atspējotu aparatūras paātrinājumu, ar peles labo pogu noklikšķiniet uz darbvirsmas un atlasiet Displeja iestatījumi. Noklikšķiniet uz saites Papildu iestatījumi un pēc tam noklikšķiniet uz cilnes Problēmu novēršana. Sadaļā “Aparatūras paātrinājums” pārvietojiet slīdni pozīcijā “Izslēgts”. Šīs ir tikai dažas lietas, kuras varat izmēģināt, ja programma Outlook 365 mirgo un mirgo. Ja neviens no šiem risinājumiem nedarbojas, iespējams, jums būs jāsazinās ar Microsoft, lai saņemtu papildu palīdzību.
Jebkas, kas mirgo vai mirgo ekrānā, norāda uz grafikas problēmu. Mēs esam pamanījuši, ka tas notiek visā ekrānā, lietotnēs un pārlūkprogrammās, un šajā gadījumā tā ir Programma Outlook 365 mirgo un mirgo , kas e-pastu lasīšanu padara kaitinošu. Šī ziņa palīdzēs atrisināt problēmu, izmantojot dažādus risinājumus.
atskaņot datora audio caur sonos
![Outlook 365 mirgo un mirgo [Fiksēts]](https://prankmike.com/img/outlook/9E/outlook-365-flickering-and-flashing-fixed-1.jpg)
Kāpēc rodas Office mirgošanas problēma?
Saskaņā ar forumos redzēto, tas galvenokārt ir saistīts ar faktu, ka problēma rodas bojātu Office failu vai Outlook pievienojumprogrammu dēļ. Tam seko programma Outlook, kas nezināmu iemeslu dēļ izmanto pārāk daudz GPU, un tad rodas problēma ar draiveri. Pēdējais ir minimāls, jo draiveri parasti tiek atjaunināti uz jaunāko versiju, ja vien neesat tos bloķējis.
Programma Outlook 365 mirgo un mirgo
Ir četri veidi, kā novērst Outlook 365 mirgošanas un mirgošanas problēmu:
- Atspējojiet visas nevajadzīgās Outlook pievienojumprogrammas.
- Mainiet Outlook displeja iestatījumus
- Atjaunināt grafikas draiveri
- Remonta birojs
Šie risinājumi pieņem, ka esat atjauninājis Microsoft Edge uz jaunāko versiju un jums ir administratora konts.
1] Atspējojiet visas nevajadzīgās Outlook pievienojumprogrammas.
Programma Outlook, tāpat kā visas pārējās Office lietojumprogrammas, atbalsta trešo pušu pievienojumprogrammas un paplašinājumus. Šīs programmas uzlabo pieredzi un tāpēc ir ļoti populāras. Ja problēmas sākās pēc kāda no šiem papildinājumiem atjaunināšanas vai instalēšanas, tas var būt problēmas cēlonis.
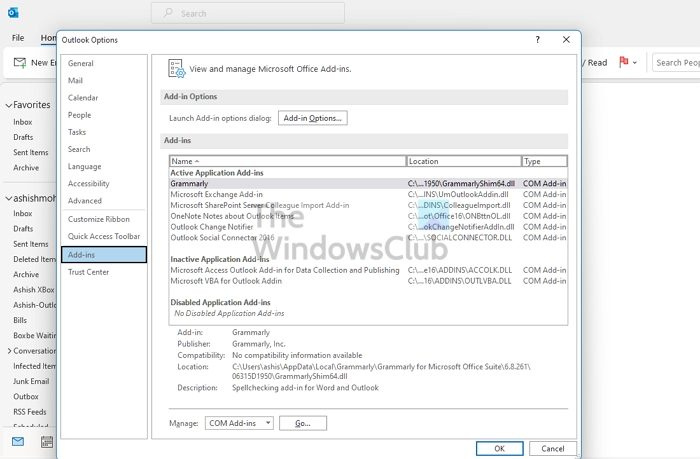
- Atveriet programmu Outlook un gaidiet, līdz sinhronizācija ir pabeigta.
- Pēc tam atlasiet Fails > Iespējas > Pievienojumprogrammas.
- Atspējojiet tos visus un restartējiet programmu Outlook.
- Ja tas darbojas, tie būs jāiespējo atsevišķi un jānosaka, vai problēma ir novērsta.
Vēl viens ātrs veids, kā pārbaudīt Outlook problēmas, ir atvērt to drošajā režīmā. Drošajā režīmā pievienojumprogrammas netiks ielādētas, un arī Outlook funkcionalitāte būs ierobežota. Turpiniet kādu laiku izmantot programmu Outlook un pārbaudiet, vai problēma joprojām pastāv.
2] Mainiet Outlook displeja iestatījumus
Varat izslēgt Outlook augstas veiktspējas opciju Windows sadaļā Grafika. Parasti to izlemj Windows, taču varat arī izvēlēties enerģijas taupīšanas režīmu vai ļaut Windows izlemt. Tā kā aparatūras paātrināšana vairs nav daļa no Outlook, varat to instalēt.
Outlook pielāgotais e-pasts
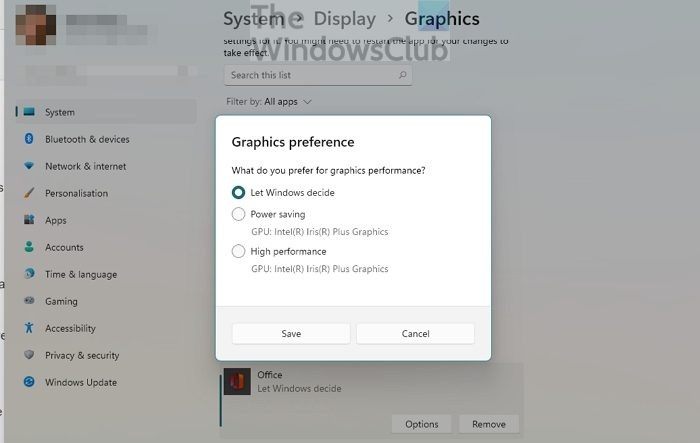
Dodieties uz Iestatījumi > Displejs > Grafika. Atlasiet Office lietojumprogrammu un noklikšķiniet uz pogas Opcijas. Pēc tam atlasiet Enerģijas taupītājs un saglabājiet izmaiņas.
Microsoft atgriešanās politika
Ja nevarat atrast Office lietojumprogrammu, varat to pievienot. Vispirms noklikšķiniet uz nolaižamās izvēlnes 'Pievienot lietotni' un pārslēdzieties uz Microsoft Apps. Pēc tam noklikšķiniet uz 'Pārlūks', kas parādīs datorā pieejamo lietojumprogrammu sarakstu.
3] Atjauniniet grafikas draiveri
problēma var būt displeja draiverī, ja ekrāns mirgo pat tad, kad lietojumprogramma ir aizvērta. Varat lejupielādēt OEM programmatūru un pēc tam atjaunināt grafikas draiveri. Nemēģiniet atjaunināt, izmantojot Windows ierīču pārvaldnieku vai Windows atjaunināšanu, jo draiveris var būt nedaudz vecāks.
Lai lejupielādētu pareizo draivera versiju, atrodiet savu GPU vai mātesplates modeli, lejupielādējiet OEM programmatūru un instalējiet to. Šī ir labākā izvēle, lai iegūtu jaunāko draiveri. Tāpat neaizmirstiet restartēt datoru pēc atjaunināšanas pabeigšanas.
4] Remonta birojs
Viens no labākajiem šīs problēmas novēršanas veidiem ir Microsoft Office labošana. Ja mirgošana attiecas tikai uz programmu Outlook Office un tā nenotiek citur, tas var būt faila bojājuma dēļ.
atinstalēt Microsoft Office 2007
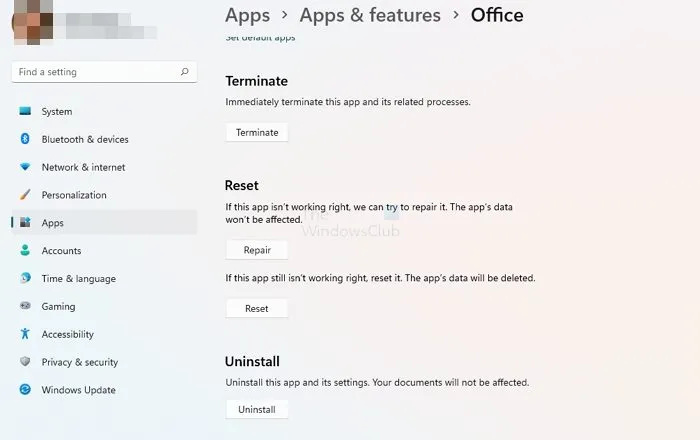
- Atveriet Windows iestatījumus (Win + I)
- Dodieties uz Programmas > Programmas un līdzekļi > Office.
- Noklikšķiniet uz pogas Labot, lai sāktu Office instalācijas labošanu.
Vēl viens biroja remonta veids ir veca vadības paneļa izmantošana. Dodieties uz Vadības panelis > Programmas > Atinstalēt vai mainīt. Atlasiet Microsoft Office un noklikšķiniet uz pogas Mainīt. Jums būs iespēja to nekavējoties salabot. Izmantojot šo metodi, jums būs divas iespējas; Ātrs remonts un remonts tiešsaistē. Pēdējais prasīs ilgāku laiku un veiks darbu daudz labāk.
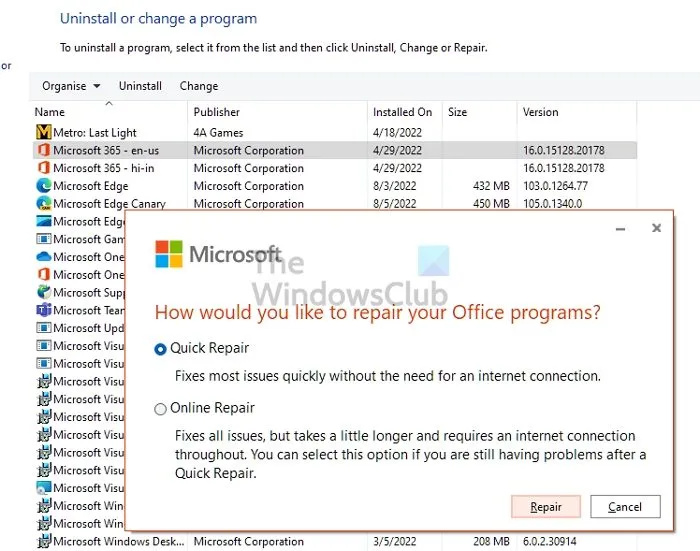
Ja tas nedarbojas, varat to pilnībā atinstalēt un pēc tam instalēt vēlreiz. Šis process nodrošina, ka visi faili ir svaigi un nesabojāti.
Kā Office 365 izslēgt grafikas paātrinājumu?
Ne visām Microsoft Office lietojumprogrammām ir grafikas paātrinājums vai aparatūras paātrinājums. Lai gan Microsoft Office sadaļā Displeja preferences ir opcija, programmā Outlook nav. Tomēr, ja izmantojat vecāku Office versiju, šī opcija ir pieejama visām programmām.
Kā sākt atjaunošanu pakalpojumā Office 365?
Varat labot Microsoft Office vai jebkuru biroja lietojumprogrammu sadaļā Windows Iestatījumi > Programmas > Programmas un līdzekļi > Office. Dodieties uz 'Papildu opcijas' un atlasiet 'Atjaunot'. Varat arī labot, izmantojot vadības paneļa metodi.
![Outlook 365 mirgo un mirgo [Fiksēts]](https://prankmike.com/img/outlook/9E/outlook-365-flickering-and-flashing-fixed-1.jpg)













