Opcija projicēt uz šo datoru operētājsistēmā Windows 11/10 ir pelēkota. To var izraisīt vairākas lietas, taču, visticamāk, tas ir tāpēc, ka jūsu dators nav iestatīts projicēšanai uz citām ierīcēm. Lai to novērstu, jums ir jāieslēdz iestatījums “Atļaut citām ierīcēm projicēt šajā datorā”. Lai to izdarītu, dodieties uz Sākt > Iestatījumi > Sistēma > Projektēt šajā datorā. Pārliecinieties, vai iestatījums “Atļaut citām ierīcēm projicēt uz šo datoru” ir ieslēgts. Ja problēmas joprojām pastāv, iespējams, ka datora grafikas draiveri ir novecojuši. Lai pārbaudītu atjauninājumus, dodieties uz Sākt > Iestatījumi > Atjaunināšana un drošība > Windows atjaunināšana. Ja ir pieejami atjauninājumi, instalējiet tos un vēlreiz mēģiniet projicēt savā datorā. Joprojām nedarbojas? Varat izmēģināt dažas citas lietas, piemēram, pārliecināties, vai jūsu dators un otra ierīce ir vienā tīklā, vai restartēt Projekcijas pieredzes rīku. Lai iegūtu vairāk problēmu novēršanas padomu, skatiet Microsoft atbalsta lapu.
bezmaksas ftp klienta Windows 10
Projicēšana uz šo datoru ir īpaša Windows funkcija, kas ļauj straumēt lietojumprogrammas un saturu no citas ierīces uz datoru. To sauc arī par spoguļošanu, taču tā darbojas bezvadu režīmā. Un te arī ienāk Miracast, jo tad tas palīdzēs pārmest vienas ierīces ekrānu uz otru. Tomēr, ja Iespēja projicēt uz šo datoru ir pelēkota operētājsistēmā Windows 11/10, šeit ir norādīts, kā novērst problēmu.

Kāpēc rodas šī problēma?
Visticamākie iemesli ir aparatūras un programmatūras problēmas. Dažreiz mēs iegūstam jaunāko datoru, bet tikai vēlāk saprotam, ka šīs funkcijas iebūvētais atbalsts nav pieejams. Mums ir ne tikai jāpārbauda, vai GPU to atbalsta, bet arī jānoskaidro, vai jūsu datoram ir pieejams WIFI adaptera atbalsts.
Opcija projicēt uz šo datoru operētājsistēmā Windows 11/10 ir pelēkota.
Pirms turpinām, noteikti izmēģiniet to ar vairākām ierīcēm, lai izslēgtu fizisku bojājumu iespējamību. Tā nav, ir tikai divi veidi, kā atrisināt problēmu
- Instalējiet papildu bezvadu displeja funkciju
- Pārbaudiet WiFi-Direct atbalstu
Lai tos palaistu, noteikti izmantojiet administratora kontu.
1] Iestatiet papildu bezvadu displeja funkciju
Microsoft piedāvā to kā izvēles līdzekli, kas lietotājiem ir jālejupielādē un jāinstalē.
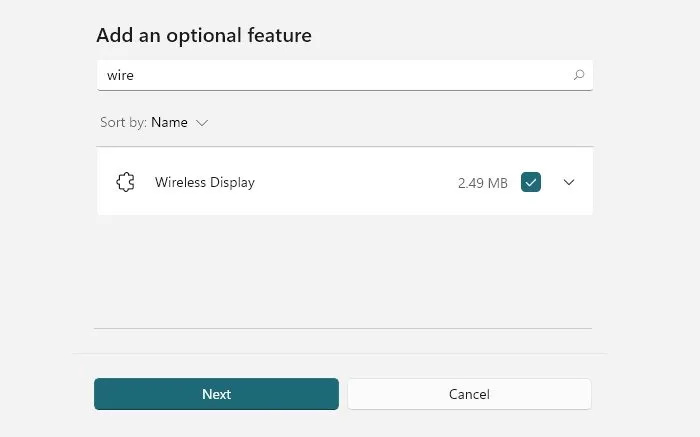
- Atveriet Windows iestatījumus (Win + I)
- Dodieties uz Sistēma > Projicēšana uz šo datoru.
- Zem Pievienojiet bezvadu displeju papildu funkcija projicēšanai uz šo datoru, atlasiet Citas funkcijas.
- Lai pievienotu, noklikšķiniet uz Skatīt funkcijas un ievadiet bezvadu displejs.
- Kad tas tiek parādīts, atzīmējiet izvēles rūtiņu blakus tam un instalējiet.
Jūs varat doties uz Iestatījumi > Programmas > Papildu līdzekļi ja jūs to nevarat atrast šeit. Noklikšķiniet uz pogas Pārlūkot funkcijas, lai atvērtu meklēšanas lodziņu. Ievadiet Wireless Display un, kad tas parādās, atzīmējiet izvēles rūtiņu un atzīmējiet to.
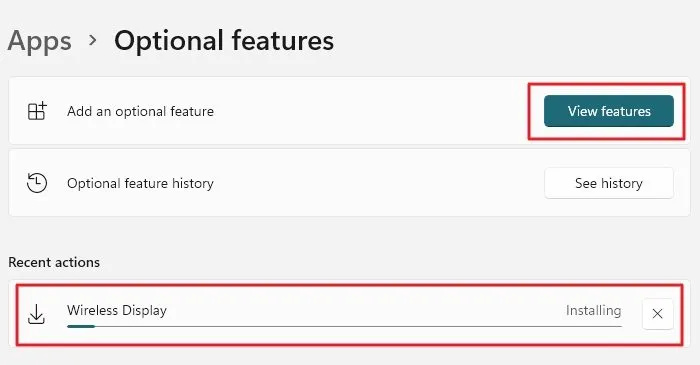
Pēc tam atgriezieties pie projekcijas iestatījumiem iestatījumu lapā “Projekcija uz šo datoru” un pārbaudiet, vai kļūda ir pazudusi. Tagad izmēģiniet to un pārbaudiet, vai viss darbojas, kā paredzēts.
Lasīt: D Mūsu dators nevar projicēt uz citu ekrānu, mēģiniet pārinstalēt draiveri
2] Pārbaudiet WiFi-Direct atbalstu
Ja iepriekšminētais nedarbojas, jūsu Wi-Fi adapteris var neatbalstīt WiFi Direct, lai projekcija darbotos pareizi. Palaidiet šo komandu paaugstinātā komandu uzvednē vai Windows terminālī un pārbaudiet statuss Atbalstīts bezvadu displejs . Ja ir rakstīts, ka dators neatbalsta Miracast vai sistēmai nav bezvadu interfeisa, tad šo funkciju nevar izmantot. Šeit ir komanda:
|_+_|Statuss sastāv no divām daļām: grafikas draivera un WiFi draivera. Tāpēc ir nepieciešams GPU atbalsts, un tas ir jāatbalsta arī Wi-Fi draiverim.
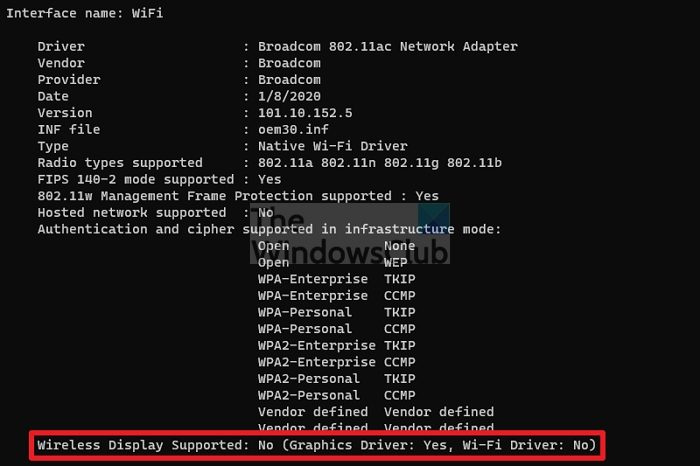
Tomēr ir svarīgi, lai draivera atjaunināšana nepalīdzētu. Tīkla draiveri ir instalēti operētājsistēmā Windows vai ar OEM programmatūru. Bet jūs varat to izmēģināt vienreiz, lai redzētu, vai risinājums palīdz.
Projicēšana uz šo datoru ir uzlabota Windows funkcija, kas ļauj spoguļot no citas ierīces uz savu. Lai tas darbotos, jums ir nepieciešams atbalsts gan aparatūras, gan programmatūras līmenī.
nomainīt printera porta logus 10
Ko nozīmē datora projekcija?
Izmantojot projekcijas funkciju, varat izmantot cita datora monitoru, lai attēlotu šajā datorā. Tas ir gandrīz kā spoguļattēls, bet bez vadiem. Varat turpināt strādāt ar datoru un joprojām projicēt citu datoru vienā no sava datora monitoriem.
Lasīt : ļaujiet vai neļaujiet sistēmai Windows pieprasīt PIN kodu datora projicēšanai
Kā projicēt attēlu no datora uz televizoru?
To var izdarīt, izmantojot Miracast adapteri vai pievienojot televizoru ar HDMI kabeli. Jums būs jāatrod saderīgs kabelis, ar kuru var savienot vienu no video izvades portiem ar televizora video portu.
Kāda ir atšķirība starp Miracast un Wifi displeju?
Šeit nekā nav. Wi-Fi displejs ir Miracast tehnoloģijas sākotnējais nosaukums. Tas ir jaunināts, lai to sauktu par Mircast, un ierīces, kas to atbalsta, sauc par Miracast ierīcēm. Ja meklējat ierīci, kas to atbalsta, pārbaudiet specifikācijas oficiālajā produkta lapā.
Kādi ir labākie WiFi displeja adapteri?
Daudzi uzņēmumi pārdod Wi-Fi displeja adapterus. Daži no tiem ir pieejami ar monitoru, bet citi ir plug-and-play. Piemēram, Dell S2317HWi LED monitors, SAMSUNG M5 sērijas viedais monitors un Bimawen bezvadu portatīvais monitors atbalsta Wi-Fi displeju. Kas attiecas uz adapteriem, tos pārdod Microsoft, ScreenBeam un Samrtsee.














![Drosmīgs pārlūks ar lielu CPU un atmiņas lietojumu [Fiksēts]](https://prankmike.com/img/browsers/D7/brave-browser-high-cpu-and-memory-usage-fixed-1.png)
