OneDrive kļūda 0x8004de44 rodas, kad lietotāji mēģina pieteikties savos OneDrive kontos, taču viņu mēģinājumi ir neveiksmīgi. Un tas parasti notiek servera problēmu vai problēmu dēļ, piekļūstot failiem un mapēm pakalpojumā OneDrive. Šajā rakstā mēs redzēsim, kā labot 0x8004de44, saskaroties ar to.

Pilni kļūdu ziņojumi ir šādi:
Pierakstoties, radās problēma. Lūdzu, mēģiniet vēlreiz pēc dažām minūtēm (kļūdas kods:8004de44)
serveris nav atradis vīrusu
Novērsiet OneDrive kļūdu 0x8004de44
Ja ekrānā turpina parādīties OneDrive kļūda 0x8004de44, kas neļauj jums pieteikties, izpildiet tālāk minētos risinājumus.
- Pārbaudiet interneta savienojumu
- Restartējiet datoru
- Pārbaudiet OneDrive servera statusu
- Atjauniniet OneDrive
- Palaidiet Windows veikala lietotnes problēmu risinātāju
- Atiestatiet programmu OneDrive
- Pārinstalējiet lietotni
Sāksim.
1] Pārbaudiet interneta savienojumu
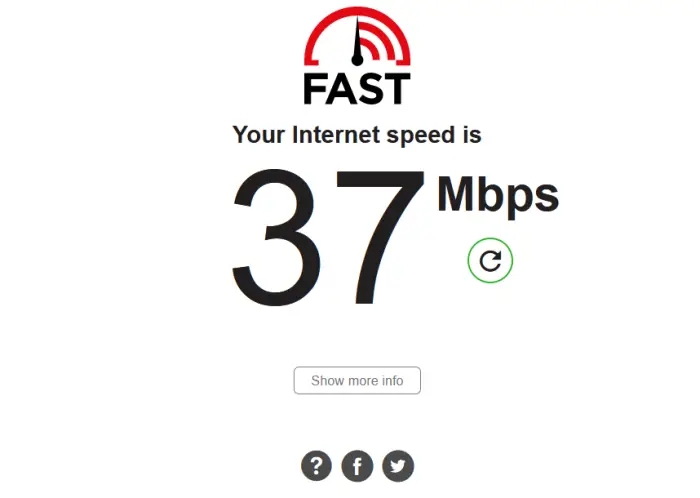
netwtw04.sys
Ja jums neizdodas piekļūt OneDrive, jums vajadzētu pārbaudīt, vai jums ir labs interneta ātrums. Ir reizes, kad vienīgais, kas izraisa problēmu, ir slikts interneta savienojums. Šādos scenārijos mēs varam pārbaudīt joslas platumu, izmantojot Interneta ātruma pārbaudītāji un restartējiet maršrutētāju, izmantojiet vadu kabeļus vai Wi-Fi problēmu novēršana .
2] Restartējiet datoru
Dažu kļūmju dēļ jums neizdosies pierakstīties pakalpojumā OneDrive. Tādā gadījumā mēs varam restartēt datoru, jo tas novērsīs kļūdas lietotnē, kā arī tīklā. Tātad, turpiniet un restartējiet datoru. Kad dators ir sāknēts, atveriet OneDrive un piesakieties.
3] Pārbaudiet OneDrive servera statusu
Ja OneDrive rāda 0x8004de44 pat pēc lietotnes atjaunināšanas, nākamais solis ir pārliecināties, vai OneDrive serveri šobrīd nedarbojas. Pastāv liela iespēja, ka OneDrive serveriem tiek veikta apkope vai tie saskaras ar citām servera problēmām, kuru dēļ mēs saņemam šo kļūdu. Tāpēc mēs iesakām pārbaudot OneDrive pašreizējo servera statusu un nodrošināt, ka tā pakalpojumi ir izveidoti un darbojas. Pretējā gadījumā neko nevar darīt, kā vien gaidīt, līdz tas atsāks darboties.
4] Atjauniniet OneDrive
Kļūdas kods 0x8004de44 var rasties, ja OneDrive programma jūsu datorā ir novecojusi. Atšķirībai starp jums pieejamo versiju un pieņemamo versiju nevajadzētu būt lielai. Pat ja problēmu neizraisa novecojusi lietotnes versija, OneDrive lietotnes atjaunināšanai nav nekā slikta. Lai veiktu to pašu, veiciet tālāk minētās darbības.
šausmu spēle priekš Xbox 360
- Atveriet uzvedni Palaist, izmantojot taustiņus Win + R
- Tips %localappdata%\Microsoft\OneDrive\update un nospiediet labi .
- Veiciet dubultklikšķi uz OneDriveSetup.exe lai instalētu jaunāko OneDrive versiju.
5] Palaidiet Windows veikala lietotnes problēmu risinātāju
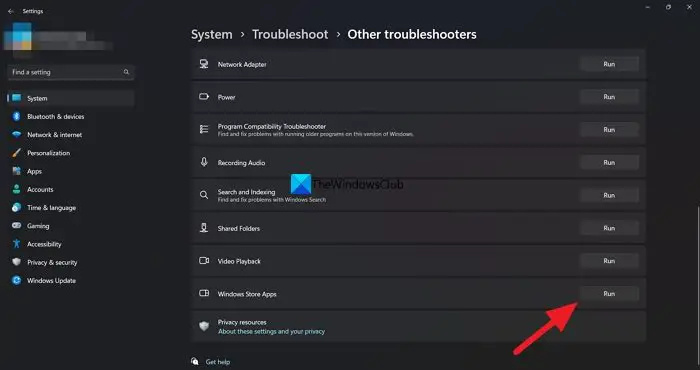
Microsoft Windows Store Apps problēmu novēršanas rīks ir lielisks rīks, kas palīdz lietotājiem noteikt problēmas, kas izraisa konkrētu problēmu. Tāpēc šajā risinājumā mēs izmantosim to pašu, lai atrisinātu problēmu, un tālāk ir norādīts, kā to izdarīt.
- Noklikšķiniet uz Win + I un palaidiet Windows iestatījumus.
- Tagad dodieties uz Atjaunināšana un drošība> Problēmu novēršana. Labās puses panelī būs dažādi problēmu risinātāji.
- Atrodiet Windows veikala lietotņu problēmu novēršanas rīks, un palaist to. Izpildiet ekrānā redzamos norādījumus, lai novērstu izplatītās problēmas saistībā ar lietotni.
Kad tas ir pabeigts, palaidiet lietotni un pārbaudiet, vai problēma pastāv.
6] Atiestatiet OneDrive lietotni
Ja interneta savienojums darbojas pilnīgi labi un OneDrive ir atjaunināts, problēma ir pašā lietotnē. Un viens no vienkāršākajiem veidiem, kā atzīt un novērst šo problēmu, ir lietotnes atiestatīšana. Lai veiktu to pašu, veiciet tālāk minētās darbības.
- Noklikšķiniet uz Win + R, lai atvērtu dialoglodziņu Palaist.
- Pēc tam kopējiet un ielīmējiet tālāk norādīto un nospiediet taustiņu Enter, lai atiestatītu OneDrive:
%localappdata%\Microsoft\OneDrive\onedrive.exe /reset
- Izpildiet ekrānā redzamos norādījumus un pabeidziet uzdevumu.
Varat arī atvērt iestatījumus, dodieties uz Lietotnes > Programmas un funkcijas, vai Instalētās lietotnes. Meklēt OneDrive, noklikšķiniet uz trim vertikālajiem punktiem (Windows 11) vai noklikšķiniet uz lietojumprogrammas (Windows 10) un noklikšķiniet uz Atiestatīt.
mhotspot apskats
7] Pārinstalējiet lietotni
Lietotnes atinstalēšana un atkārtota instalēšana ir pēdējais līdzeklis, ja neviens no iepriekš minētajiem labojumiem neatrisina problēmu. Mēs varam pilnībā atinstalējiet OneDrive no datora, izmantojot komandu uzvedni, un pēc tā atinstalēšanas restartējiet datoru. Tagad lejupielādējiet jaunāko OneDrive versiju no Microsoft oficiālās vietnes un palaidiet iestatīšanu, lai vēlreiz instalētu OneDrive.
Mēs ceram, ka varat atrisināt problēmu, izmantojot šeit sniegto risinājumu.
Kas ir kļūdas kods 0x8004de42?
The OneDrive kļūdas ziņojums ,' Jūsu starpniekservera iestatījumiem nepieciešama autentifikācija notiek, mēģinot pierakstīties pakalpojumā OneDrive. Tāpēc mēs varam teikt, ka kļūda rodas autentificēta starpniekservera izmantošanas dēļ, mēģinot izveidot savienojumu ar OneDrive. Lielākā daļa autentificēto starpniekserveru netiek atbalstīti pakalpojumā OneDrive, tāpēc vienkāršs risinājums ir nodrošināt, ka mēs nedarām to pašu.
Kas ir kļūdas kods 0x8004de40, pierakstoties pakalpojumā OneDrive?
Daudzi lietotāji ziņoja par kļūdas ziņojumu Veidojot savienojumu ar OneDrive, radās problēma ar kļūdas kodu 0x8004de40 pēc Windows atjaunināšana uz jaunu versiju . Šī OneDrive kļūda nozīmē, ka lietotnei ir grūtības izveidot savienojumu ar mākoni. Un galvenais iemesls tam ir slikts interneta savienojums.
Lasīt: Fix OneDrive turpina avarēt operētājsistēmā Windows .













![Windows runas atpazīšana nedarbojas [Labots]](https://prankmike.com/img/speech/E1/windows-speech-recognition-doesn-rsquo-t-work-fixed-1.jpg)

