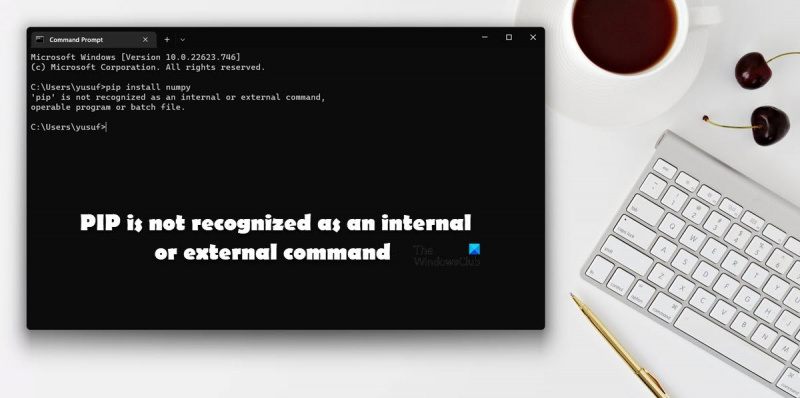PIP netiek atpazīts kā iekšēja vai ārēja komanda ir izplatīta kļūda, kas var rasties, mēģinot instalēt Python pakotnes. Šo kļūdu var izraisīt vairāki faktori, tostarp, bet ne tikai: - Jūsu sistēmā nav instalēta PIP pakotne. -PIP pakotne nav pievienota jūsu sistēmas PATH. -PIP komandā, kuru mēģināt palaist, ir drukas kļūda. Par laimi, šo kļūdu ir viegli novērst. Vienkārši izpildiet tālāk norādītās problēmu novēršanas darbības, lai atrisinātu problēmu. -Instalējiet PIP: Ja jūsu sistēmā nav instalēts PIP, varat to instalēt, izpildot šeit sniegtos norādījumus. - Pievienojiet PIP savai sistēmas PATH: Kad PIP ir instalēts, jums tas būs jāpievieno jūsu sistēmas PATH. To var izdarīt, izpildot šeit sniegtos norādījumus. -Pārbaudiet drukas kļūdas: Visbeidzot, pārliecinieties, vai PIP komandā, kuru mēģināt palaist, nav drukas kļūdu.
Ja esat Python programmētājs, jūs zināt tā bibliotēku nozīmi. Viens no vienkāršākajiem veidiem, kā instalēt šīs bibliotēkas, ir izmantot komandu PIP. Tomēr, kad daži lietotāji mēģināja darīt to pašu, viņi saskārās ar šādu kļūdas ziņojumu: “pip” netiek atpazīts kā iekšēja vai ārēja komanda .

Šajā ziņojumā mēs apspriedīsim šo problēmu un redzēsim, ko varat darīt, ja rodas kļūda “PIP netiek atpazīta kā iekšēja vai ārēja komanda”.
Kāpēc pip netiek atpazīts CMD?
Ja Python pakotne nav pievienota vides mainīgajam, Python pakotnes rādītājā esošais attēls PiP netiks atpazīts. Instalējot pakotni, lietotājiem tiek lūgts dot atļauju pievienot Python vides mainīgajam, daži to izlaiž un ir jādara manuāli. Šajā ziņojumā mēs esam minējuši visus risinājumus, kas nepieciešami šīs problēmas risināšanai.
Fix PIP netiek atpazīts kā iekšēja vai ārēja komanda
Ja redzat PIP netiek atpazīts kā iekšēja vai ārēja komanda izpildiet šajā ziņojumā minētos risinājumus, lai atrisinātu problēmu.
- Pievienojiet Python vides mainīgajam
- Palaidiet Python instalācijas pakotni un atzīmējiet izvēles rūtiņu Attēls attēlā.
- Pārinstalējiet Python
Parunāsim par tiem sīkāk.
1] Pievienojiet Python vides mainīgajam
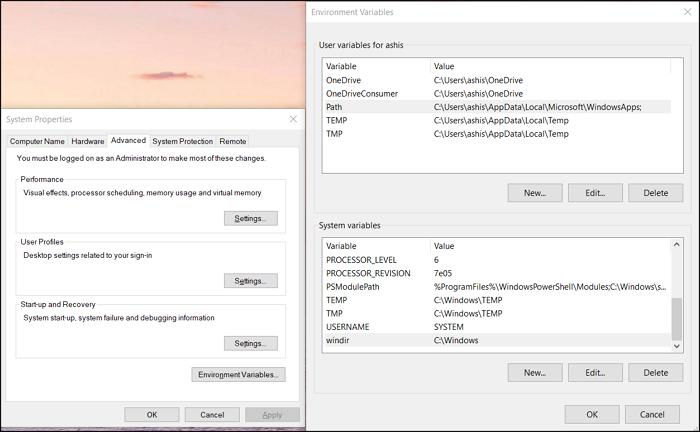
Visbiežāk šī problēma rodas tāpēc, ka Python nav pievienots vides mainīgajam. Šādā gadījumā varat manuāli pievienot to savam vides mainīgajam un redzēt, vai problēma ir novērsta. Ir divi veidi, kā to izdarīt: varat iestatīt vides mainīgo sistēmas rekvizītos vai komandrindā.
Pirmkārt, mēs centīsimies darīt to pašu, izmantojot sistēmas rekvizītus, tāpēc izpildiet noteiktās darbības, lai darītu to pašu.
USB piesiešana logiem 10
- Nospiediet Win + S, ierakstiet 'Vides mainīgais' un nospiediet taustiņu Enter.
- Pārliecinieties, vai atrodaties cilnē Papildu, un noklikšķiniet uz pogas Vides mainīgie.
- Izvēlieties 'Ceļš' un noklikšķiniet uz 'Rediģēt'.
- Ja nevarat atrast ar Python saistītu ceļu, noklikšķiniet uz Jauns, ielīmējiet C:Python34Scripts, un noklikšķiniet uz Labi.
Piezīme: Python34 nozīmē Python 3.4, ja jums ir cita versija, rakstiet attiecīgi.
Cerams, ka tas jums palīdzēs.
Ja vēlaties iestatīt vides mainīgos, izmantojot komandrindu, vispirms palaidiet tālāk norādītās komandas.
Windows 10 standarta lietotāja atļaujas
- Lai pārbaudītu, vai Python ir iekļauts vides mainīgajos.
- Ja nevarat atrast ceļu, kas līdzīgs C:Python34Scripts, izpildiet šādu komandu.|_+_|
Cerams, ka tas jums palīdzēs.
Savienots : kā atvērt un skatīt Python PY failus sistēmā Windows
2] Palaidiet Python instalācijas pakotni un atzīmējiet izvēles rūtiņu Attēls attēlā.
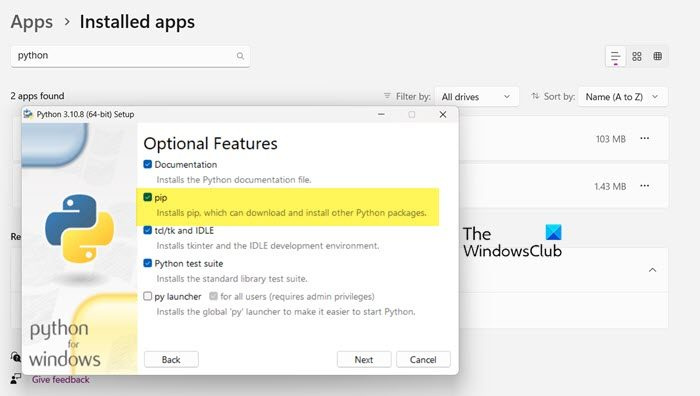
Kā jūs, iespējams, pamanījāt, instalējot Python, tas prasa atļauju instalēt dažus pakalpojumus, tostarp PiP. Lielākā daļa no mums mēdz dot atļauju, bet daži to nedara. Ja esat viens no tiem, jūs nevarēsit instalēt Python bibliotēkas, izmantojot PiP. Tāpēc mēs lūdzam vēlreiz palaist instalācijas pakotni un pēc tam atzīmēt ar PiP saistīto rūtiņu. Veiciet norādītās darbības, lai veiktu to pašu.
- atvērts Iestatījumi.
- Iet uz Programmas > Instalētās lietojumprogrammas vai Lietojumprogrammas un funkcijas.
- Atrodi pitonu.
- Atlasiet Rediģēt.
> Windows 11: Noklikšķiniet uz trim vertikālajiem punktiem un atlasiet Rediģēt vai Rediģēt.
> Windows 10: Atlasiet lietotni un noklikšķiniet uz Rediģēt vai Rediģēt. - Kad tiek prasīts, noklikšķiniet uz Rediģēt.
- Atzīmējiet izvēles rūtiņu blakus punktu
- Noklikšķiniet uz Tālāk.
- Atzīmējiet izvēles rūtiņu blakus Pievienojiet Python vides mainīgajiem.
- Noklikšķiniet uz Instalēt.
Cerams, ka tas paveiks savu darbu.
3] Pārinstalējiet Python
Ja nekas nedarbojas, pēdējā iespēja ir pārinstalēt Python. Tomēr šoreiz esiet uzmanīgāks, iestatot valodu. Tātad, turpiniet un atinstalējiet python, pēc tam lejupielādējiet instalācijas pakotni no python.org , un instalējiet to pareizi.
Cerams, ka varat novērst problēmu, izmantojot šos risinājumus.
Lasīt: Kā instalēt NumPy ar PIP operētājsistēmā Windows
Kā novērst to, ka PiP netiek atpazīts kā iekšēja vai ārēja komanda?
Ja PiP netiek atpazīts kā iekšēja vai ārēja komanda, izpildiet šajā ziņojumā minētos risinājumus, lai atrisinātu problēmu. Problēma parasti rodas, ja vajadzīgā pakotne netiek pievienota vides mainīgajiem. Mēs esam mēģinājuši sniegt jums visus iespējamos veidus, kā vides mainīgajiem pievienot attēlu attēlā. Tātad, sekojiet tiem, un jums veiksies.
Lasi arī: Labošanas komanda python setup.py egg_info neizdevās ar kļūdas kodu 1 .