Runājot par datora veiktspēju, viens no svarīgākajiem faktoriem ir kodols. Kodols ir atbildīgs par visu sistēmas resursu pārvaldību un komunikācijas interfeisa nodrošināšanu starp aparatūru un programmatūru. Labi noregulēts kodols var ievērojami mainīt datora veiktspēju. Viens no veidiem, kā uzlabot kodola veiktspēju, ir izmantot kodola automātiskās pastiprināšanas bloķēšanu. Šī ir funkcija, kas ir pieejama dažās Windows operētājsistēmas versijās. Tas ļauj kodolam automātiski pielāgot savu prioritātes līmeni, pamatojoties uz sistēmas vajadzībām. Tas var ievērojami palielināt veiktspēju. Vēl viens veids, kā uzlabot kodola veiktspēju, ir palielināt IRQL. IRQL ir prioritātes līmenis, kas tiek piešķirts kodolam. Palielinot IRQL, kodolam tiks dots vairāk laika izpildei. Tas var ievērojami uzlabot veiktspēju. Ir vairāki citi veidi, kā uzlabot kodola veiktspēju. Tie ietver reāllaika operētājsistēmas izmantošanu, kodola atkļūdotāja izmantošanu un kodola profilētāja izmantošanu. Visas šīs metodes var palīdzēt uzlabot kodola veiktspēju.
Daži lietotāji ir ziņojuši, ka viņi saņem KODULA AUTOMĀTISKĀS BOOST BLOĶĒŠANAS IEGŪŠANA AR PALIELINĀTU IRQL BSOD, izmantojot Bluetooth ierīces vai bezvadu adapteru dēļ. Turklāt saskaņā ar dažiem ziņojumiem kāda sistēma bija savienota ar bezvadu cieto disku, un BSOD notika, tiklīdz lietotājs sāka to lietot. Šī ir ļoti nopietna problēma, un tā ir jāatrisina diezgan ātri.
KERNEL_AUTO_BOOST_LOCK_ACQUISITION_WITH_RAISED_IRQL kļūdu pārbaude ir 0x00000192. Tas norāda, ka AutoBoost izsekotā bloķēšana tika iegūta izpildes laikā DISPATCH_LEVEL vai augstākā līmenī.

Labojiet KODULA AUTOMĀTISKĀS PASTIPRINĀŠANAS BLOĶĒŠANU AR PALIELINĀTU IRQL zilo ekrānu
Kad lietotāji sistēmai pievieno Bluetooth ierīces, bezvadu adapterus vai jebkādas ārējas ierīces, viņi var saskarties ar BSOD KODULA AUTOMĀTISKĀS PASTIPRINĀŠANAS BLOĶĒŠANAS IEGĀDĒŠANU AR PIEAUGSTU IRQL. Parasti palīdz Bluetooth draiveru atjaunināšana vai atgriešana. Tagad tik plaša scenāriju klāsta dēļ esam uzkrājuši vairākus risinājumus, kas var palīdzēt atrisināt šo problēmu. Pārskatiet sarakstu un uzziniet, kuri no tiem var attiekties uz jums.
- Noņemiet ārējo cieto disku
- Palaidiet Microsoft Online BSOD problēmu risinātāju
- BIOS atspējojiet Bluetooth un atjauniniet draiveri.
- Atgrieziet Bluetooth ierīces draiveri uz iepriekšējo versiju.
- Atinstalējiet bezvadu adaptera draiveri
- Noņemiet NDAS ierīci no sistēmas.
- Veiciet sistēmas atjaunošanu
Mēģināsim atrisināt problēmu, izmantojot norādītās darbības.
1] Atvienojiet ārējo cieto disku
Viens no galvenajiem šīs kļūdas iemesliem ir datoram pievienotais ārējais cietais disks. Saskaņā ar dažiem ziņojumiem, pēc ārējā cietā diska noņemšanas ietekmētais dators darbojas labi, bez papildu BSOD avārijām. Šo problēmu var izraisīt arī sliktais sektors cietajā diskā vai aparatūras problēma. Lai atrisinātu šo problēmu, atvienojiet ārējo USB cieto disku, kamēr dators ir izslēgts.
2] Palaidiet Microsoft Online BSOD problēmu risinātāju.
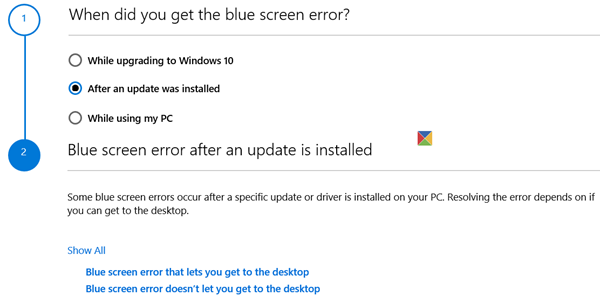
Office 365 biznesa bezsaistes instalētājs
Ja neviena no iepriekš minētajām metodēm jums nepalīdzēja, palaidiet Microsoft Online BSOD problēmu risinātāju, lai labotu Kernal BSOD. Šis ir bezmaksas Microsoft rīks, kas pārbaudīs problēmas cēloni un novērsīs to. Tātad, turpiniet un palaidiet Microsoft Online BSOD problēmu risinātāju, pēc tam, kad esat izdarījis to pašu, pārbaudiet, vai problēma ir atrisināta.
3] Atspējojiet Bluetooth iestatījumus BIOS un atjauniniet draiveri.
Daži lietotāji saskaras ar tādu pašu problēmu, un viņi to ir atrisinājuši, BIOS atspējojot Bluetooth. Iemesls ir diezgan vienkāršs, mēs atspējosim Bluetooth iestatījumus BIOS un pēc tam, ja problēma tiks atrisināta, mēs atjaunināsim BIOS.
Lai to izdarītu, palaidiet BIOS un pēc tam atrodiet savu Bluetooth. Būtībā tas būs klāt iekšā Drošība > I/O porta piekļuve . Ņemiet vērā, ka BIOS iestatījumi atšķiras atkarībā no sistēmas OEM, tāpēc, ja nevarat atrast Bluetooth, iespējams, būs jāveic Google meklēšana.
Gadījumā, ja pēc Bluetooth atspējošanas problēma ir atrisināta, pastāv liela iespēja, ka problēma ir radusies slikta draivera dēļ. Šajā gadījumā pirmā lieta, kas jums jādara, ir to atjaunināt. Lai to izdarītu, atveriet ierīču pārvaldnieku un atjauniniet Bluetooth draiveri vai arī lejupielādējiet jaunāko Bluetooth draiveri no ražotāja vietnes, jebkurā gadījumā, ja vēlaties.
Ja problēma joprojām pastāv pēc draivera atjaunināšanas vai Bluetooth iestatījumu atspējošanas, pārejiet pie nākamā risinājuma.
Lasīt: Kā uzzināt, kurš draiveris izraisa zilo ekrānu operētājsistēmā Windows?
4] Atgrieziet Bluetooth peles vai citu Bluetooth iespējotu ierīču draiveri uz iepriekšējo versiju.
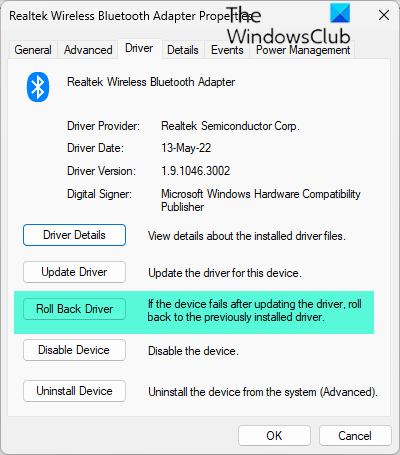
Attiecīgā kļūda var būt saistīta ar Bluetooth darbināmo peli. Ja tiek izmantota kļūdaina versija, pastāv liela iespēja, ka redzēsit BSOD. Šādā gadījumā, lai novērstu problēmu, ir jāatgriež peles draiveris. Lai atrisinātu šo problēmu, izmantojiet norādīto risinājumu.
- Nospiediet Windows + R taustiņu, lai atvērtu dialoglodziņu Palaist.
- Rakstiet devmgmt.msc lai atvērtu ierīču pārvaldnieku.
- Kad tiek atvērts Ierīču pārvaldnieks, noklikšķiniet uz Peles un citas rādītājierīces.
- Tagad ar peles labo pogu noklikšķiniet uz Bluetooth peles draiveris un izvēlēties Raksturlielumi .
- Rekvizītu ekrānā izvērsiet Šoferis pogu un noklikšķiniet uz Vadītāja atcelšana.
- Izpildiet ekrānā redzamos norādījumus, lai atgrieztos uz vecāku draivera versiju. Kad process ir pabeigts, restartējiet datoru.
Ja poga Atgriezties ir pelēkā krāsā, jums ir jāatjaunina draiveris, izmantojot kādu no iepriekš minētajām metodēm, jo jūsu sistēmā nav vecākas versijas. Cerams, ka pēc Bluetooth peles draivera atgriešanas problēma tiks atrisināta.
Ja peles vietā vai tās tuvumā tiek izmantota cita Bluetooth ierīce, iespējams, būs jāatgriež arī tā.
5] Atinstalējiet bezvadu adaptera draiveri.
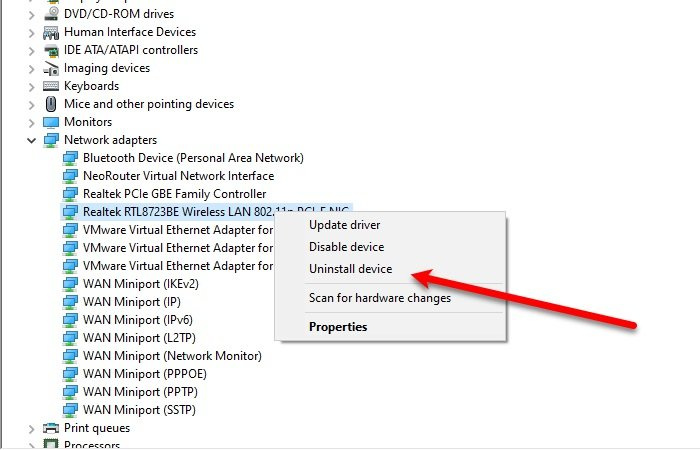
Šai problēmai var būt daudz iemeslu, tostarp problēmas, kas saistītas ar bezvadu adapteriem. Lai atrisinātu šo problēmu, noņemiet bezvadu tīkla adapteri no datora. Lai atrisinātu šo problēmu, izmantojiet norādīto risinājumu.
- Nospiediet Windows + R taustiņu, lai atvērtu dialoglodziņu Palaist.
- Rakstiet devmgmt.msc atvērts Ierīču pārvaldnieks .
- Kad tiek atvērts ierīču pārvaldnieks, izvērsiet Tīkla adapteri.
- Tagad ar peles labo pogu noklikšķiniet uz sava bezvadu tīkla adaptera un atlasiet Dzēst ierīci
- Pēc draivera atinstalēšanas restartējiet datoru.
Cerams, ka bezvadu adaptera draivera atinstalēšana atrisinās problēmu.
6] Noņemiet NDAS ierīci no sistēmas.
Ir arī novērots, ka lietotāji saskaras ar šo problēmu savienojuma dēļ Tiešās pievienotās tīkla krātuves (NDAS) draiveris jo daudzi ražotāji nav izstrādājuši optimizētus draiverus operētājsistēmai Windows 11/10, kā rezultātā rodas pēkšņas avārijas un BSOD. Un viņi nekavējoties novērsa problēmu, izslēdzot NDAS sistēmu; tādēļ, lai labotu norādīto kļūdu, atvienojiet disku no datora.
7] Veiciet sistēmas atjaunošanu
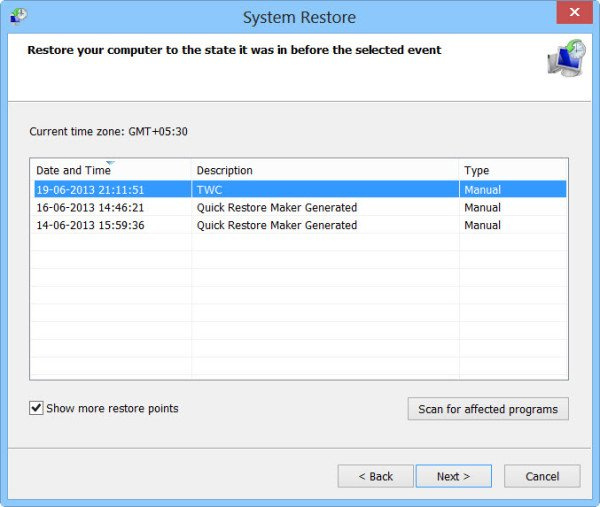
viņš ir miris jim google
Ja problēma joprojām nav atrisināta, izmantojiet sistēmas atjaunošanas funkciju. Sistēmas atjaunošana atgriezīs jūsu datoru tādā stāvoklī, kurā jums nav radušās šīs problēmas. Tātad, turpiniet un veiciet sistēmas atjaunošanu. Tas atrisinās problēmu jūsu vietā. Cerams, ka pēc sistēmas atjaunošanas jūsu problēma tiks atrisināta, ja nē, pārsūtiet pēdējo risinājumu.
Es ceru, ka varat novērst problēmu, izmantojot šajā ziņojumā minētos risinājumus.
Lasīt: USB modems rada zilu ekrānu operētājsistēmā Windows .
Kas ir KODULA AUTO BOOST INVALID LOCK RELEASE?
KERNEL_AUTO_BOOST_INVALID_LOCK_RELEASE Zilā ekrāna vērtība ir 0x00000162. Tas norāda, ka AutoBoost izsekoto slēdzeni ieguva pavediens, kuram nepiederēja slēdzene. Parasti tas notiek, skatoties filmu, atverot noteiktas programmas, spēlējot spēli utt.















