Ja jums rodas problēmas, savienojot jūsu Google kontu ar Microsoft Cloud , jūs esat īstajā vietā. Šajā rakstā tiks apskatīta problēma un sniegti praktiski risinājumi. Visbiežāk sastopamā problēma ir Gmail savienošana ar pasta vai Outlook pakalpojumu savā Windows datorā. Galvenais problēmas cēlonis ir jūsu Gmail iestatījumi, un jums tie ir jāpārbauda un jāveic dažas izmaiņas.

Jūsu Gmail konts atšķiras no Microsoft konta. Sākotnējā Gmail adrese darbojas kā Google konts un nodrošina lietotājiem piekļuvi Google pakalpojumiem un sīkrīkiem. No otras puses, jūsu Microsoft mākoņa konts nodrošina arī piekļuvi viņu pakalpojumiem, pat ja tas ir saistīts ar jūsu Gmail adresi. Tomēr abus pakalpojumus var savienot. Piemēram, lai sinhronizētu ar Gmail, jums ir jākonfigurē Outlook konts IMAP. Tagad apskatīsim, kā varat novērst problēmas, kas saistītas ar Google konta savienošanu ar Microsoft Cloud. Turpini lasīt.
Novērsiet problēmas, kas saistītas ar Google konta savienošanu ar Microsoft Cloud
Mēģinot savienot savu Google kontu ar Microsoft mākonis un jūs saņemat kļūdas, kas norāda, ka viņi nevarēja izveidot savienojumu ar jūsu Google kontu, izmantojot IMAP, un ka jums ir jāmaina IMAP iestatījumi. Jums tikai tas ir jādara kā pirmais risinājums. Vairumā gadījumu problēma ir saistīta ar jūsu Gmail iestatījumiem. IMAP un SMTP iestatījumi radīt problēmas, savienojot savus Google kontus ar Microsoft Cloud, tāpēc tie ir pareizi jākonfigurē. Lai novērstu šo problēmu, veiciet tālāk norādītās darbības.
- Pārbaudiet un iespējojiet savus IMAP iestatījumus
- Pielāgojiet SMTP iestatījumus e-pasta klientā
- Iespējojiet savas mapes
- Restartējiet programmu Mail un Outlook savam Windows datoram
Iedziļināsimies šajos risinājumos
kā izslēgt atgādinājumus perspektīvā
1] Pārbaudiet un iespējojiet savus IMAP iestatījumus
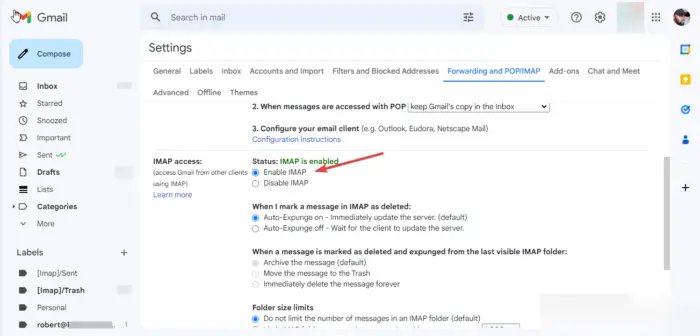
IMAP iespējošana jūsu ierīcē Gmail konts ir pirmā galvenā prasība pirms konta pievienošanas. Ja tas ir atspējots, tas nozīmē, ka nevarat piekļūt pakalpojumam Gmail citos e-pasta klientos, izmantojot IMAP iestatījumus. Tātad jums ir jāmaina šie iestatījumi, un veiciet tālāk norādītās darbības.
- Savā tīmekļa pārlūkprogrammā piesakieties savā Gmail kontā.
- Augšējā labajā stūrī jūs redzēsit a Iestatījumi ikonu. Noklikšķiniet uz tā un pēc tam atlasiet Skatīt visus iestatījumus .
- Parādīsies jauns detalizēts logs. Iet uz Pārsūtīšana un POP/IMAP opciju.
- Ritiniet uz leju līdz vietai, kur redzēsit IMAP piekļuve . Ja statuss ir Atspējots , pēc tam turpiniet un atzīmējiet izvēles rūtiņu blakus Iespējot IMAP lai to iespējotu.
- Izvēlieties Saglabāt izmaiņas pogu, lai pabeigtu procesu.
2] Pielāgojiet SMTP iestatījumus e-pasta klientā
Šeit jums ir jāmaina SMTP un citi iestatījumi Outlook konts . Mēs iesakām izmantot programmu Outlook, lai ērti piekļūtu šiem iestatījumiem. Tomēr varat izmantot arī Outlook Web, pasta lietotni vai pasta tīmekli. Lai mainītu SMTP un citus iestatījumus programmā Outlook, veiciet tālāk norādītās darbības.
- Atveriet programmu Outlook savā Windows datorā un noklikšķiniet uz Faili .
- Ja neesat pievienojis savu Gmail kontu programmā Outlook, noklikšķiniet uz Pievienot kontu un pierakstieties, izmantojot savu Gmail adresi un paroli.
- Klikšķis Konta iestatījumi un nolaižamajā izvēlnē atlasiet Servera iestatījumi . Tiks parādīts jauns logs ar IMAP konta iestatījumi .
- Ienākošajam pastam mainiet iestatījumus šādi:
Lietotājvārds : jūsu Gmail adrese
Serveris : imap.gmail.com
Osta :993
Šifrēšanas metode : SSL/TLS - Izejošajam pastam mainiet iestatījumus šādi:
Serveris : smtp.gmail.com
Osta :465
Šifrēšanas metode : SSL/TLS
Klikšķis Nākamais lai atjauninātu savu kontu un pēc tam Gatavs lai pabeigtu procesu.
Ja izmantojat programmu Outlook Web, veiciet tālāk norādītās darbības, lai mainītu SMTP iestatījumus:
- Dodieties uz Outlook tīmekļa konta iestatījumiem šeit un mainiet tālāk norādītos iestatījumus.
- Iekš Ienākošā pasta IMAP servera iestatījumus, pārliecinieties, ka jūsu informācija ir šāda:
Pasniedziet r: imap.gmail.com
Nepieciešams SSL : Jā
Osta :993 - Priekš Izejošais pasts SMTP iestatījumiem, informācijai jābūt šādai:
Serveris : smtp.gmail.com
Nepieciešams SSL : Jā
Nepieciešams TLS : Jā
Nepieciešama autentifikācija : Jā
SSL ports :465
TLS ports :587
Atcerieties kā vārdu izmantot pilnu vārdu vai parādāmo vārdu. Izmantojiet savu e-pasta adresi kā konta nosaukumu vai lietotājvārdu. Izmantojiet savu Gmail paroli, nevis Outlook paroli.
3] Iespējojiet savas mapes
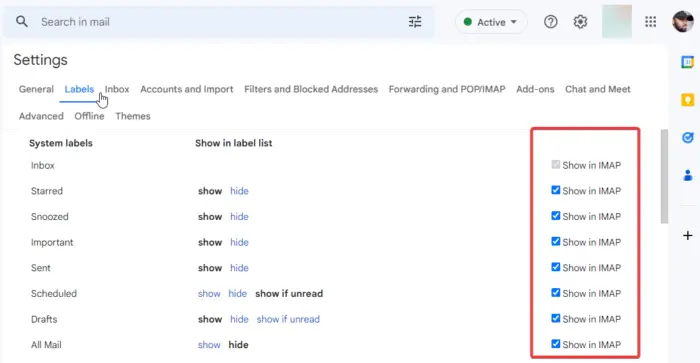
Programmai Mail for Windows un Outlook ir jāpiekļūst jūsu Gmail mapēm. Lai to izdarītu, jums ir jānodrošina, lai jūsu mapes tiktu parādītas mapē IMAP iestatījumi . Jūs varat brīvi izvēlēties etiķetes, kuras vēlaties rādīt IMAP. Varat noņemt tos, kurus nevēlaties. Lūk, kā iespējot mapi pakalpojumā Gmail:
- Savā pārlūkprogrammā piesakieties savā Gmail kontā.
- Noklikšķiniet uz Iestatījumi ikona augšējā labajā stūrī. Ritiniet uz leju un atlasiet Skatīt visus iestatījumus.
- Jaunajā logā atlasiet Etiķetes augšējā joslā.
Šeit visas vēlamās iezīmes ir iespējotas, atzīmējot izvēles rūtiņu blakus Rādīt IMAP uz katras etiķetes. Pārliecinieties, vai ir iespējoti galvenie, piemēram, Nosūtītās vēstules, Iesūtne, Visas vēstules un Atkritne.
4] Restartējiet programmu Mail un Outlook savam Windows datoram
Kad visas iepriekš minētās darbības ir pabeigtas, jums ir jāatsvaidzina vai atkārtoti jāielādē programma Mail for Windows un Outlook. Ja izmantojat programmu Outlook Web, noklikšķiniet uz pārlūkprogrammas atsvaidzināšanas pogas vai ar peles labo pogu noklikšķiniet jebkurā lapas vietā un atlasiet ielādēt atkārtoti. Pakalpojumā Mail for Windows izmantojiet apļveida atkārtotas ielādes ikonu. Lūdzu, uzgaidiet, jo sinhronizācijas process var ilgt līdz 15 minūtēm. Tas ir viss.
Mēs ceram, ka šī rokasgrāmata palīdzēja novērst problēmas, kas radušās, savienojot savu Google kontu ar Microsoft Cloud.
Vai Gmail darbojas ar Microsoft kontu?
Gmail darbojas ar Microsoft kontu kā lietotājvārdu. Veidojot Microsoft Cloud kontu, varat izmantot jebkuru e-pasta adresi, piemēram, Gmail, Hotmail, Yahoo vai Outlook. Varat arī konfigurēt to iestatījumus un saņemt vai sūtīt e-pasta ziņojumus no jebkura šo e-pasta klientu kontiem. Izmantojot Gmail adresi, lai izveidotu Microsoft kontu, izmantojiet jaunu paroli, nevis Gmail paroli.
Kāpēc Gmail un Outlook netiek sinhronizēti?
Outlook var neizdoties sinhronizēt ar Gmail tādu iemeslu dēļ kā lēns interneta ātrums, novecojusi Windows OS un nekonfigurēti Outlook iestatījumi, kā arī citu iemeslu dēļ. Pirms šo e-pasta klientu sinhronizēšanas jums ir jāpārliecinās, ka visi iestatījumi un lietotnes ir atjauninātas. Ja rodas kādas problēmas, varat veikt iepriekš norādītās darbības, lai tās novērstu.















