Microsoft Excel ir lieliska Microsoft izklājlapu programmatūra. Tam ir daudz noderīgu funkciju, kas palīdz pārvaldīt savus datus. Rediģējot izklājlapu programmā Excel, daži lietotāji saskārās ar Microsoft Excel nevar ievietot jaunas šūnas, jo tas izstumtu netukšas šūnas no darblapas beigām kļūda. Šī kļūda rodas, kad lietotājs mēģina programmā Excel ievietot rindu vai kolonnu. Ja programmā Excel redzat to pašu kļūdu, izmantojiet šajā rakstā sniegtos risinājumus.

Pilns Excel parādītais kļūdas ziņojums ir šāds:
Microsoft Excel nevar ievietot jaunas šūnas, jo tas izstumtu netukšas šūnas no darblapas beigām. Šīs šūnas var šķist tukšas, taču tām ir tukšas vērtības, kāds formatējums vai formula. Izdzēsiet pietiekami daudz rindu vai kolonnu, lai atbrīvotu vietu tam, ko vēlaties ievietot, un pēc tam mēģiniet vēlreiz.
Microsoft Excel nevar ievietot jaunas šūnas, jo tas izstumtu netukšas šūnas no darblapas beigām
Pirms pāriesim pie risinājumiem, sapratīsim šīs kļūdas cēloni. Jums vajadzētu zināt, kāpēc programma Excel dažreiz parāda šo kļūdas ziņojumu.
Kļūdas ziņojums izskaidro šīs problēmas cēloni. Ja jūs to rūpīgi izlasīsit, jūs zināt, ka daži dati var būt vai nebūt paslēpti. Šie dati neļauj programmai Excel ievietot rindas un kolonnas.
vadītāji nedarbojas
Excel ir maksimālais 1048576 rindas un 16384 kolonnas . Ja ritināsit uz leju līdz apakšai, redzēsit, ka pēdējās rindas numurs ir 1048576. Tāpat pēdējā kolonna ir XFD. Rindu un kolonnu ievietošana šīs vērtības nemaina. Jūs varat izmēģināt šo. Pārejiet uz pēdējo rindu un pēc tam ievietojiet jaunu rindu. Jūs redzēsit, ka rinda ir ievietota, bet skaitlis 1048576 paliek nemainīgs. Tas pats attiecas uz kolonnām.
Tagad izmēģiniet šo. Ievadiet vērtību pēdējai rindai un pēdējai kolonnai. Programmā Excel varat sasniegt pēdējo rindu un kolonnu, nospiežot Ctrl + lejupvērstā bultiņa un Ctrl + labā bultiņa taustiņus. Pēc vērtības ievadīšanas pēdējās rindas reklāmas kolonnā, ievietojot rindu vai kolonnu, programma Excel parādīs to pašu kļūdas ziņojumu. Tas pats notiek, ja lietojat formatējumu pēdējai rindai vai kolonnai. Šādi varat reproducēt šo kļūdu jaunā Excel failā.
Ja programma Excel ievieto rindu(-as) vai kolonnu(-as), dati pēdējā rindā vai kolonnā pazudīs, jo tie tiek pārvietoti no darblapas beigām. Tāpēc programma Excel neievieto rindu(-as) vai kolonnu(-as).
Lai salabotu Microsoft Excel nevar ievietot jaunas šūnas, jo tas izstumtu netukšas šūnas no darblapas beigām kļūda programmā Excel, jums ir trīs veidi:
- Dzēsiet ierakstus no pēdējās rindas un kolonnas
- Notīrīt formatējumu no pēdējās rindas un kolonnas
- Izveidojiet jaunu lapu programmā Excel vai izveidojiet jaunu izklājlapu
Apskatīsim visus šos labojumus sīkāk. Pirms turpināt, ieteicams izveidot Excel izklājlapas kopiju un saglabāt to citā vietā dublēšanai.
1] Dzēst ierakstus no pēdējās rindas un kolonnas
Pārejiet uz pēdējo rindu un kolonnu un izdzēsiet tajos esošos datus. Ja redzat, ka pēdējā rinda vai kolonna ir tukša, dati var būt kaut kur citur pēdējā rindā vai kolonnā, t.i., jebkurā pēdējās rindas vai pēdējās kolonnas šūnā.
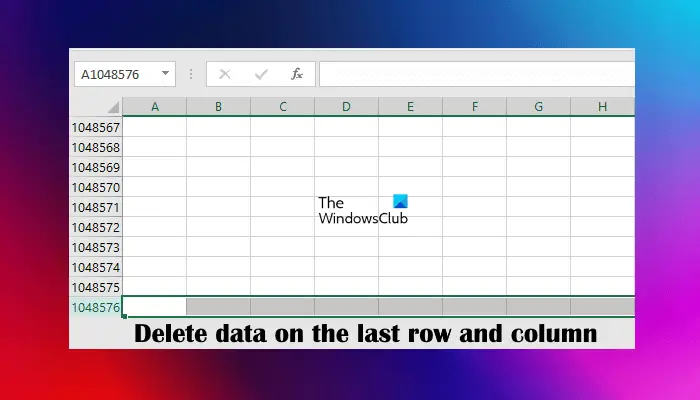
kāpēc uzņēmumi vāc personisko informāciju
Atlasiet pēdējo rindu un nospiediet Dzēst pogu. Dariet to pašu ar pēdējo kolonnu. Tam vajadzētu novērst problēmu. Ja tas nepalīdz, saglabājiet Excel failu un restartējiet programmu Excel.
2] Notīrīt formatējumu no pēdējās rindas un kolonnas
Ja iepriekš minētā darbība nepalīdzēja, iespējams, pēdējā rindā vai kolonnā tika lietots kāda veida formatējums. Atlasiet pēdējo rindu un kolonnu un notīriet formatējumu. Lai notīrītu formatējumu, atlasiet Mājas cilni un dodieties uz ' Notīrīt > Notīrīt visu ”. Saglabājiet Excel failu un restartējiet programmu Excel (ja tas nepalīdz).
Varat arī izmēģināt vēl vienu lietu. Atlasiet pirmo tukšo rindu. Tagad nospiediet Ctrl + Shift + lejupvērstā bultiņa . Tādējādi tiks atlasītas visas tukšās rindas. Tagad nospiediet pogu Dzēst un notīriet atlasīto rindu formatējumu. Atkārtojiet to pašu procedūru visām tukšajām kolonnām. Lai atlasītu visas tukšās kolonnas, atlasiet pirmo tukšo kolonnu un pēc tam nospiediet Ctrl + Shift + labā bultiņa .
3] Izveidojiet jaunu lapu programmā Excel vai izveidojiet jaunu izklājlapu
Ja problēma joprojām pastāv, izveidojiet jaunu lapu programmā Excel un kopējiet visus datus no iepriekšējās lapas uz jauno lapu. Tagad pārbaudiet, vai jaunajā lapā varat ievietot rindas vai kolonnas. Ja jā, izdzēsiet iepriekšējo lapu. Varat arī izveidot jaunu tukšu izklājlapu un kopēt tajā savus datus. Izmantojiet peles kursoru, lai atlasītu kopējamos datus. Neizmantojiet Ctrl+A saīsni, jo tas atlasīs visas šūnas, kuru dēļ jaunajā lapā vai izklājlapā radīsies problēma.
Es ceru, ka tas palīdz.
Lasīt : Starpliktuvi nevar iztukšot. Iespējams, cita programma izmanto starpliktuves Excel kļūdu .
Kā programmā Excel visu nospiest?
Lai programmā Excel visu nospiestu uz leju, visas rindas, kurās ir dati, ir jānospiež uz leju. Lai to izdarītu, atlasiet pirmo rindu, kurā ir dati, un ievietojiet virs tās jaunas rindas. Vienkāršākais veids, kā to izdarīt, ir izmantot īsinājumtaustiņus. Pēc pirmās rindas, kurā ir dati, atlasīšanas nospiediet un turiet Ctrl taustiņu. Tagad nospiediet pogu + taustiņu. Katru reizi, kad nospiežat + taustiņu, virs atlasītās rindas tiks ievietota jauna rinda.
attālās darbvirsmas iphone uz Windows 10
Kā programmā Excel visas šūnas pacelt uz augšu?
Programmā Excel visas šūnas var virzīt uz augšu, velkot tās uz augšu. Lai to izdarītu, atlasiet vajadzīgo šūnu diapazonu. Novietojiet peles kursoru uz atlases robežas. Baltā Plus ikona programmā Excel tiks mainīta uz bultiņu. Turiet kreiso klikšķi un pārvietojiet atlasītās šūnas, lai vilktu tās uz vajadzīgo vietu.
Lasiet tālāk : Excel turpina bloķēt failu ievietošanu .















