Man kā IT ekspertam bieži jautā par SolidWorks avārijām Windows 11/10 datoros. Šeit ir īss izplatītāko cēloņu un risinājumu apraksts. SolidWorks ir resursietilpīga programma, tāpēc nav pārsteidzoši, ka tā dažkārt var avarēt vecākos vai nepietiekami jaudīgos datoros. Visizplatītākais SolidWorks avāriju iemesls ir nepietiekama RAM vai CPU jauda. Ja izmantojat SolidWorks vecākā datorā, RAM un CPU jaunināšana bieži var atrisināt problēmu. Vēl viens izplatīts SolidWorks avāriju iemesls ir novecojuši draiveri. Piemēram, ja izmantojat vecāku grafikas karti, iespējams, būs jāatjaunina draiveri, lai nodrošinātu vislabāko SolidWorks veiktspēju. Parasti jaunākos aparatūras draiverus varat atrast ražotāja vietnē. Ja SolidWorks jūsu datorā pastāvīgi avarē, iespējams, tas ir saistīts ar vienu no šīm divām problēmām. Problēma jāatrisina, jauninot aparatūru vai atjauninot draiverus.
SolidWorks programmatūra tiek izmantota plānošanai un ļauj mums pārvaldīt projektus, simulācijas, priekšizpēti, prototipu veidošanu utt. Šī programmatūra palīdz lietotājiem izveidot ātrus un precīzus dizainus, tostarp sarežģītu detaļu 3D modeļus un 2D rasējumus. Daži lietotāji ir ziņojuši, ka Solidworks avarē un pārstāj darboties bez brīdinājuma ziņojumiem. Ja atrodaties vienā laivā, neuztraucieties, šajā rakstā mēs paskaidrosim, ko jūs varat darīt, ja SolidWorks avarē jūsu Windows 11/10 datoros .

bootcamp labo klikšķi
Novērsiet SolidWorks avāriju datorā ar operētājsistēmu Windows 11/10
Ja SolidWorks nepārtraukti avarē jūsu Windows datorā, izpildiet tālāk norādītos risinājumus, lai novērstu problēmu.
- Pārbaudiet aparatūras prasības
- Atjauniniet savus grafikas draiverus
- Atiestatīt SolidWorks
- Atveriet SolidWorks programmā Clean Boot un veiciet problēmu novēršanu
- Pārinstalējiet SolidWorks
Parunāsim par tiem sīkāk.
1] Pārbaudiet aparatūras prasības
Programma parasti avarē jūsu datorā, ja tās aparatūras prasības pārsniedz jūsu datora konfigurāciju. Tāpēc, ja SolidWorks avarē jūsu datorā, vispirms pārbaudiet tās aparatūras prasības un pārliecinieties, vai jums ir saderīgs dators. SolidWorks ir saderīgs ar visām Windows 11/10 versijām. Bet tai ir dažas aparatūras prasības, kas jums jāpārbauda solidworks.com .
2] Atjauniniet savus grafikas draiverus
Grafikas draiveris ir kontrolleris, kas norāda datora grafikas kartei, kā darboties un pēc vajadzības parādīt vizuālos efektus. Bet ir pilnīgi iespējams, ka novecojuši grafikas draiveri var radīt šo problēmu. Ir novērots, ka video draiveru atjaunināšana var palīdzēt novērst šo problēmu, un tādēļ varat pārbaudīt un izvēlēties instalēt papildu atjauninājumus no Windows iestatījumiem.
Varat arī lejupielādēt jaunāko grafikas draiveri no ražotāja vietnes. Kad process ir pabeigts, restartējiet datoru un apskatiet.
3] Atiestatīt SolidWorks
Varat atiestatīt Solidworks reģistru, jo tādējādi tā iestatījumi tiks atgriezti uz noklusējuma iestatījumiem. Pirms darāt to pašu, noteikti dublējiet savu reģistru, lai mēs varētu to atjaunot, ja kaut kas noiet greizi.
Kad esat izveidojis dublējumu un saglabājis to pieejamā vietā, atveriet Reģistra redaktors un dodieties uz nākamo vietu.
lejupielādēt iepriekšējās Office versijas|_+_|
Izvērst cietie darbi, ar peles labo pogu noklikšķiniet uz tās SolidWorks versijas, kuru vēlaties atiestatīt, un noklikšķiniet uz Pārdēvēt. Piešķiriet tam citu nosaukumu. Visbeidzot, restartējiet datoru un atveriet SolidWorks.
4] Atveriet SolidWorks tīrā sāknēšanas režīmā un veiciet problēmu novēršanu.
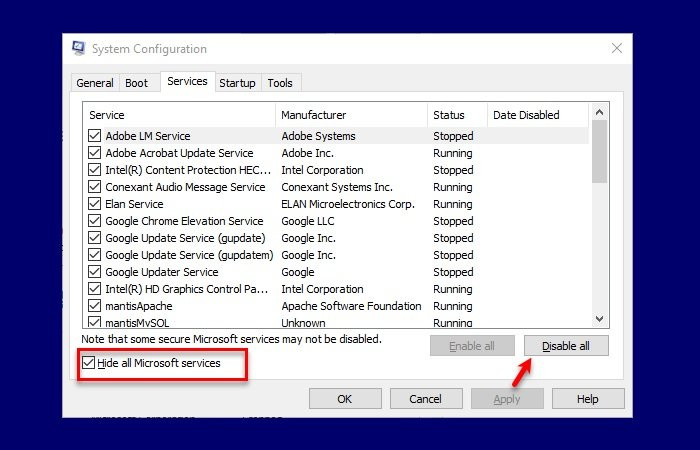
Šī problēma var rasties, ja dažas startēšanas programmas vai lietojumprogrammas konfliktē ar Solidworks lietojumprogrammu un neļauj tai palaist, izraisot tās avāriju. Startējot datoru tīras sāknēšanas režīmā, tiek izmantots iepriekš atlasītais minimālais draiveru un programmu komplekts. To darot, mēs varam noskaidrot precīzu šīs problēmas problēmu un to atrisināt.
bezmaksas video zvanu reģistrators skype nedarbojas
Izpildiet tālāk sniegtos norādījumus, lai palaistu sistēmu ar tīru datora sāknēšanu:
- Nospiediet Windows + R taustiņu, lai atvērtu dialoglodziņu Palaist.
- Tips msconfig lodziņā Palaist un pēc tam noklikšķiniet uz Labi.
- Dodieties uz opciju 'Pakalpojumi' un pārbaudiet Slēpt visus Microsoft pakalpojumus kaste.
- Nospiediet Atspējot visu.
- Un noklikšķiniet uz LABI un tad Pieteikties pogu.
- Tagad dodieties uz palaist cilni un noklikšķiniet uz pogas Atvērt uzdevumu pārvaldnieku.
- Atlasiet katru startēšanu un atspējojiet tos.
Tagad restartējiet datoru un, kad dators atkal sāk darboties, pārbaudiet, vai Solidworks tiek startēts. Ja Solidworks startē bez problēmām, iespējojiet procesus manuāli, lai atrastu galveno cēloni. Kad mēs zinām, kas izraisa šo problēmu, noņemiet vai atspējojiet to, un mūsu problēma tiks atrisināta.
5] Pārinstalējiet SolidWorks
Ja esat izmantojis visas iepriekš minētās metodes un joprojām atrodaties tajā pašā vietā, atinstalējiet programmu no datora un instalējiet to atkārtoti. Varat lejupielādēt programmatūru no oficiālās vietnes pirms tās atinstalēšanas vai darīt to pašu pēc tam. Lai to izdarītu, veiciet norādītās darbības.
- Atvērt Iestatījumi.
- Iet uz Programmas > Instalētās lietojumprogrammas vai Lietojumprogrammas un funkcijas.
- Atrodiet SolidWorks.
- Noklikšķiniet uz trim vertikālajiem punktiem un atlasiet Atinstalēt operētājsistēmā Windows 11 datorā. Windows 10 lietotājiem ir jāatlasa lietotne un jānoklikšķina uz Atinstalēt.
- Vēlreiz noklikšķiniet uz 'Dzēst'.
- Palaidiet SolidWorks iestatīšanas failu un izpildiet ekrānā redzamos norādījumus, lai pabeigtu instalēšanu.
Mēs ceram, ka pēc šī procesa pabeigšanas jūsu problēma tiks atrisināta.
Lasiet arī: Autocad nedarbojas operētājsistēmā Windows.















