Ja esat IT eksperts, jūs zināt, ka pakalpojums Oculus Assistant var sagādāt patiesas sāpes. Tas nepārtraukti apstājas un sākas, un tam var būt patiesi sāpīgi sekot līdzi. Tomēr ir dažas lietas, ko varat darīt, lai tas darbotos nevainojami. Šeit ir daži padomi, kā nodrošināt Oculus Assistant pakalpojuma nevainojamu darbību. 1. Regulāri restartējiet savu Oculus Assistant pakalpojumu. Tas neļaus tai iestrēgt un palīdzēs nevainojami darboties. 2. Atjauniniet savu Oculus Assistant pakalpojumu. Tas palīdzēs nodrošināt, ka jums ir jaunākās funkcijas un kļūdu labojumi. 3. Pārliecinieties, vai jūsu Oculus Assistant pakalpojums ir pareizi konfigurēts. Tas ietver pārliecību, ka ir atvērti pareizie porti un ir konfigurētas pareizās IP adreses. 4. Ja jums joprojām ir problēmas, vienmēr varat sazināties ar Oculus atbalsta dienestu. Tie var palīdzēt novērst visas radušās problēmas, kā arī nodrošināt Oculus Assistant pakalpojuma nevainojamu darbību.
Daudzi lietotāji ir ziņojuši, ka viņi nevar izmantot savas Oculus ierīces tastatūru. Mēģinot darīt to pašu, viņi saduras Oculus Assistant pakalpojums turpina apstāties izlēkt ārā. Šajā ziņojumā mēs par tiem runāsim un redzēsim, ko varat darīt, lai atrisinātu problēmu un nevainojami izmantotu tastatūru.

microsoft edge nevar sasniegt šo lapu
Fix Oculus Assistant pakalpojums nepārtraukti apstājas
Ja Oculus Assistant pakalpojums turpina apstāties, veiciet šīs darbības, lai novērstu problēmu.
- Atjauniniet balss komandu lietotni
- Atiestatīt WiFi Oculus
- Atspējot balss komandas
- Ieslēdziet visas tastatūras funkcijas
- Iestatījumos ieslēdziet 'Hey Facebook' un 'App Sharing'.
- Notīrīt Oculus Browser datus.
- Atiestatiet Oculus uz rūpnīcas iestatījumiem
Parunāsim par tiem sīkāk.
1] Atjauniniet balss vadības lietotni
Viens no galvenajiem iemesliem, kāpēc pakalpojums Oculus Assistant apstājas atkal un atkal, ir kļūda lietotnē Voice Command. Šķiet, ka problēma ir izplatīta dažādās ierīcēs visā pasaulē. Lai atjauninātu lietotni, veiciet tālāk norādītās darbības.
- Dodieties uz saviem Oculus iestatījumiem.
- Pāriet uz Programmas > Atjauninājumi.
- Tagad pārbaudiet Balss komandu lietotnes atjauninājums pieejams.
- Lejupielādējiet un instalējiet pieejamos atjauninājumus.
Ja šī metode nedarbojās, izmantojiet tālāk norādīto alternatīvo metodi, lai atjauninātu lietotni.
- Iet uz Iestatījumi > Bibliotēka > Oculus Apps.
- Noklikšķiniet uz trim punktiem, “Detaļas” un pēc tam uz “Atjauninājumi”.
- Visbeidzot, restartējiet ierīci, un jūsu lietotne tiks atjaunināta.
Pēc Oculus lietotnes atjaunināšanas pārbaudiet, vai problēma ir novērsta.
2] Restartējiet Wi-Fi Oculus.
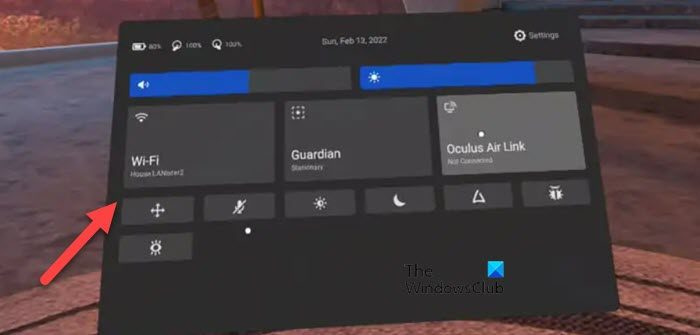
Šī problēma var rasties arī tīkla kļūmes dēļ. Šādā gadījumā labākais veids, kā novērst problēmu, ir izslēgt un ieslēgt Oculus ierīces Wi-Fi. Lai to izdarītu, palaidiet ātros iestatījumus un noklikšķiniet uz WiFi ikonas. Pēc tam izmantojiet slēdzi, lai izslēgtu ierīces WiFi. Visbeidzot, atkal ieslēdziet to un pārbaudiet, vai problēma ir atrisināta.
Ja tas nedarbojas, mēģiniet ieslēgt un vēlreiz izslēgt maršrutētāju. Tas novērš visas kļūdas tīklā, kā arī tīkla ierīcēs. Veiciet norādītās darbības, lai veiktu to pašu.
- Izslēdziet maršrutētāju.
- Atvienojiet visus tā kabeļus.
- Uzgaidiet 30 sekundes, ieslēdziet ierīci un pievienojiet kabeļus.
Visbeidzot pārbaudiet, vai problēma joprojām pastāv.
3] Atspējot balss komandas
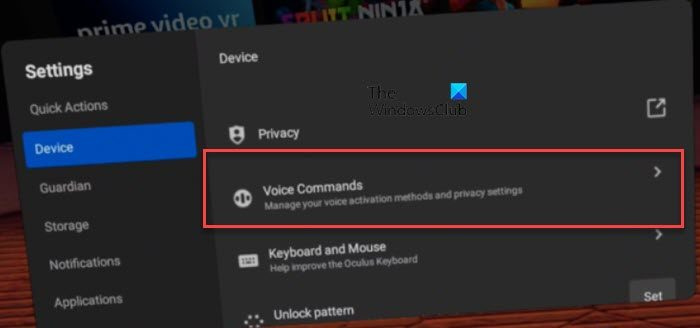
Ja nevarat atrast balss komandu atjauninājumus, iespējams, jūsu ierīcē nav kļūdu labotāja. Šajā gadījumā mums ir jāatspējo balss komandas un jāgaida atjauninājuma izlaišana. Pēc atjauninājuma izlaišanas varat to instalēt un vēlreiz iespējot funkciju. Līdz tam atstājiet to atspējotu un veiciet norādītās darbības, lai veiktu to pašu.
- palaist Iestatījumi un dodieties uz Sistēma.
- Klikšķiniet uz Balss komandas opciju.
- Atspējot katru funkciju.
Visbeidzot, restartējiet ierīci un pārbaudiet, vai problēma ir novērsta. Ja problēma tiek novērsta pēc šīs funkcijas atspējošanas, gaidiet atjauninājumu un lejupielādējiet to, kad tas ir pieejams.
4] Iespējot visas tastatūras funkcijas.
Viens no iemesliem, kāpēc kļūdas ziņojums turpina parādīties, ir tas, ka dažas tastatūras funkcijas ir atspējotas. Šajā gadījumā mums tie ir jāiespējo un jāpārbauda, vai tas palīdz. Lūk, kā rīkoties tāpat.
- Atveriet ierīces iestatījumus.
- Iet uz Sistēma.
- Dodieties uz Tastatūra un pēc tam iespējojiet visas opcijas.
Visbeidzot, restartējiet ierīci un, cerams, problēma tiks atrisināta.
loga 10 ikona nedarbojas
5] Iestatījumos iespējojiet 'Hey Facebook' un 'App Sharing'.
Palīdzības pakalpojums turpinās apstāties, ja tas nevarēs piekļūt moduļiem, kas tam nepieciešami. Šajā gadījumā mums ir jāiekļauj Labdien, Facebook un lietotņu kopīgošana īpatnība. Lai to izdarītu, veiciet norādītās darbības.
- Vispirms savā mobilajā tālrunī atkārtoti instalējiet Oculus lietotni.
- Pēc tam savā Oculus ierīcē dodieties uz Iestatījumi > Eksperimentālās funkcijas.
- ieslēdz 'Sveiks, Facebook'.
- Dodieties atpakaļ un pēc tam uz 'Konti'.
- Beidzot ieslēdziet Lietojumprogrammu koplietošana.
Cerams, ka tas jums palīdz.
6] Notīriet savus Oculus Browser datus.
Ir zināms, ka bojāti pārlūkošanas dati rada dīvainas problēmas, šis uzvedības modelis ir novērots dažādās pārlūkprogrammās, un Oculus pārlūkprogramma nav bez šī trūkuma. Šādā gadījumā mēs notīrīsim pārlūkošanas datus, veicot tālāk norādītās darbības, un pārbaudīsim, vai tas palīdz.
- Pārlūkā Oculus atveriet izvēlni, noklikšķinot uz trim vertikālajiem punktiem.
- Izvēlieties Dzēst pārlūkošanas datus opciju.
- Tagad nolaižamajā izvēlnē atlasiet “Laika sākums” un noklikšķiniet uz pogas “Notīrīt datus”.
Visbeidzot, restartējiet ierīci un pārbaudiet, vai problēma ir novērsta.
7] Atiestatīt Oculus rūpnīcas iestatījumus
Ja nekas cits neizdodas, pēdējais līdzeklis ir Oculus ierīces rūpnīcas atiestatīšana. Lai to izdarītu, varat izmantot lietotni Meta Quest vai iebūvēto austiņu iestatījumus.
Lai atiestatītu Oculus austiņas, izmantojot lietotni Quest, veiciet šīs darbības.
- Palaidiet lietotni Meta Quest un dodieties uz sadaļu Ierīces.
- Iet uz Iestatījumi > Papildu iestatījumi > Papildu iestatījumi.
- Visbeidzot noklikšķiniet uz Rūpnīcas atiestatīšana un pēc tam uz Atiestatīt.
Ja vēlaties veikt rūpnīcas datu atiestatīšanu, izmantojot austiņas, lūdzu, veiciet norādītās darbības.
kas ir mazumtirdzniecības demonstrācijas bezsaistes saturs
- Izslēdziet austiņas un vienlaikus nospiediet barošanas un skaļuma samazināšanas pogas.
- Kad tiek parādīts sāknēšanas ekrāns, dodieties uz rūpnīcas atiestatīšanu.
- Izvēlieties Jā, dzēst un atjaunot rūpnīcas iestatījumus.
Instalēšanas procesa laikā neinstalējiet visas lietojumprogrammas. Visbeidzot pārbaudiet, vai problēma ir atrisināta.
Lasīt: Oculus Store pirkuma vai maksājuma kļūda
Kāpēc tiek teikts, ka pakalpojums Oculus Assistant tiek pārtraukts?
Oculus Assistant turpinās apstāties, ja austiņu programmaparatūrā ir kāda veida kļūda vai ja jūsu austiņas nav pareizi konfigurētas. Mēs esam minējuši risinājumus problēmu risināšanai abos gadījumos. Tātad, ritiniet uz augšu un pārbaudiet mūsu risinājumus. Es ceru, ka jūs varat viegli novērst problēmu.
Kā salabot bojātu Oculus lietotni?
Lietotne Oculus var nedarboties, ja tās faili ir bojāti. Šajā gadījumā jums ir pilnībā jāatinstalē lietojumprogramma, tostarp jāizdzēš visi tās faili un pēc tam jālejupielādē un jāinstalē jauna tās pašas kopijas kopija. Jaunas kopijas instalēšana nodrošina, ka nav bojātu failu un jūsu problēma ir atrisināta.
Lasi arī: Oculus Quest 2 nevar izveidot savienojumu ar datoru
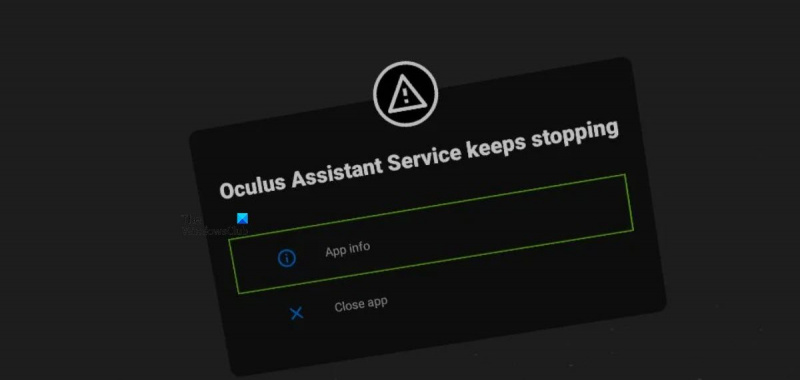












![Windows runas atpazīšana nedarbojas [Labots]](https://prankmike.com/img/speech/E1/windows-speech-recognition-doesn-rsquo-t-work-fixed-1.jpg)

