Ja jūsu Surface Pen dzēšgumija nedarbojas pareizi vai šķiet, ka pati pildspalva nedarbojas vispār, neuztraucieties — ir dažas lietas, kuras varat mēģināt atjaunot un atkal darboties. Vispirms pārliecinieties, vai pildspalva ir pareizi savienota pārī ar Surface ierīci. Ja neesat pārliecināts, kā to izdarīt, skatiet Surface rokasgrāmatu. Kad esat apstiprinājis, ka pildspalva ir pareizi savienota pārī, mēģiniet restartēt Surface. Ja pildspalva joprojām nedarbojas pēc ierīces restartēšanas, mēģiniet atiestatīt pildspalvu. Lai to izdarītu, noņemiet pildspalvas akumulatora vāciņu un 20 sekundes nospiediet atiestatīšanas pogu. Kad tas ir izdarīts, uzlieciet akumulatora vāciņu un mēģiniet vēlreiz izmantot pildspalvu. Ja pēc visu iepriekš minēto darbību izmēģināšanas pildspalva joprojām nedarbojas, iespējams, problēma ir ar pašu pildspalvu. Šādā gadījumā jums būs jāsazinās ar Microsoft atbalsta dienestu, lai saņemtu papildu palīdzību.
Pēc dažu Surface Pen lietotāju domām, viņi nevar izmantot dzēšgumiju. Ja šis scenārijs attiecas uz jums, tad neuztraucieties par to. Šajā rakstā mēs esam minējuši, kāpēc šī problēma rodas un ko varat darīt, lai dzēšgumija sāktu darboties. Tātad, ja jūsu Surface Pen dzēšgumija neizdzēsīs, jūs esat nonācis īstajā vietā.

Kāpēc mans Surface Pen Eraser nedarbojas?
Ir daudz iemeslu, kāpēc Surface Pen dzēšgumija nedarbojas. Mēs esam minējuši dažus no tiem zemāk:
- Lielākā daļa lietotāju mēdz lietot ierīci nepareizi, daži no viņiem tur pildspalvu atšķirīgā leņķī, un daži vienkārši nenospiež pietiekami, un daži pieļauj abas šīs kļūdas,
- Ja draiveri ir novecojuši vai bojāti, iespējams, radīsies attiecīgā kļūda. Varat tos vienkārši atjaunināt, lai atrisinātu problēmu.
- Iespējams, jūsu Surface pildspalvā ir kļūme, kuras dēļ dzēšgumija nedarbojas, tāpēc restartējiet to, lai atrisinātu problēmu.
- Bojāts pildspalvas draiveris ir viens no iemesliem, kāpēc nevarat izmantot pildspalvas dzēšgumiju, tāpēc ieteicams atkārtoti instalēt pildspalvas draiveri.
Tagad, kad zinām, kas varētu būt izraisījis šo problēmu, izskatīsim problēmu novēršanas rokasgrāmatu, lai rastu risinājumu šai situācijai.
Labot Surface Pen Eraser neizdzēsīs
Ja Surface Pen dzēšgumija neizdzēš vai nedarbojas pareizi, veiciet tālāk norādītos risinājumus, lai atrisinātu problēmu.
- Pārbaudiet savu aprīkojumu un to, kā to lietojat
- Atjauniniet visus Surface draiverus
- Atsāknējiet pildspalvu un ierīci
- Izņemiet pildspalvu no pārī savienotajām ierīcēm un pievienojiet to vēlreiz.
- Pārinstalējiet pildspalvas draiveri
- Palaidiet aparatūras un ierīču problēmu risinātāju
Sāksim šo problēmu novēršanas rokasgrāmatu.
kā atvērt dmg failus Windows 8
1] Pārbaudiet savu aparatūru un to, kā to lietojat.
Pirms mēģināt novērst problēmu, pārbaudiet, vai problēma patiešām pastāv, vai arī jūs vienkārši neizmantojat ierīci, kas sākotnēji bija paredzēta. Pirmkārt, pārbaudiet, vai dzēšgumija ir pievienota pildspalvai, jums ir jāievieto dzēšgumija, lai pārliecinātos, ka tā ir pievienota pildspalvai. Pēc tam jums ir jāpārliecinās, vai dzēšgumija ir vērsta uz leju, lai tā darbotos, jo dažreiz neliels slīpums var traucēt dzēšgumijai veikt savu darbu. Tāpat, lai kaut ko izdzēstu, ir stipri jāpiespiež, tas tiek ieviests, lai novērstu negadījumus. Ja ar aprīkojumu vai dzēšgumijas lietošanas veidu nekas nav kārtībā, pārejiet pie nākamā risinājuma.
2] Atjauniniet visus Surface draiverus
Palaidiet Windows Update savā Surface ierīcē un instalējiet pat papildu atjauninājumus, īpaši, ja daži no tiem ir pieejami Surface Pen. Varat arī lejupielādēt jaunākos Surface draiverus, programmaparatūru un programmatūru no Microsoft.
3] Restartējiet pildspalvu un ierīci.
Pēc tam, ja atjauninājums nedarbojas, restartējiet pildspalvu un sistēmu, lai redzētu, vai problēma ir novērsta. Tas ļaus abām ierīcēm palaist nepieciešamos pakalpojumus. Kad ierīce atkal sāk darboties, pārbaudiet, vai pildspalvas dzēšgumija tagad darbojas vai ne. Cerams, ka tas jums palīdz.
4] Noņemiet pildspalvu no pārī savienotajām ierīcēm un pievienojiet to vēlreiz.
Pēc dažu lietotāju domām, pildspalvā radās kļūme, un, noņemot to no pārī savienotajām ierīcēm un pēc tam atkārtoti pievienojot to, problēma tika novērsta. Mēs darīsim to pašu, izmantojot tālāk norādītās darbības.
- Nospiediet Win + I, lai atvērtu Iestatījumi .
- Sadaļā Bluetooth un ierīces noklikšķiniet uz Skatīt papildu ierīces (operētājsistēmai Windows 11) vai Bluetooth un citas ierīces (operētājsistēmai Windows 10) .
- Atrodiet savu ierīci.
> Windows 11: Noklikšķiniet uz trim vertikālajiem punktiem un atlasiet Noņemt ierīci.
> Windows 10: Atlasiet ierīci un noklikšķiniet uz Noņemt ierīci.
Restartējiet ierīci un vēlreiz savienojiet pildspalvu pārī ar ierīci. Ceru, ka šoreiz nepieļausies tāda pati kļūda.
5] Pārinstalējiet pildspalvas draiveri.
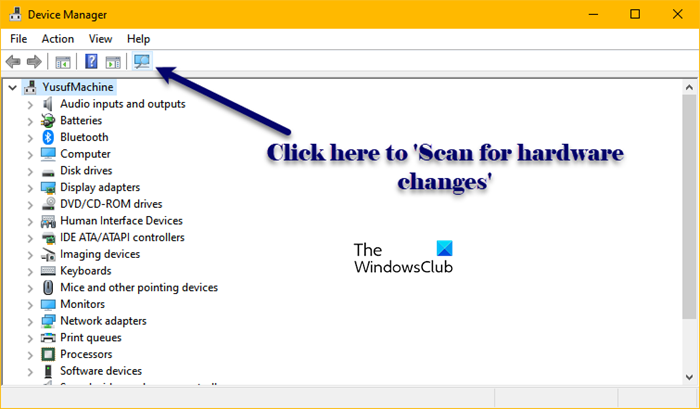
Šī problēma var rasties bojāta pildspalvas draivera dēļ. Tam var būt dažādi iemesli, piemēram, nepilnīga instalēšana. Lai novērstu šo problēmu, mums ir atkārtoti jāinstalē pildspalvas draiveris, kas saistīts ar jūsu Surface pildspalvu. Lai veiktu to pašu, veiciet norādītās darbības:
- Ar peles labo pogu noklikšķiniet uz izvēlnes Sākt un atlasiet Ierīču pārvaldnieks.
- Meklējiet Surface Pen draiveri, tas galvenokārt būs zem Bluetooth.
- Ar peles labo pogu noklikšķiniet uz Surface Pen un atlasiet Atinstalēt ierīci.
- Noklikšķiniet uz pogas Dzēst.
- Tagad noklikšķiniet uz ikonas 'Meklēt aparatūras izmaiņas', lai instalētu draiveri.
Varat arī noņemt un pievienot ierīci, lai pārinstalētu draiveri, jebkurā gadījumā pēc draivera instalēšanas izmantojiet dzēšgumiju, lai redzētu, vai tā darbojas vai nē.
6] Palaidiet aparatūras un ierīču problēmu risinātāju
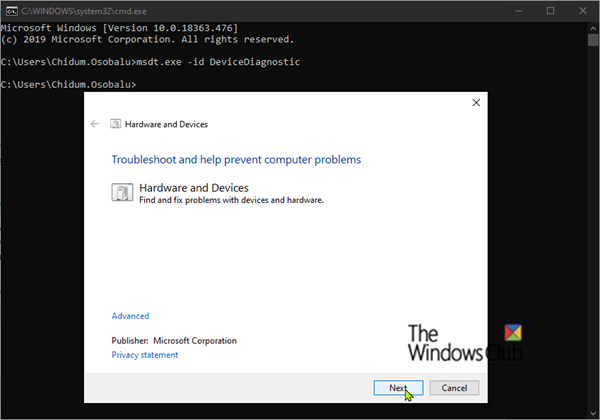
Viens no iemesliem, kāpēc Surface Pen dzēšgumija nedarbojas, var būt problēma ar ierīci. Lai noskaidrotu, kas ar jūsu ierīci ir nepareizi, mēs izmantosim iebūvēto rīku Aparatūras un ierīces problēmu novēršanas rīks. Lai to izdarītu, atveriet Komandrinda kā administrators un palaidiet šādu komandu.
|_+_|Pēc visa procesa pabeigšanas pārbaudiet, vai problēma joprojām pastāv. Tāpat pārbaudiet, vai jums nav Bluetooth problēmu, veicot Bluetooth problēmu novēršanu.
Mēs ceram, ka varat novērst problēmu, izmantojot šajā ziņojumā minētos risinājumus.
Lasīt: Microsoft Surface Touch un Pen iestatījumu kalibrēšana un pielāgošana
Kā panākt, lai Surface Pen dzēšgumija darbotos?
Ja jūsu Surface Pen dzēšgumija nedarbojas, izpildiet iepriekš minētos risinājumus. Tomēr dažreiz lietotāji vienkārši neizmanto dzēšgumiju tā, kā vajadzētu. Jums jāpieliek neliels spiediens un jāpārliecinās, ka pildspalva ir vērsta uz leju, jo dažkārt neliels leņķis var novērst dzēšanu.
Lasīt: Kā atspējot pildspalvas un pieskāriena darbības programmā Microsoft Surface.















