Ja redzat Tīkla drošības atslēga nav pareiza kļūdas ziņojums, mēģinot izveidot savienojumu ar bezvadu savienojumu operētājsistēmā Windows 11, šī ziņa jums palīdzēs.

Tīkla drošības atslēga nav pareiza. Lūdzu mēģiniet vēlreiz.
Lai gan kļūdas ziņojums skaidri norāda, ka kļūda ir radusies nepareizas tīkla drošības atslēgas/paroles dēļ, vairāki lietotāji ir ziņojuši, ka viņi turpina saņemt šo kļūdu, pat ievadot pareizo WiFi paroli. Kļūdu var izraisīt novecojis tīkla draiveris. Vai arī, ja tīkla draiveris ir bojāts vai kļūdains, jūs, iespējams, saskarsities ar šo kļūdu.
Tagad, ja jums rodas Tīkla drošības atslēga nav pareiza kļūda, šī ziņa jūs ieinteresēs. Šeit mēs apspriedīsim vairākus pārbaudītus šīs kļūdas labojumus. Tātad, izmantojiet šos labojumus un atbrīvojieties no kļūdas.
Tīkla drošības atslēga operētājsistēmā Windows 11 nav pareiza
Ja bezvadu savienojuma iestatīšanas laikā joprojām tiek rādīts kļūdas ziņojums “Tīkla drošības atslēga nav pareiza”, pārliecinieties, vai ievadītā parole ir pareiza. Ja joprojām tiek rādīts tas pats kļūdas ziņojums, varat izmantot tālāk norādītās metodes, lai to labotu.
- Atjauniniet vai atkārtoti instalējiet tīkla adaptera draiveri.
- Ģenerējiet jaunu paroli savam WiFi tīklam.
- Atspējojiet un pēc tam iespējojiet tīkla ierīci.
- Izmantojiet tīkla atiestatīšanas funkciju.
- Iestatiet jaunu tīkla savienojumu.
1] Atjauniniet vai atkārtoti instalējiet tīkla adaptera draiveri
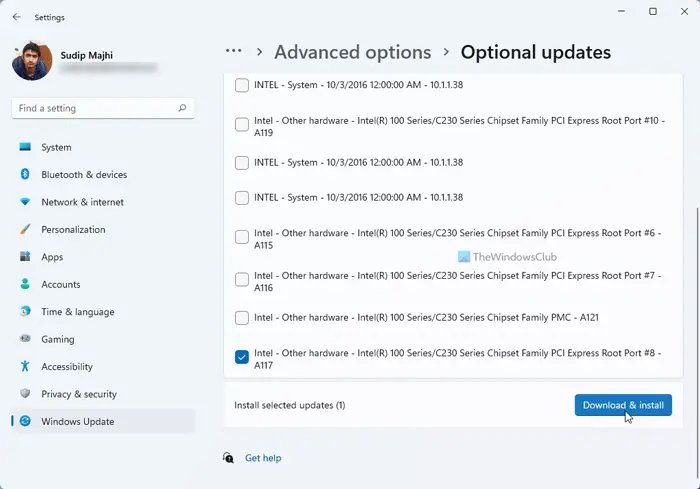
Viens no biežākajiem šī kļūdas ziņojuma iemesliem ir novecojis vai bojāts tīkla adaptera draiveris. Tādējādi, ja scenārijs ir piemērojams, kļūdu var novērst, atjauninot tīkla draiverus.
Vienkāršākā metode tīkla draivera atjauninājumu instalēšanai ir Windows iestatījumu lietotnes izmantošana. Vispirms nospiediet Win+I, lai atvērtu lietotni Iestatījumi, un pārejiet uz Windows atjaunināšana cilne. Pēc tam pieskarieties Papildu opcijas > Izvēles atjauninājumi opciju. Ja ir pieejami ierīces draiveru atjauninājumi, tos varēsit skatīt šajā sadaļā. Šeit varat lejupielādēt un instalēt tīkla draiveru atjauninājumus. Tur ir citas metodes tīkla draiveru atjaunināšanai operētājsistēmā Windows 11/10.
Ja, atjauninot draiveri, kļūdu neizdodas novērst, iespējams, problēma ir bojāta tīkla draivera instalēšanas gadījumā. Tādā gadījumā jūs varat atinstalējiet un pēc tam atkārtoti instalējiet tīkla draiveri izmantojot ierīču pārvaldnieku. Lūk, kā to izdarīt:
- Vispirms nospiediet Win+X un pēc tam atlasiet Ierīču pārvaldnieks.
- Tagad atrodiet kategoriju Tīkla adapteri un paplašiniet to.
- Pēc tam ar peles labo pogu noklikšķiniet uz aktīvās tīkla ierīces un nospiediet Atinstalēt ierīces opciju konteksta izvēlnē un izpildiet piedāvātos norādījumus, lai pabeigtu procesu.
- Kad ierīce ir atinstalēta, noklikšķiniet uz Skenējiet aparatūras izmaiņas pogu, lai ļautu tai atkārtoti instalēt trūkstošos draiverus.
- Kad tas ir izdarīts, restartējiet datoru un pārbaudiet, vai kļūda ir novērsta.
Ja kļūda joprojām parādās, varat pāriet uz nākamo risinājumu, lai to novērstu.
Lasīt: Labojiet kļūdu ievadiet tīkla akreditācijas datus sistēmā Windows .
2] Izveidojiet jaunu paroli savam WiFi
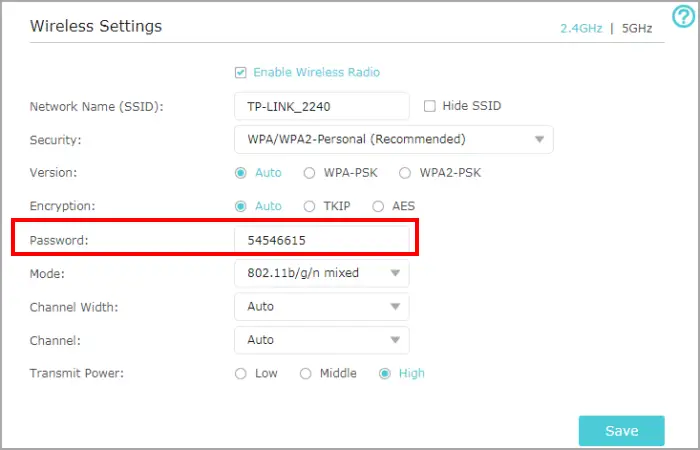
Nākamā lieta, ko varat darīt, lai atrisinātu problēmu, ir izveidot jaunu WiFi paroli. Un pēc tam ievadiet jaunizveidoto paroli, lai iestatītu WiFi operētājsistēmā Windows 11/10. Lūk, kā to izdarīt:
kā atinstalēt valodu pakotnes Windows 10
Pirmkārt, palaidiet tīmekļa pārlūkprogrammu un atveriet maršrutētāja iestatījumus. Lai piekļūtu maršrutētāja iestatījumu lapai, varat ievadīt vienu no šīm IP adresēm:
192.168.0.1 192.168.1.1
Pēc tam jums ir jāpierakstās ar savu lietotājvārdu un paroli, lai maršrutētājs varētu piekļūt tā galvenajiem iestatījumiem. Tātad, dariet to un dodieties uz sadaļu Bezvadu drošība.
Pēc tam attiecīgajā laukā ievadiet jaunu paroli un pēc tam nospiediet pogu Saglabāt, lai saglabātu izmaiņas.
Tagad mēģiniet ievadīt tikko ģenerēto paroli kā sava WiFi drošības atslēgu un pārbaudiet, vai kļūda “Tīkla drošības atslēga nav pareiza” ir novērsta.
Skatīt: Windows nevar iegūt tīkla iestatījumus no maršrutētāja .
3] Atspējojiet un pēc tam iespējojiet tīkla ierīci
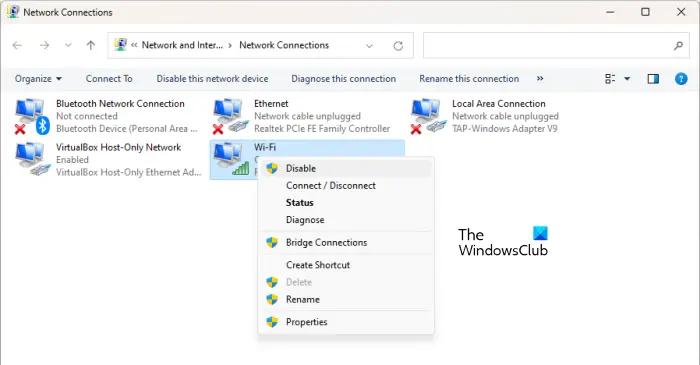
Varat mēģināt atspējot un pēc tam atkārtoti iespējot tīkla ierīci un pēc tam pārbaudīt, vai kļūda ir novērsta. Iespējams, ir radusies kāda kļūme ar jūsu tīkla ierīci. Tādā gadījumā šis risinājums ir izrādījies efektīvs. Tātad, izmantojiet to un pārbaudiet, vai tas palīdz. Lai to izdarītu, veiciet tālāk norādītās darbības.
- Vispirms atveriet lietotni Iestatījumi, izmantojot karsto taustiņu Win+I.
- Tagad pārejiet uz cilni Tīkls un internets un noklikšķiniet uz opcijas Papildu tīkla iestatījumi.
- Pēc tam noklikšķiniet uz Citas tīkla adaptera opcijas.
- Pēc tam ar peles labo pogu noklikšķiniet uz sava WiFi savienojuma un konteksta izvēlnē atlasiet opciju Atspējot.
- Pēc tam uzgaidiet kādu laiku un vēlreiz ar peles labo pogu noklikšķiniet uz sava tīkla savienojuma.
- Tagad konteksta izvēlnē izvēlieties Iespējot opciju.
Tagad jums vajadzētu būt iespējai iestatīt bezvadu savienojumu.
Lasīt: Pierakstīšanās metode, kuru mēģināt izmantot, nav atļauta .
4] Izmantojiet tīkla atiestatīšanu
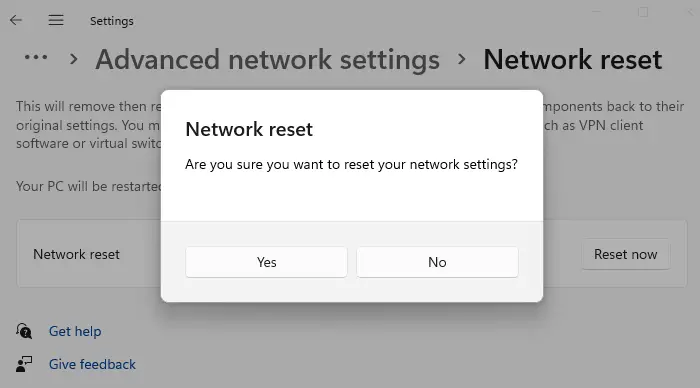
Izmantojiet Tīkla atiestatīšana funkciju un pārbaudiet, vai tas palīdz.
5] Iestatiet jaunu tīkla savienojumu
Ja iepriekš minētie risinājumi nedarbojās, varat mēģināt manuāli izveidojot jaunu tīkla savienojumu un pārbaudiet, vai kļūda ir novērsta. Atveriet iestatījumus un dodieties uz cilni Tīkls un internets. Tagad noklikšķiniet uz WiFi un pieskarieties pie Pievienot tīklu. Pēc tam ievadiet tīkla nosaukumu, atlasiet drošības veidu, pielāgojiet citas opcijas un nospiediet pogu Saglabāt. Kad tīkls ir pievienots, mēģiniet izveidot savienojumu ar to un pārbaudiet, vai nav pazudusi kļūda Tīkla drošības atslēga nav pareiza.
Kāpēc mana tīkla drošības atslēga nav pareiza?
Tīkla savienojuma parole ir tīkla drošības atslēga, kas tiek izmantota, lai ierīcē iestatītu un izveidotu savienojumu ar WiFi tīklu. Tas ir reģistrjutīgs. Tāpēc pārliecinieties, vai esat ievadījis precīzu sava WiFi paroli ar lielajiem, mazajiem, cipariem un speciālajām rakstzīmēm. Pretējā gadījumā tīkla drošības atslēga būs nepareiza, un jūs nevarēsit izveidot savienojumu ar bezvadu tīkla savienojumu.
Kā atiestatīt tīkla atslēgu?
Lai atiestatītu tīkla atslēgu, atveriet maršrutētāja iestatījumus tīmekļa pārlūkprogrammā un pierakstieties ar saviem pieteikšanās akreditācijas datiem. Pēc tam dodieties uz sadaļu Bezvadu drošības iestatījumi un pēc tam varat mainīt paroli, lai atiestatītu tīkla atslēgu.
Tagad lasiet: Labojiet tīkla drošības atslēgas neatbilstības kļūdu sistēmā Windows .















