Man kā IT ekspertam bieži jautā par labāko veidu, kā uzturēt sakarus, atrodoties ceļā. Un mana atbilde vienmēr ir viena: pārliecinieties, vai jums ir pieejams tīklājs. Hotspot ir maza, pārnēsājama ierīce, kas nodrošina piekļuvi internetam, lai kur jūs atrastos. Tie ir lieliski piemēroti, kad esat ceļā un jums ir jāsazinās. Lielākā daļa tīklāju izmanto to pašu mobilo datu tīklu, ko jūsu tālrunis, lai jūs varētu piekļūt tiešsaistē pat tad, ja nav pieejams Wi-Fi. Un, ja jums ir datu plāns ar liela ātruma datu pielaidi, varat izveidot savienojumu tiešsaistē zibenīgā ātrumā. Tomēr jāpatur prātā viena lieta, ka ne visi karstie punkti ir vienādi. Daži tīklāji darbojas tikai ar noteiktām ierīcēm, savukārt citiem ir ierobežots datu apjoms. Tāpēc, ja meklējat tīklāju, noteikti veiciet izpēti, lai atrastu sev piemērotāko.
Ja jūsu Windows 11 datorā netiek pārraidīts 5 GHz tīklājs, izpildiet šos padomus, lai novērstu šo problēmu. Var būt dažādi iemesli, kāpēc jūsu dators var neapraidīt 5 GHz tīklājus, piemēram, 2,4 GHz. Šajā rakstā ir izskaidroti daži no visbiežāk sastopamajiem cēloņiem un risinājumiem, kā dažu minūšu laikā novērst šo problēmu.

5 GHz tīklājs nav pieejams operētājsistēmā Windows 11
Ja operētājsistēmā Windows 11 nav pieejams 5 GHz, izmēģiniet tālāk norādītos risinājumus.
- Pārbaudiet, vai jūsu dators atbalsta 5 GHz joslu.
- Pārbaudiet mobilā tīklāja iestatījumus
- Atjauniniet Wi-Fi draiveri
- Palaidiet tīkla adaptera problēmu risinātāju
Lai uzzinātu vairāk par šiem padomiem un trikiem, turpiniet lasīt.
1] Pārbaudiet, vai jūsu dators atbalsta 5 GHz frekvenču joslu.
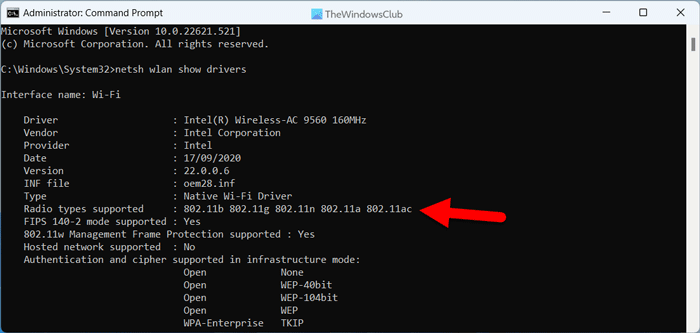
xbox viens fona attēls
Šī ir pirmā lieta, kas jums jādara, ja jūsu Windows 11 dators nepārraida 5 GHz tīklu, bet viegli savienojas ar 2,4 GHz tīklu. Ir pavisam vienkārši pārbaudīt, vai jūsu dators atbalsta 5GHz tīklu vai neizmanto komandrindu. Lai pārbaudītu šo tīkla iestatījumu, veiciet šīs darbības:
- Meklēt komanda uzdevumjoslas meklēšanas lodziņā.
- Klikšķiniet uz Izpildīt kā administratoram opciju.
- Nospiediet Jā pogu UAC uzvednē.
- Ievadiet šo komandu: netsh wlan šovu draiveri
- Pārbaudiet Atbalstītie radio tipi sadaļā.
Ja tiek parādīts 802.11n, 802.11g, un 802.11b , jūsu dators atbalsta tikai 2,4 GHz tīklu. Tomēr, ja tas tiek parādīts 802.11a vai 802.11ac , tas nozīmē, ka varat izmantot 5 GHz tīklu.
2] Pārbaudiet mobilā tīklāja iestatījumus.
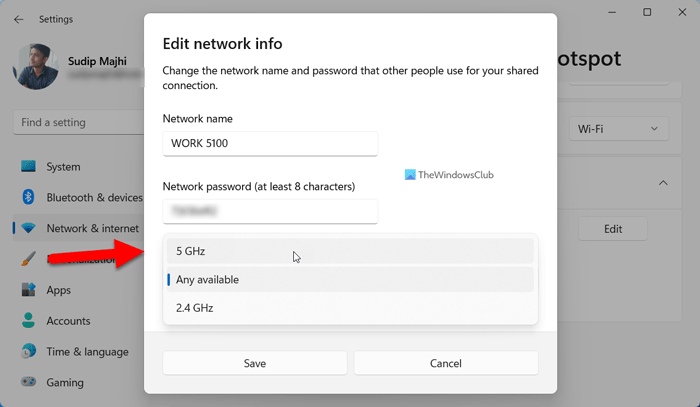
Pat ja zināt, ka Windows iestatījumu panelī esat atlasījis 5 GHz tīklu, vēlreiz pārbaudiet apraides joslu. Lai to izdarītu, veiciet tālāk norādītās darbības.
- Nospiediet Win+Me lai atvērtu Windows iestatījumus.
- Iet uz Tīkls un internets sadaļā.
- Klikšķiniet uz Mobilais tīklājs izvēlni labajā pusē.
- Izvērst Raksturlielumi sadaļā.
- Nospiediet Rediģēt pogu.
- Izvērst tīkla diapazons nolaižamā izvēlne.
- Izvēlieties 5 GHz opciju.
- Nospiediet Saglabāt pogu.
Pēc tam pārbaudiet, vai jūsu ierīces var uztvert 5 GHz tīklu.
3] Atjauniniet WiFi draiveri
Ja nesen instalējāt Windows 11, ieteicams vispirms instalēt atbilstošo draiveri. Tomēr, ja esat to jau izdarījis, ieteicams pārbaudīt, vai jūsu Wi-Fi draiverim ir pieejams kāds atjauninājums. Varat doties uz sava klēpjdatora ražotāja oficiālo vietni, lai atrastu atjauninājumu.
Lasīt: Kā instalēt Wi-Fi draiverus operētājsistēmai Windows
4] Palaidiet tīkla adaptera problēmu risinātāju.
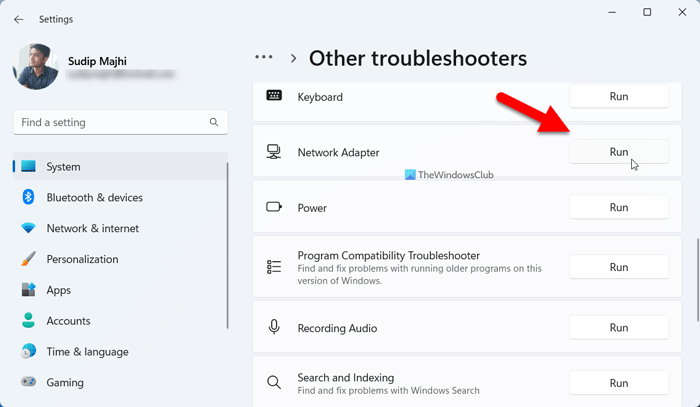
Ja neviens no iepriekš minētajiem risinājumiem jums nelīdzēja, varat palaist tīkla adaptera problēmu risinātāju. Jums nekas nav jālejupielādē vai jāinstalē, jo šis problēmu novēršanas rīks tiek piegādāts kopā ar Windows instalāciju. Lai palaistu tīkla adaptera problēmu risinātāju, veiciet šīs darbības:
- Nospiediet Win+Me lai atvērtu Windows iestatījumus.
- Iet uz Sistēma > Traucējummeklēšana > Citi problēmu novēršanas rīki .
- atrast Tīkla adapteris problēmu risinātājs.
- Nospiediet palaist pogu.
Lai to izdarītu, jums jāievēro ekrānā redzamie norādījumi.
Lasīt: Wi-Fi 5 GHz netiek rādīts operētājsistēmā Windows
Kā iespējot 5 GHz operētājsistēmā Windows 11?
Nav jādara nekas, lai iespējotu 5 GHz joslu operētājsistēmā Windows 11. Tomēr, ja straumējat tīklu, jums ir jāatver Mainiet tīkla informāciju paneli, lai manuāli mainītu to no 2,4 GHz uz 5 GHz. Varat izlasīt šo rakstu, lai iespējotu 5 GHz operētājsistēmā Windows 11.
atjaunot bcd
Vai nevarat izveidot savienojumu ar Windows 11 5GHz tīklu?
Ja nevarat izveidot savienojumu ar 5 GHz tīklu operētājsistēmā Windows 11, jums jāievēro iepriekš minētie problēmu novēršanas padomi. Sāciet procesu, pārbaudot, vai jūsu datoram ir 5 GHz modulis. Pēc tam pārbaudiet, vai Wi-Fi maršrutētājs pārraida 5 GHz savienojumu. Pēc tam varat sekot citiem iepriekš minētajiem risinājumiem.
Tas ir viss! Es ceru, ka šī rokasgrāmata jums ir palīdzējusi.
Lasīt: Kā piespiest Wi-Fi izveidot savienojumu ar 5 GHz operētājsistēmā Windows.
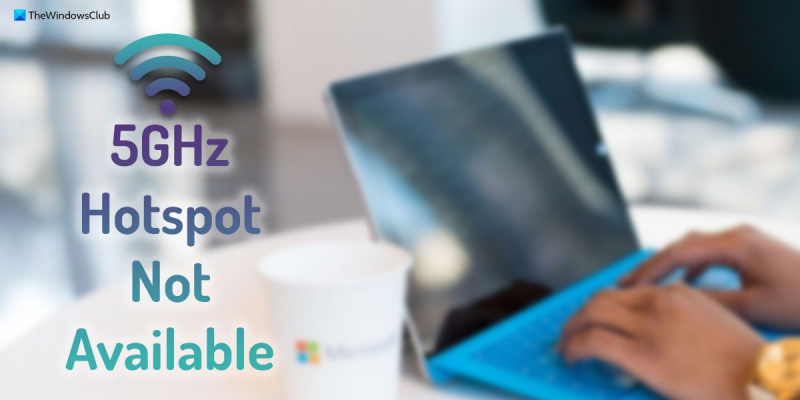











![Ground Branch netiks palaists vai palaists datorā [Fiksēts]](https://prankmike.com/img/games/5B/ground-branch-won-rsquo-t-launch-or-start-on-pc-fixed-1.png)


