Instalējot jūsu Office programmas, radās problēma. Šeit ir labojums. Ja rodas problēmas ar Office programmu instalēšanu, ir kāds labojums, kam vajadzētu palīdzēt. Vispirms pārliecinieties, vai jums ir jaunākā Office programmas versija, kuru mēģināt instalēt. Ja nē, lejupielādējiet un instalējiet to no Microsoft vietnes. Kad jums ir jaunākā Office programmas versija, mēģiniet to instalēt vēlreiz. Ja joprojām nevarat to panākt, mēģiniet atinstalēt un pēc tam atkārtoti instalēt programmu. Ja problēmas joprojām pastāv, iespējams, problēma ir datora reģistrā. Lai to novērstu, jums būs jāpalaiž reģistra tīrītājs. Mēs iesakām Registry Easy, kuru varat lejupielādēt un instalēt no mūsu vietnes. Kad programma Registry Easy ir instalēta, palaidiet to un noklikšķiniet uz pogas Meklēt kļūdas. Programma Registry Easy skenēs jūsu datoru, lai noteiktu reģistra kļūdas, un tās automātiski novērsīs. Kad tas ir pabeigts, mēģiniet vēlreiz instalēt Office programmu. Ja joprojām nevarat to panākt, sazinieties ar Microsoft atbalsta komandu. Viņiem vajadzētu palīdzēt jums novērst problēmu un izveidot Office darbību jūsu datorā.
Vai jūs piedzīvojat Instalējot jūsu Office programmas, radās problēma ” kļūdas ziņojums, instalējot Office Windows datorā? Pēc vairāku lietotāju domām, viņi nevar instalēt Office savos datoros un turpina saņemt Neizdevās instalēt ” kļūdas mājiens. Pilns kļūdas ziņojums izskatās šādi:
Neizdevās instalēt
Atvainojiet, mums radās problēma, instalējot jūsu Office programmas.
Vai jūsu interneta savienojums darbojas? Vai jūsu primārajā cietajā diskā ir pietiekami daudz brīvas vietas?
Lūdzu, mēģiniet instalēt vēlreiz, kad esat pārbaudījis iepriekš minēto.
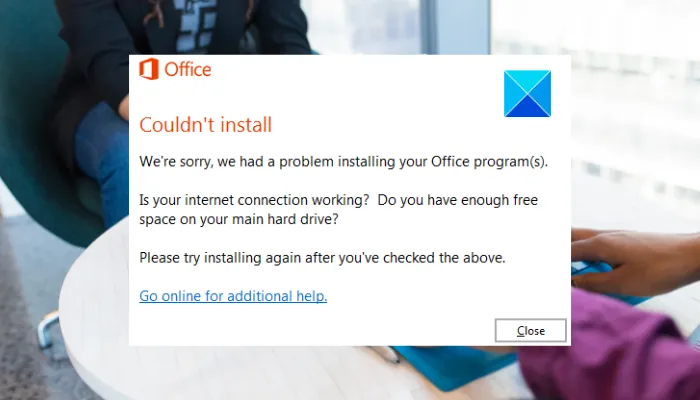
Kā teikts kļūdas ziņojumā, to var izraisīt problēmas ar interneta savienojumu vai nepietiekamas brīvas vietas pakotnes instalēšanai cietajā diskā. Tāpēc pārbaudiet šīs opcijas un pēc tam mēģiniet vēlreiz instalēt Office.
Tomēr šo kļūdu var izraisīt arī citi iemesli. Šeit ir daži citi iespējamie iemesli:
- Ja datorā ir instalētas iepriekšējās Office versijas, instalēšanas process var tikt pārtraukts.
- Starpniekservera iestatījumi var būt arī viens no šīs kļūdas parādīšanās iemesliem.
- To var izraisīt pretvīrusu/ugunsmūra traucējumi.
- Šī kļūda var tikt parādīta trešās puses pakalpojumu konflikta dēļ.
Tagad, ja jums ir arī darīšana ar Instalējot jūsu Office programmas, radās problēma kļūda, šī ziņa palīdzēs. Šajā ziņojumā mēs apspriedīsim visus darbojošos labojumus, lai novērstu šo kļūdu. Tāpēc izmantojiet piemērotu labojumu un ātri atbrīvojieties no šīs kļūdas.
Neizdevās instalēt. Instalējot jūsu Office programmas, radās problēma.
Ja, mēģinot instalēt Office, tiek parādīts kļūdas ziņojums “Atvainojiet, mums radās problēma, instalējot jūsu Office programmas”, varat veikt šīs darbības, lai novērstu šo kļūdu:
kā iegult kāda cita video čivināt
- Izmantojiet standarta problēmu novēršanas metodes.
- Pārbaudiet interneta savienojumu.
- Pārliecinieties, vai jums ir pietiekami daudz vietas Office programmu instalēšanai.
- Pilnībā atinstalējiet iepriekšējās Office versijas.
- Atbloķējiet starpniekservera iestatījumus.
- Īslaicīgi atspējojiet pretvīrusu/ugunsmūra aizsardzību.
- Izmantojiet Office bezsaistes instalēšanas programmu.
- Instalējiet Office tīrā sāknēšanas stāvoklī.
1] Izmantojiet dažas standarta problēmu novēršanas metodes
Vispirms sāciet ar dažām vispārīgām problēmu novēršanas metodēm, kas var novērst kļūdu jūsu vietā. Varat pāris reizes mēģināt instalēt pakotni un redzēt, vai tas palīdz. Ja nē, restartējiet datoru un mēģiniet vēlreiz instalēt Office.
Ja kļūda joprojām ir tāda pati, palaidiet Programmas problēmu novēršanas rīka instalēšana vai atinstalēšana no Microsoft un pārbaudiet, vai tā var atklāt un novērst kļūdu jūsu vietā. Šis rīks ir pieejams oficiālajā Microsoft vietnē, no kurienes to var lejupielādēt bez maksas.
Ja šie vienkāršie triki nedarbojas un kļūda joprojām pastāv, var būt kāda cita pamatproblēma, kas izraisa kļūdu. Tātad, pāriesim pie nākamā risinājuma.
2] Pārbaudiet savu interneta savienojumu
Jums jāpārbauda interneta savienojums un jāpārliecinās, vai ir izveidots uzticams interneta savienojums. Šo kļūdu var izraisīt latentums vai nestabils interneta savienojums, jo, lai lejupielādētu un instalētu Office moduļus, ir nepieciešams aktīvs interneta savienojums. Tāpēc optimizējiet savu interneta savienojumu un pārliecinieties, vai jūsu internets ir pietiekami spēcīgs, lai lejupielādētu dažādus Office moduļus.
Varat pārbaudīt interneta savienojuma ātrumu un pārbaudīt, vai tas ir lēns. Ja tas notiek lēni, jauniniet savu interneta plānu un mēģiniet vēlreiz. Varat arī mēģināt izmantot vadu savienojumu, lai datorā instalētu Office. Varat arī pārslēgties uz citu tīkla savienojumu vai izslēgt un vēlreiz ieslēgt maršrutētāju, lai redzētu, vai kļūda ir novērsta.
Ja jūsu internets darbojas labi, varat izmantot tālāk norādīto labojumu, lai labotu kļūdu.
kur ir uzdevumjoslas saīsnes, kas saglabātas
3] Pārliecinieties, vai jums ir pietiekami daudz vietas Office programmu instalēšanai.
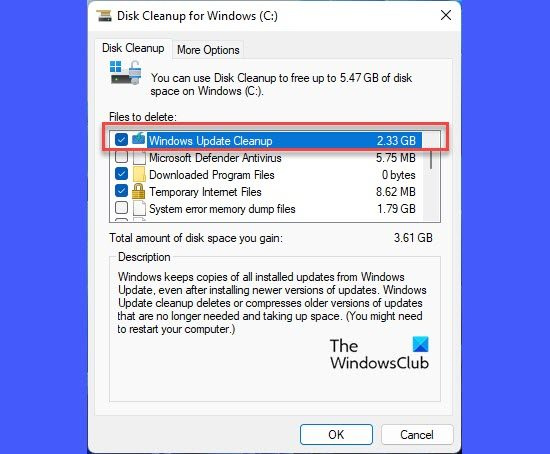
Iespējams, jūsu datorā ir maz brīvas vietas, tāpēc, instalējot lietojumprogrammu, jūs pastāvīgi saņemat kļūdas ziņojumu “Mums radās problēma, instalējot Office programmas”. Office 365, tāpat kā citām Office versijām, Office instalēšanai ir nepieciešami vismaz 4 GB brīvas vietas. Tāpēc, ja scenārijs ir piemērojams, atbrīvojiet vietu cietajā diskā, kurā instalējat Office, un pēc tam mēģiniet atkārtoti palaist Office instalāciju, lai redzētu, vai kļūda ir novērsta.
Lai atbrīvotu vietu, varat izmantot Windows iebūvēto rīku Disk Cleanup. Tas ļauj notīrīt pagaidu failus un kešatmiņu no sistēmas un atbrīvot vietu. Turklāt varat mēģināt izdzēst dublētos failus, atinstalēt lietotnes, kuras vairs neizmantojat, un notīrīt nevēlamos failus, lai atbrīvotu vietu.
Kad ir pietiekami daudz brīvas vietas, mēģiniet vēlreiz instalēt Office un pārbaudiet, vai Instalējot jūsu Office programmas, radās problēma kļūda tagad ir apstājusies. Ja nē, turpiniet un izmantojiet nākamo iespējamo labojumu.
Lasīt: Office lietojumprogrammu nevar pareizi startēt, kļūda 0xc0000142.
4] Pilnībā atinstalējiet iepriekšējās Office versijas.
Ja datorā ir instalēta iepriekšējā Microsoft Office versija, atinstalējiet to un pēc tam instalējiet jaunāku Office versiju. Šo kļūdu var izraisīt nederīgs atlikušais fails Microsoft Office iepriekšējās versijas instalēšanas vai noņemšanas laikā. Tāpēc pilnībā atinstalējiet versiju un pārbaudiet, vai kļūda ir pazudusi.
Lai atinstalētu iepriekšējās Microsoft Office versijas, veiciet tālāk norādītās darbības.
USB saliktā ierīce ir vecāka USB ierīce un, iespējams, nedarbosies ar USB 3.0
- Vispirms atveriet Iestatījumi ar Win + I un dodieties uz Programmas > Instalētās lietojumprogrammas .
- Tagad atrodiet Microsoft Office versiju, kuru vēlaties atinstalēt, un pēc tam noklikšķiniet uz izvēlnes pogas, kurai blakus ir trīs punkti.
- Pēc tam atlasiet Dzēst opciju un izpildiet ekrānā redzamos norādījumus, lai pabeigtu atinstalēšanas procesu.
- Pēc tam restartējiet datoru un pēc tam mēģiniet atkārtoti instalēt Office komplektu, lai redzētu, vai kļūda ir novērsta.
Ja kļūda ir novērsta, varat pārinstalēt iepriekšējo Office versiju, ja vēlaties.
5] Atspējot starpniekservera iestatījumus
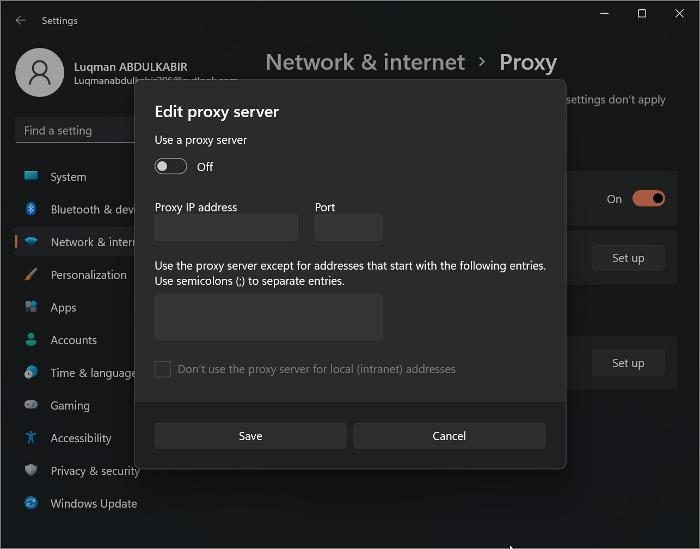
Iespējams, kļūda tiek parādīta starpniekservera iestatījumu dēļ. Tāpēc apsveriet iespēju atspējot starpniekservera iestatījumus un pēc tam mēģiniet instalēt Office programmu, lai pārbaudītu, vai kļūda ir novērsta. Lai to izdarītu, palaidiet lietojumprogrammu 'Iestatījumi', dodieties uz Tīkls un internets cilni un noklikšķiniet Starpniekserveris opciju. Pēc tam izslēdziet starpniekservera iestatījumus un pēc tam instalējiet Office un pārbaudiet, vai Instalējot jūsu Office programmas, radās problēma kļūda ir novērsta vai nē.
Ja joprojām tiek parādīta tā pati kļūda, varat izmantot citu labojumu, lai to labotu.
Lasīt: Instalēšanas vai jaunināšanas laikā izlabojiet Office kļūdas kodu 30010-4.
6] Īslaicīgi atspējot vīrusu/ugunsmūra aizsardzību.
Instalēšanas process var tikt pārtraukts jūsu pretvīrusu vai ugunsmūra dēļ, un rezultātā jūs saņemsit Instalējot jūsu Office programmas, radās problēma kļūda. Tāpēc, ja scenārijs ir piemērojams, īslaicīgi atspējojiet pretvīrusu un pēc tam pārbaudiet, vai varat instalēt Office. Varat arī mēģināt atspējot ugunsmūra aizsardzību un pēc tam vēlreiz instalēt Office.
Lai atspējotu Windows ugunsmūri, izvēlnes Sākt meklēšanas lodziņā ierakstiet “Ugunsmūris un tīkla aizsardzība” un atveriet programmu. Tagad izslēdziet ugunsmūri domēna tīklā, privātajā tīklā un publiskajā tīklā. Pēc tam mēģiniet vēlreiz instalēt Office programmu un pārbaudiet, vai kļūda ir novērsta.
7] Izmantojiet Office bezsaistes instalēšanas programmu
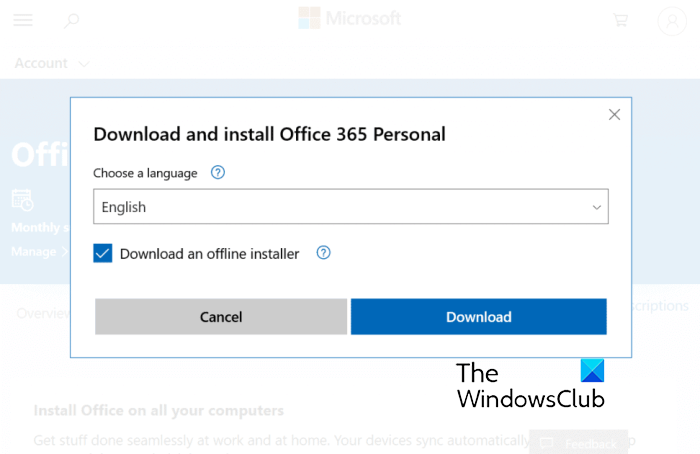
kā sinhronizēt google fotogrāfijas ar datoru
Vēl viens risinājums šīs kļūdas labošanai ir pakotnes instalēšanai izmantot Office bezsaistes instalēšanas programmu. Tas var palīdzēt apiet problēmas, piemēram, interneta problēmas, starpniekservera problēmas utt., kas izraisa šo kļūdu. Tālāk ir norādīts, kā lejupielādēt Office bezsaistes instalēšanas programmu.
- Сначала посетите www.office.com tīmekļa pārlūkprogrammā un pierakstieties ar savu Microsoft kontu, kas ir saistīts ar jūsu Microsoft 365 kopiju.
- Tagad noklikšķiniet uz Instalējiet biroju un pēc tam nākamajā lapā vēlreiz noklikšķiniet uz pogas Instalēt Office.
- Pēc tam lejupielādes un instalēšanas logā noklikšķiniet uz pogas Citas iespējas pogu.
- Pēc tam nākamajā uznirstošajā logā atzīmējiet izvēles rūtiņu Lejupielādēt bezsaistes instalētāju un noklikšķiniet uz pogas Lejupielādēt.
- Pēc instalēšanas programmas lejupielādes palaidiet to, lai datorā instalētu Office.
Pārbaudiet, vai Office var instalēt ar kļūdu. Ja nē, mums ir vēl daži labojumi, kurus varat izmantot.
Skatīt: PIN-INAPP-INVALIDPIN-8 kļūdas kods, mēģinot aktivizēt Office .
8] Instalējiet Office tīras sāknēšanas stāvoklī
Ja iepriekš minētie risinājumi jums nelīdzēja, mēģiniet instalēt Office tīrā sāknēšanas stāvoklī. Šo kļūdu var izraisīt trešās puses programmatūras vai pakalpojuma konflikts. Tāpēc, lai labotu kļūdu, varat restartēt datoru tīrā sāknēšanas stāvoklī un pēc tam instalēt pakotni. Tīrā sāknēšanas stāvoklī dators tiks startēts tikai ar nepieciešamo ierīču draiveru un pakalpojumu komplektu. Tādējādi tas novērsīs programmatūras konflikta problēmu un ļaus instalēt Office bez kļūdas rašanās.
Lai instalētu Office tīrā sāknēšanas režīmā, rīkojieties šādi:
- Vispirms atveriet komandu Palaist logu, nospiežot karsto taustiņu Win + R, ierakstiet msconfig tajā un nospiediet taustiņu Enter, lai atvērtu sistēmas konfigurācijas logu.
- Pēc tam dodieties uz Pakalpojumi cilni un atzīmējiet Slēpt visus Microsoft pakalpojumus atzīmējiet izvēles rūtiņu, lai neatspējotu nevienu svarīgu Microsoft pakalpojumu.
- Tālāk noklikšķiniet uz pogas Atspējot visu pogu, lai atspējotu visus trešo pušu pakalpojumus.
- Tagad dodieties uz cilni 'Startup', noklikšķiniet uz pogas Atveriet Uzdevumu pārvaldību r un uzdevumu pārvaldniekā atspējojiet visas startēšanas lietojumprogrammas.
- Pēc tam atgriezieties pie sistēmas konfigurācija logā noklikšķiniet uz Labi un restartējiet datoru.
- Kad dators tiek restartēts, mēģiniet instalēt Office, un, cerams, jūs nesaņemsit kļūdu “Mums radās problēma, instalējot Office programmas”.
Ceru tas palīdzēs.
Lasīt: Labojiet Office kļūdas kodu 30045-29. Radās problēma.
Kā es varu zināt, vai mans Office ir 32 bitu vai 64 bitu?
Lai pārbaudītu, kuru Office versiju izmantojat, atveriet jebkuru Office lietojumprogrammu, piemēram, Excel, Powerpoint utt. Pēc tam noklikšķiniet uz Pārbaudiet un tad zem Informācija par produktu , klikšķis Par Excel pogu. Pēc tam tas parādīs pilnu versijas numuru un bitu versiju (32 bitu vai 64 bitu). Ja neredzat kontu, noklikšķiniet uz 'Fails' un pēc tam izvēlieties 'Konts' vai 'Palīdzība', lai pārbaudītu Office programmas bitu versiju.
Izlabot: Microsoft Office kļūdu kodi 30029-4, 30029-1011, 30094-1011, 30183-39, 30088-4
Kāpēc Windows neļauj instalēt programmas?
Programmatūras instalētājs var nebūt paredzēts jūsu Windows versijām. Jums jāpārbauda, vai jūsu Windows atbalsta tā instalēšanu. Citi iemesli varētu būt administratīvās tiesības, diska vietas trūkums vai ierobežojumi grupas politikas iestatījumu dēļ.
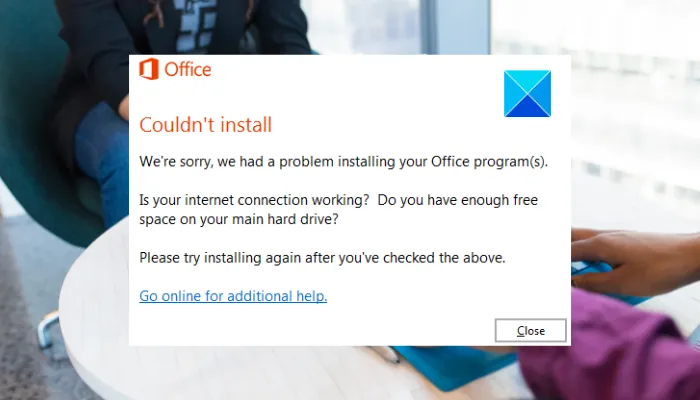
![Trūkst Microsoft Teams ieraksta [Rezolūcija]](https://prankmike.com/img/teams/1E/microsoft-teams-recording-is-missing-solution-1.jpg)













