Man kā IT ekspertam bieži jautā, kā noņemt lietojumprogrammas no vienas ierīces un pārsūtīt uz citu. Ir daži dažādi veidi, kā to izdarīt, taču visizplatītākā metode ir tāda rīka kā Easy Transfer vai IcopyBot izmantošana.
īpaši liela kabeļu vadības kaste
Easy Transfer ir bezmaksas rīks, kas ir iekļauts sistēmā Windows un ko var izmantot failu un iestatījumu pārsūtīšanai no viena datora uz citu. IcopyBot ir maksas rīks, ko var izmantot, lai pārsūtītu failus, iestatījumus un lietojumprogrammas no vienas iOS ierīces uz citu.
Lai izmantotu kādu no šiem rīkiem, abas ierīces ir jāpievieno datoram un jāizpilda norādījumi. Kad pārsūtīšana ir pabeigta, jums būs jāinstalē visas lietojumprogrammas, kas tika pārsūtītas uz jauno ierīci.
Ja vēlaties pārsūtīt failus no vienas Android ierīces uz citu, ir pieejamas dažas dažādas iespējas. Viena iespēja ir izmantot Android failu pārsūtīšanas rīku, kas ir pieejams bez maksas Google Play veikalā. Vēl viena iespēja ir izmantot maksas rīku, piemēram, PhoneTrans.
Kad esat atlasījis rīku, kuru vēlaties izmantot, abas ierīces ir jāpievieno datoram un jāizpilda norādījumi. Kad pārsūtīšana ir pabeigta, jums būs jāinstalē visas lietojumprogrammas, kas tika pārsūtītas uz jauno ierīci.
Daži lietotāji, mēģinot instalēt jaunas lietojumprogrammas, ziņo, ka redz Dzēsiet citas lietotnes, šajā diskā ir lietotnes no citas ierīces kļūda pēc operētājsistēmas atjaunināšanas/pārinstalēšanas vai datora pārstartēšanas, neizdzēšot vai neizdzēšot mapi, kurā ir vecās lietotnes. Problēma būs vēl lielāka, ja esat iepriekš instalējis vai pārvietojis instalētās lietojumprogrammas uz citu disku. Viņi pat nevar mainīties kur tiks saglabātas jaunas lietojumprogrammas parametrs. Ja saskaraties ar šo problēmu un šo kļūdas ziņojumu, varat rīkoties šādi.

Kļūdas ziņojums saka:
Vai noņemt citas lietotnes? Šajā diskdzinī ir lietojumprogrammas no citas ierīces. Lai izmantotu šo disku, ir jāatinstalē citas lietojumprogrammas.
Windows 10 atspējo brīdinājumu par zemu diska vietu
Noklikšķinot uz Jā, tiek parādīta cita kļūda:
Operācija netika veiksmīgi pabeigta. Mēģiniet vēlreiz pēc kāda laika kopā ar kļūdas kodu 0x8007005.
skatieties netflix kopā tiešsaistē
Noņemiet citas lietojumprogrammas; Šajā diskdzinī ir lietotnes no citas ierīces
Lai salabotu Noņemiet citas lietojumprogrammas; Šajā diskdzinī ir lietotnes no citas ierīces kļūdas ziņojums operētājsistēmā Windows 11/10, jums ir jāpārvieto vai jāpārdēvē esošā WindowsApps mape:
- Pierakstieties administratora kontā.
- Piespiediet Windows parādīt slēptos failus un mapes
- Atveriet tās mapes atrašanās vietu, kurā ir jūsu esošā WindowsApps mape atrodas
- Pēc noklusējuma tas atrodas mapē C:Program Files, bet, ja maināt tās atrašanās vietu, dodieties uz šo nesistēmas disku.
- Atrodiet mapi WindowsApps
- Iegūstiet pilnu kontroli, izmantojot mapi WindowsApps
- Pārdēvējiet to par, piemēram, WindowsAppOld.
- Pēc tam noņemiet saturu vpsystem un WULoadCache mapes.
- Restartējiet datoru un apskatiet.
Pēc tam ievērojamas izmaiņas būs tādas, ka jūs redzēsit iespēju mainīt lietotņu un programmu noklusējuma saglabāšanas vietu. Dodieties uz Windows iestatījumi > Sistēma > Krātuve > Papildu krātuves iestatījumi un atlasiet un iestatiet Kur tiek saglabāts jauns saturs? . Apskatiet šeit pieejamās nolaižamās izvēlnes, un, izveidojot jaunu mapi, jaunu programmu saglabāšanai vajadzētu būt pieejamam citam diskam.
Informācijai, šajā WindowsApps mapē ir visi faili un lietotnes, kuras lejupielādējat no Microsoft veikala. Faktiski, ja kādreiz nolemjat pārvietot programmas uz citu nodalījumu, šajā diskā tiks izveidota cita WindowsApps mape. Šīs mapes problēma ir tāda, ka, ievietojot programmas atpakaļ galvenajā diskdzinī, sistēma Windows saglabās mapi un neļaus tās izdzēst.
Tādējādi no Microsoft veikala lejupielādētās lietotnes tiek saglabātas mapē WindowsApps. Bet, ja maināt Microsoft Store programmu instalēšanas vietu, sistēma Windows šajā diskā izveidos WindowsApps mapi. Kopā ar mapi WindowsApps tajā pašā diskā tiek automātiski izveidotas citas mapes, proti: WUDownloadCache un WpSystem mapes. Mapes WpSystem un WUDownloadCache tiek izveidotas tikai noteiktu konkrētu programmu instalēšanas laikā no Microsoft veikala.
Hangouts audio nedarbojas
Mēs ceram, ka tas jums noderēs.
Savienots : mēs nevarējām iestatīt noklusējuma saglabāšanas vietu, kļūda 0x80070005.
Kā piespiedu kārtā izdzēst mapi WindowsApps?
WindowsApps mapes vai tās satura dzēšana nav viegls process, un jums ir jāveic noteiktas darbības. Lai atbrīvotos no mapes WindowsApps no ārējā cietā diska, vispirms ir jāpārņem šīs mapes īpašumtiesības. Šis ieraksts parādīs, kā veikt WindowsApps mapes tīrīšana .
Kā noņemt iepriekš instalētās lietotnes no Microsoft veikala?
Lai manuāli atinstalētu Microsoft Store lietotnes operētājsistēmā Windows 11/10, atveriet Windows 11 Iestatījumi > Programmas > Programmas un līdzekļi > Atrodiet lietotni > Noklikšķiniet uz 3 vertikālajiem punktiem un atlasiet Atinstalēt.
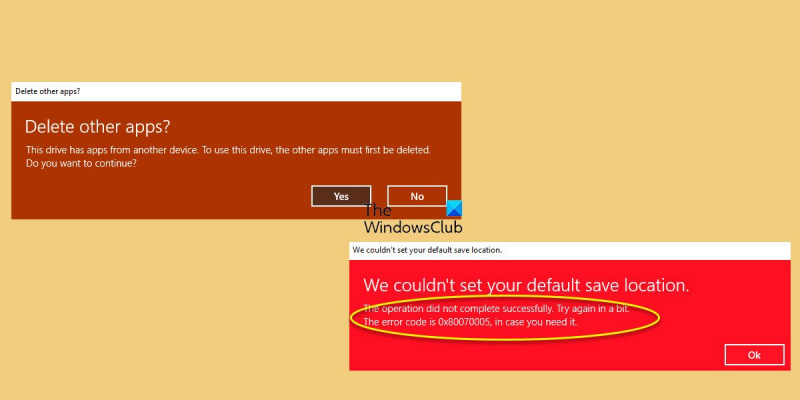

![Printeris nedarbojas pēc Windows atjaunināšanas [Labots]](https://prankmike.com/img/printer/93/printer-not-working-after-windows-update-fixed-1.jpg)











