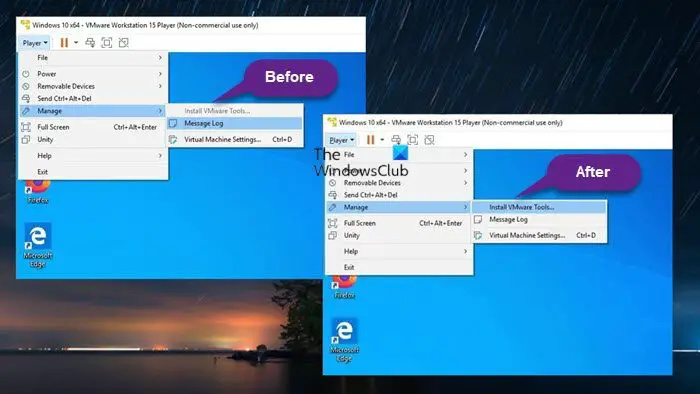Ja esat IT eksperts, iespējams, esat saskāries ar problēmu, ka VMware Tools instalācija ir pelēkota. Tā var būt nomākta problēma, taču, par laimi, ir risinājums. Pirmā lieta, kas jums jādara, ir atvērt VMware Workstation konsoli un doties uz izvēlni 'Rediģēt'. No turienes atlasiet Preferences. Tiks atvērts jauns logs. Pēc tam atveriet cilni 'Vispārīgi' un noņemiet atzīmi no izvēles rūtiņas 'Iespējot viesu operētājsistēmas saderības pārbaudes'. Kad tas ir izdarīts, aizveriet logu un mēģiniet vēlreiz instalēt VMware rīkus. Tagad tam vajadzētu darboties bez problēmām. Ja problēmas joprojām pastāv, varat mēģināt atinstalēt un pēc tam atkārtoti instalēt VMware rīkus. Tas bieži vien palīdz. pelēkots. Tā var būt nomākta problēma, taču
Ja nevarat instalēt VMware rīkus viesa operētājsistēmā, kas darbojas uz Windows 11 vai Windows 10 resursdatora, jo Instalējiet VMware rīkus opciju pelēkā krāsā , tad šis ieraksts piedāvā vienkāršu un ātru šīs problēmas risinājumu.
![VMware Tools instalācija ir pelēkota [Novērsts]](https://prankmike.com/img/virtual/B7/install-vmware-tools-greyed-out-fixed-1.jpg)
Jūs saskarsities ar šo problēmu, ja:
0x97e107df
- Rīku attēls jau ir uzstādīts viesu virtuālajā mašīnā.
- Sistēmai nav virtuālā optiskā diskdziņa.
- Instalējot operētājsistēmu, jūs savienojāt virtuālās mašīnas virtuālo CD/DVD disku ar ISO attēla failu — parastais VMware rīku instalēšanas veids ir startēt viesu mašīnu un pēc tam ar VMware darbstacijas atskaņotājs izvēlnē atlasiet Pārvaldīt > Instalējiet VMware rīkus .
Lasīt : Pievienojiet TPM VMware Player VM operētājsistēmā Windows 11
Fix Install VMware Tools ir pelēkā krāsā
VMware rīki ir bezmaksas pakalpojumu un moduļu komplekts, kas ļauj izmantot vairākas viesu virtuālās mašīnas funkcijas - piemēram, augstāku grafikas veiktspēju, uzlabotu peles veiktspēju un, pats galvenais, iespēju pārsūtīt failus starp virtuālo mašīnu un resursdatoru ( līdzīgi Vilkšanas un nomešanas atbalsts programmā VirtualBox ). Ja vēlaties viesa datorā iespējot papildu VMware līdzekļus, ir jāinstalē VMware rīki, lai gan viesu OS var darboties labi, ja VMware rīki nav instalēti.
Tātad ja Opcija 'Instalēt VMware rīkus' ir pelēkota Viesu operētājsistēmā varat izpildīt tālāk sniegtos soli pa solim sniegtos norādījumus, lai atrisinātu šo problēmu.
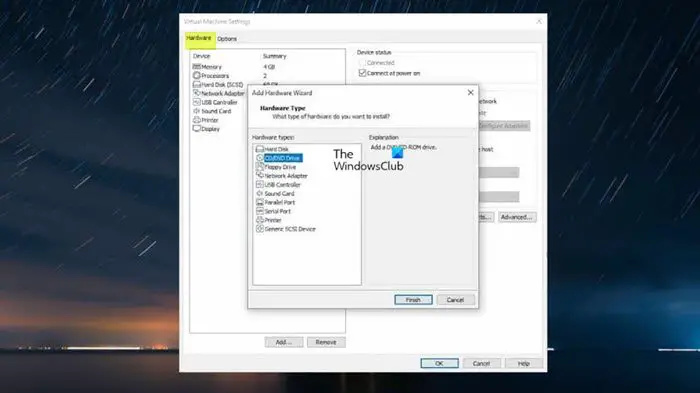
dell 7537 atsauksmes
- Izslēdziet virtuālo mašīnu.
- Ar peles labo pogu noklikšķiniet uz virtuālās mašīnas un atlasiet Iestatījumi .
- Zem Aparatūra cilni kreisajā sānjoslā atlasiet CD/DVD Braukt un pēc tam noklikšķiniet Dzēst pogu.
- Nākamais atlasiet Braukt un noklikšķiniet uz Dzēst pogu.
- Tālāk noklikšķiniet uz Pievienot pogu.
- Izvēlieties CD/DVD diskdzinis .
- Nospiediet Beigas pogu.
Labajā panelī tagad vajadzētu būt opcijai Izmantojiet fizisko disku > Automātiski noteikt iekļauts, jo iepriekš tika atlasīts Windows ISO, tāpēc problēma.
- Klikšķis LABI lai aizvērtu iestatījumus.
- Tagad palaidiet virtuālo mašīnu.
- Nospiediet Spēlētājs kritums.
- Izvēlieties no izvēlnes Pārvaldīt .
- Klikšķis Instalējiet VMware rīkus .
Tas ir viss!
icloud vs onedrive
Lasīt vairāk : Kā instalēt VirtualBox viesu papildinājumus operētājsistēmā Windows
Kā novērst, ka VMware rīki nedarbojas?
Ja VMware Tools instalēšana jūsu datorā nesākas automātiski, varat manuāli palaist VMware Tools instalēšanas programmu, rīkojoties šādi: atlasiet Iestatījumi > VMware rīku atinstalēšana . Atkal, izvēlieties Iestatījumi > VMware rīku instalēšana , pēc tam parādītajā dialoglodziņā noklikšķiniet uz pogas Instalēt. Ja nevarat instalēt VMware Tools, CD diskdzinis var nedarboties, ja operētājsistēma piešķir nepareizu draiveri, kas ir piešķirts arī tīkla kartei, un VMware Tools nevar instalēt bez CD diskdziņa. Lai atrisinātu šo problēmu, jums ir jāpiešķir pareizais draiveris.
Lasīt : VMware Workstation nevar pāriet Unity režīmā
Kā instalēt VM rīkus vSphere?
Lai instalētu VM rīkus vSphere, veiciet šīs darbības:
IN vSphere klients — saimniekdatori un klasteri sugas
mime netiek atbalstīta
- Ar peles labo pogu noklikšķiniet Virtuālā iekārta > Viesu operētājsistēma > Instalējiet VMware rīkus .
IN vSphere tīmekļa klients
- Nospiediet Visas darbības > ikona Konfigurācija > Instalējiet/jauniniet VMware rīkus .
IN vSphere Client Host
- Klikšķis Darbības > Viesu operētājsistēma nolaižamajā izvēlnē un atlasiet Instalējiet VMware rīkus .
Izlasi arī : Kā instalēt VMWare ESXi Hyper-V virtuālajā mašīnā.