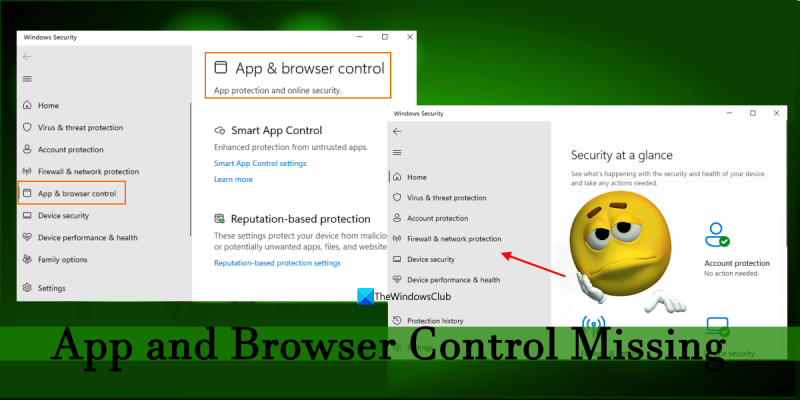Kā IT eksperts varu teikt, ka operētājsistēmai Windows 11 trūkst lietotņu un pārlūkprogrammu vadīklu. Tā ir nopietna problēma lietotājiem, kuri vēlas aizsargāt savu datoru no ļaunprātīgas programmatūras. Ir dažas lietas, ko lietotāji var darīt, lai sevi aizsargātu, taču ar to nepietiek. Sistēmai Windows ir jānodrošina vairāk vadīklu, lai palīdzētu lietotājiem saglabāt drošību. Pirmā lieta, ko lietotāji var darīt, ir instalēt pretvīrusu programmu. Tas palīdzēs aizsargāt datoru no ļaunprātīgas programmatūras. Tomēr tas nav ideāls risinājums. Vēl viena lieta, ko lietotāji var darīt, ir būt uzmanīgiem, lejupielādējot un instalējot. Lejupielādējiet programmas tikai no uzticamiem avotiem. Esiet piesardzīgs, noklikšķinot uz saitēm e-pasta ziņojumos un vietnēs. Visbeidzot, lietotāji var izmantot ugunsmūri, lai palīdzētu aizsargāt savu datoru. Ugunsmūris var bloķēt ienākošos savienojumus no ļaunprātīgas programmatūras. Šīs ir dažas lietas, ko lietotāji var darīt, lai aizsargātu sevi, taču sistēmai Windows ir jānodrošina vairāk vadīklu, lai palīdzētu lietotājiem saglabāt drošību.
Daudzi lietotāji saskaras ar šo problēmu Nav lietotņu un pārlūkprogrammas vadības funkcijas uz viņu Windows 11/10 datori. Uz redzēšanos Lietojumprogrammu un pārlūkprogrammu pārvaldība funkcija ir redzama lietotnē Iestatījumi, visas tās pašas sadaļas trūkst Windows drošības lietotnē. Un noklikšķināšana uz tās pašas opcijas, kas atrodas lietotnē Iestatījumi, nekādā veidā nepalīdz. Ja arī jūs saskaraties ar to pašu problēmu, mūsu pārskatītie risinājumi noderēs.

Operētājsistēmā Windows 11 trūkst lietotņu un pārlūkprogrammu vadīklu
Ja Nav lietotņu un pārlūkprogrammas vadības uz tava Windows 11/10 sistēmu, varat to salabot, izmantojot tālāk norādītos risinājumus. Pirms šīs darbības veikšanas pārbaudiet, vai nav pieejami Windows atjauninājumi. Ja ir pieejami neapstiprināti drošības atjauninājumi un/vai jauni atjauninājumi, instalējiet tos un pārbaudiet, vai tas darbojas. Ja tas nedarbojas, izmantojiet šādus risinājumus:
- Tieša piekļuve lietotņu un pārlūkprogrammas vadīklām
- Izdzēsiet vainīgo mapi
- Izmantojiet grupas politikas redaktoru, lai parādītu lietojumprogrammu un pārlūkprogrammas vadību
- Rādīt lietojumprogrammu un pārlūkprogrammas vadību, izmantojot reģistra redaktoru
- Pārslēgšanās no Insider priekšskatījuma uz stabilu versiju
- Atiestatiet Windows drošības lietotni.
Iziesim katru soli pa vienam.
1] Tieša lietotņu atvēršana un pārlūkprogrammas vadība
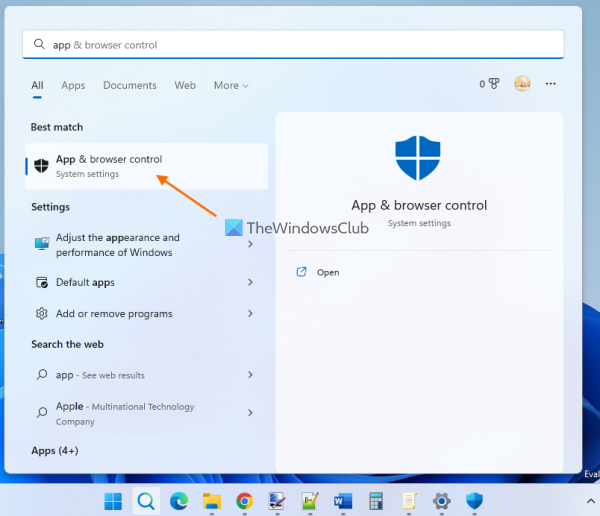
Šis ir viens no labākajiem risinājumiem, jo tas atrisināja šo problēmu daudziem lietotājiem. Ja jūs neredzat Lietojumprogrammu un pārlūkprogrammu pārvaldība nodalījumu Windows drošībā kādas kļūdas vai cita iemesla dēļ, varat to atvērt tieši. Lai to izdarītu, izmantojiet Windows 11/10 meklēšanas lodziņu, ierakstiet lietotņu un pārlūkprogrammu vadība un noklikšķiniet uz pogas Lai ienāktu taustiņu.
Vēl viens veids, kā to izdarīt, ir File Explorer vai palaist komandas logu. Vienkārši atveriet programmu File Explorer vai komandu lodziņā Palaist, File Explorer adreses joslā vai tekstlodziņā komandu lodziņā Palaist ievadiet tālāk norādīto ceļu un noklikšķiniet uz Lai ienāktu atslēga:
|_+_|Tiek atvērta Windows drošības programma ar sadaļu Lietotņu un pārlūkošanas vadība. Tagad varat pārvaldīt uz reputāciju balstītus aizsardzības iestatījumus un citus šajā sadaļā sniegtos drošības iestatījumus. Nākamajā reizē, kad atverat Windows drošību, ir jābūt redzamai lietotņu un pārlūkprogrammas vadībai. Ja tas nedarbojas, pārbaudiet citas iespējas.
2] Izdzēsiet vainīgo mapi
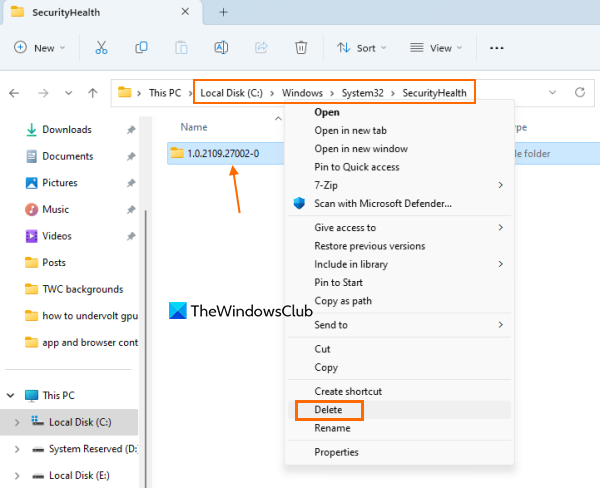
Pārbaudiet, vai mapē ir kaut kas līdzīgs 1.0.2109.27002-0 kā mapes nosaukums zem DrošībaVeselība mapi savā Windows 11/10 datorā. Ja jā, izdzēsiet vainīgo mapi. Šī ir mape, kas palikusi no iepriekšējā Windows atjauninājuma. Daži lietotāji uzskata, ka lietojumprogrammas un pārlūkprogrammas vadības funkcionalitāte tiek atjaunota pēc pilnīgas šīs mapes dzēšanas. Tātad tas varētu noderēt arī jums.
Atveriet File Explorer ( Win+E ) un dodieties uz šo mapi:
E29423A3911E04DA9318E0621751F20FFD126D9DAtveriet šo mapi, atrodiet vainīgo mapi un izdzēsiet to. Lai noņemtu to no sistēmas, jums, iespējams, būs jāpārņem visas mapes īpašumtiesības.
Kad esat izdzēsis šo mapi, pārbaudiet, vai jums ir kādi sistēmas atjauninājumi. Ja jā, instalējiet tos un restartējiet datoru.
Savienots: Mākoņu aizsardzība ir atspējota. Jūsu ierīce var būt neaizsargāta
3] Izmantojiet grupas politikas redaktoru, lai parādītu vai iespējotu lietotņu un pārlūkprogrammas vadību.
Grupas politikas redaktorā ir īpašs iestatījums, kas ļauj pilnībā paslēpties Lietojumprogrammu un pārlūkprogrammu pārvaldība Skatiet sadaļu Windows drošība. Ja šis iestatījums ir konfigurēts, tas būs šīs problēmas cēlonis. Tātad, jums ir jāpiekļūst šim iestatījumam un jāmaina.
Kamēr grupas politikas redaktors ir pieejams Par versijās, tas nav iepriekš instalēts operētājsistēmā Windows 11/10 Home. Tātad, jums jāpievieno grupas politikas redaktors operētājsistēmai Windows 11/10 Home Edition (ja to izmantojat) un pēc tam rīkojieties šādi:
- Atveriet grupas politikas redaktoru
- Izvēlieties Lietotņu un pārlūkprogrammu aizsardzība mapi
- Piekļuve Slēpt lietotnes un pārlūkprogrammas aizsardzības apgabalu parametrs
- Izvēlieties Nav uzstādīts opciju
- Saglabājiet izmaiņas.
Sīkāk pārbaudīsim šīs darbības.
kā notīrīt vēsturi nesen skatītajā netflix
Tips gpedit meklēšanas lodziņā operētājsistēmā Windows 11/10 datorā un izmantojiet Lai ienāktu taustiņu. Tiks atvērts grupas politikas redaktora logs.
Pēc tam atlasiet Lietotņu un pārlūkprogrammu aizsardzība mapi. Jums jāizmanto šāds ceļš:
|_+_| 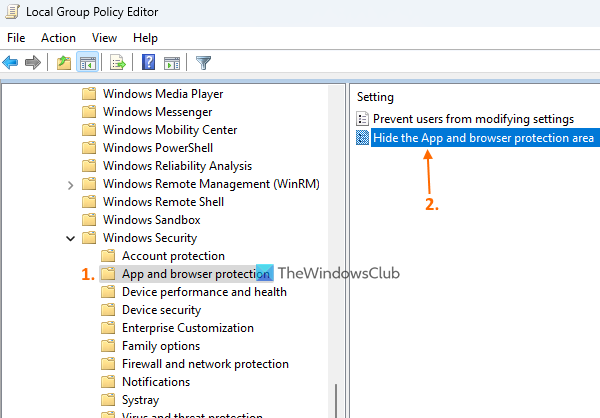
Šīs mapes labajā sadaļā atveriet Slēpt lietotnes un pārlūkprogrammas aizsardzības apgabalu iestatījumus, veicot dubultklikšķi uz tā.
Jūsu priekšā parādīsies jauns logs. Izvēlieties Nav uzstādīts opciju šajā logā. Visbeidzot, saglabājiet izmaiņas, izmantojot pogu Pieteikties pogu un LABI pogu. Aizveriet jauno logu un grupas politikas redaktora logu.
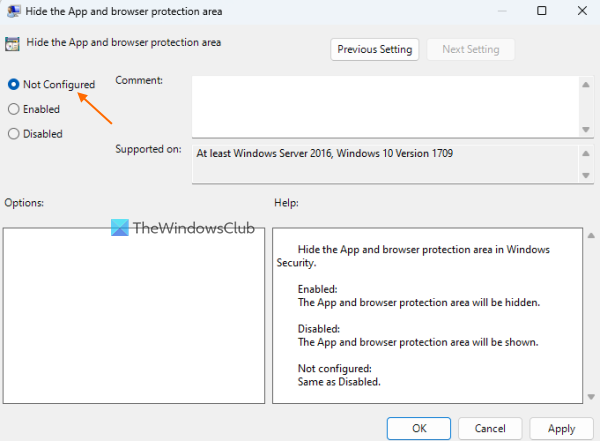
Restartējiet File Explorer (ja nepieciešams) un atveriet Windows drošības programmu. Tam vajadzētu atjaunot lietotnes un pārlūkprogrammas vadības funkciju.
Lasīt: Windows Defender: šo iestatījumu kontrolē jūsu administrators.
4] Parādiet vai iespējojiet lietotņu un pārlūkprogrammu vadību, izmantojot reģistra redaktoru.
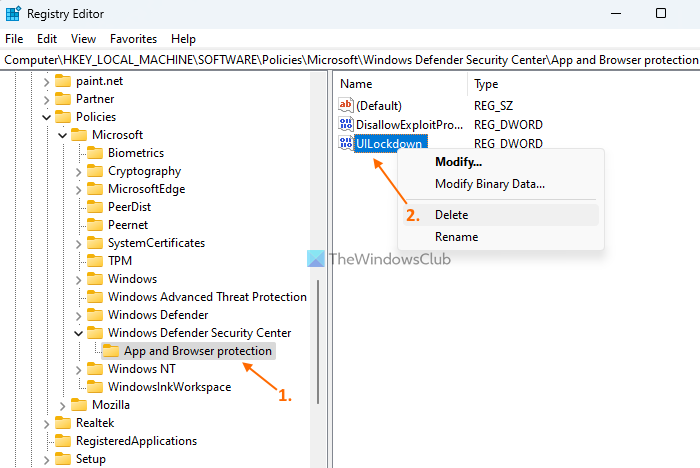
Reģistra redaktors (vai Windows reģistrs) ir vēl viens iestatījums, kas var palīdzēt parādīt vai iespējot lietojumprogrammu un pārlūkprogrammas vadību Windows drošībā. Pirms steidzaties izmēģināt šo opciju, iesakām dublēt reģistra redaktoru, jo tajā ir iekļauti svarīgi sistēmas iestatījumi. Tagad rīkojieties šādi:
- Atveriet reģistra redaktoru
- Piekļuve Lietojumprogrammu un pārlūkprogrammas aizsardzība taustiņu
- Dzēst UILlockdown Parametrs DWORD
- Aizveriet reģistra redaktoru.
Pirmkārt, ievadiet regedit IN Palaist komandas lauku (Win+R) vai Meklēšanas virkne jūsu Windows 11/10 datorā. klikšķis Lai ienāktu atslēgu un tiks atvērts reģistra redaktors.
Pēc tam iegūstiet piekļuvi Lietojumprogrammu un pārlūkprogrammas aizsardzība Reģistra atslēga atrodas zem Microsoft taustiņu. Viņa ceļš:
volframa alfa samazināta rindu ešelona forma|_+_|
Labajā pusē atrodiet UILlockdown DWORD vērtība. Ar peles labo pogu noklikšķiniet uz šīs vērtības un izmantojiet Dzēst opciju. Apstipriniet vērtības dzēšanas darbību ar pogu Jā pogu.
Ja vēlaties, varat arī noņemt visu Lietojumprogrammu un pārlūkprogrammas aizsardzība taustiņu, taču tas noņems visus citus konfigurētos iestatījumus. Tāpēc tas ir jānoņem UILlockdown tikai, lai atgrieztu trūkstošo lietotni un pārlūkprogrammas vadības funkciju.
5] Pārslēdzieties no Insider Preview uz stabilu būvniecību
Šī problēma radās lielākajai daļai lietotāju, kad viņi pārgāja no stabilas Windows 11 versijas uz Insider Preview. Šī problēma visvairāk skar beta un izstrādātāju būvējumu lietotājus. Tātad, ja tas tā ir, jums vajadzētu pārslēgties no Insider priekšskatījuma uz stabilu versiju, un tas atrisinātu problēmu.
Vai arī, ja vēlaties turpināt izmantot Insider Build, pārbaudiet Windows atjauninājumus un instalējiet jaunus atjauninājumus, lai to novērstu (jo šī būs pagaidu problēma, ko var novērst ar jauniem atjauninājumiem). Pēc atjauninājumu instalēšanas neaizmirstiet restartēt sistēmu.
6] Atiestatiet Windows drošības lietotni.
Ja datorā ar operētājsistēmu Windows 11/10 joprojām trūkst lietotņu un pārlūkprogrammu vadības, atiestatiet Windows drošības programmu, izmantojot programmu PowerShell, lietotni Iestatījumi vai jebkuru citu vēlamo metodi. Atiestatot lietotni, tiks dzēsti visi tās dati, taču var būt noderīgi atjaunot programmas un pārlūkprogrammas vadību Windows drošībā. Pēc Windows drošības iestatījumu atiestatīšanas jums vajadzētu restartēt sistēmu.
Cerams, ka šie risinājumi palīdzēs.
Lasiet arī: Windows drošība operētājsistēmā Windows 11 neatveras vai nedarbojas
Kā iespējot pārlūkprogrammas un lietojumprogrammu vadību?
Ja Lietojumprogrammu un pārlūkprogrammu pārvaldība funkcija ir atspējota jūsu Windows 11/10 sistēmā, varat to iespējot, izmantojot Reģistra Windows un Vietējās grupas politikas redaktors logs. Turklāt, ja Lietojumprogrammu un pārlūkprogrammu pārvaldība trūkst Windows drošības, varat tai piekļūt un parādīt, tieši atverot to, dzēšot vainīgo mapi, atiestatot Windows drošības iestatījumus utt. Visi šie risinājumi ir apskatīti šajā ziņojumā. Pārbaudiet tos.
Vai man ir nepieciešama Windows lietotne un pārlūkprogrammas vadība?
Lietotņu un pārlūkprogrammu vadība ir iebūvēts Windows drošības līdzeklis operētājsistēmā Windows 11/10. Tas satur svarīgu Iestatījumi Smart App Control , Uz reputāciju balstīti aizsardzības iestatījumi piemēram, SmartScreen darbam ar Microsoft Edge, Aizsardzība pret pikšķerēšanu , potenciāli nevēlamu lietotņu bloķēšana un citas. Visas šīs opcijas palīdz aizsargāt ierīci no bīstamām vietnēm, lejupielādēm, failiem un lietotnēm. Tātad, jā, ja vēlaties visus šos drošības līdzekļus, jums būs nepieciešamas lietotņu un pārlūkprogrammas vadīklas.
Lasīt vairāk: Windows drošība saka, ka operētājsistēmā Windows 11/10 nav drošības nodrošinātāju.