Jūsu grafikas karte neatbalsta DirectX 11 funkcijas. Tas ir tāpēc, ka jūsu grafikas karte nav pietiekami jaudīga, lai palaistu DirectX 11. Lai to novērstu, jums ir jājaunina grafikas karte.
Palaižot videospēli datorā ar operētājsistēmu Windows 11/10, daži lietotāji saņēma kļūdas ziņojumu, kurā teikts: Jūsu grafikas karte neatbalsta DirectX 11 funkcijas. '. DirectX ir komponentu kopa, kas ļauj programmatūrai strādāt tieši ar jūsu audio un video aparatūru. Spēles, kurām nepieciešama šī funkcija, nedarbosies, ja videokarte neatbalsta DirectX 11. Ja, startējot videospēli, tiek parādīts tāds pats kļūdas ziņojums, šajā rakstā sniegtie risinājumi jums palīdzēs.

Veidojot DX11 grafiku, radās kļūda. Jūsu grafikas karte neatbalsta DirectX 11 funkcijas.
Jums nav atsevišķi jāinstalē DirectX 11 datorā ar operētājsistēmu Windows 11/10. Ja jums ir Windows 11 vai Windows 10 dators, jūsu datorā jau ir instalēts DirectX. Varat pārbaudīt tā versiju, palaižot DirectX diagnostikas rīku. Ja jūsu sistēmā darbojas vecākas DirectX versijas, nevis 11. līdzekļa līmenis, jaunākā Windows atjauninājuma instalēšana atjauninās jūsu DirectX līdzekļa līmeni.
Jūsu grafikas karte neatbalsta DirectX 11 funkcijas.
Kļūdas ziņojums Jūsu grafikas karte neatbalsta DirectX 11 funkcijas. ” nav saistīts ar konkrētu spēli. Šis kļūdas ziņojums tiks parādīts, ja jūsu vadītajai spēlei ir nepieciešams DirectX 11, bet jūsu grafiskā karte neatbalsta DirectX 11 vai jūsu sistēmā nav instalēta Direct X 11. Ja šīs kļūdas dēļ nevarat spēlēt spēli, izmēģiniet tālāk norādītos risinājumus, lai novērstu problēmu.
- Pārbaudiet savu DirectX versiju
- Instalējiet jaunāko Windows atjauninājumu
- Atinstalējiet un atkārtoti instalējiet videokartes draiveri
- Pievienojiet grafisko rīku papildu funkciju
- Pērciet jaunu video karti
Pirms turpināt, pārliecinieties, vai spēlē tiek izmantota īpaša grafikas karte. Ja integrētā grafikas karte atbilst minimālajām aparatūras prasībām, mēs varam palaist spēli, izmantojot šo GPU. Tomēr integrētajam GPU nav jāatbalsta DirectX 11 funkcijas.
uefi programmaparatūras iestatījumos nav Windows 10
Apskatīsim visus šos risinājumus sīkāk.
1] Pārbaudiet savu DirectX versiju.
No kļūdas ziņojuma izriet, ka spēlei ir nepieciešams DirectX 11. Tāpēc jūsu sistēmā jābūt instalētai DirectX 11 vai jaunākai versijai, pretējā gadījumā jūs nevarēsit spēlēt spēli. Tāpēc pirmais solis ir pārbaudīt datorā instalēto DirectX versiju. Lai to izdarītu, veiciet tālāk norādītās darbības.
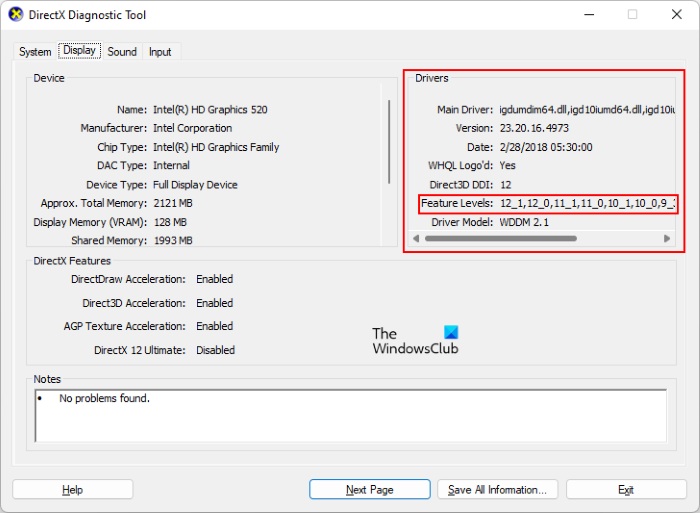
- Noklikšķiniet uz Windows meklēšanas un ierakstiet dxdiag .
- Meklēšanas rezultātos atlasiet dxdiag. Tiek atvērts DirectX diagnostikas rīks.
- Tagad dodieties uz displejs cilne Šeit jūs redzēsiet datora atbalstītos DirectX līdzekļu līmeņus.
2] Instalējiet jaunāko Windows atjauninājumu.
Ja datorā nav instalēta DirectX 11 vai jaunāka versija, jums tā jāinstalē. Operētājsistēmās Windows 11 un Windows 10, instalējot Windows Update, tiek instalēta jaunākā DirectX versija. Tāpēc jums vienkārši jāatjaunina sistēma, lai iegūtu jaunāko DirectX versiju.
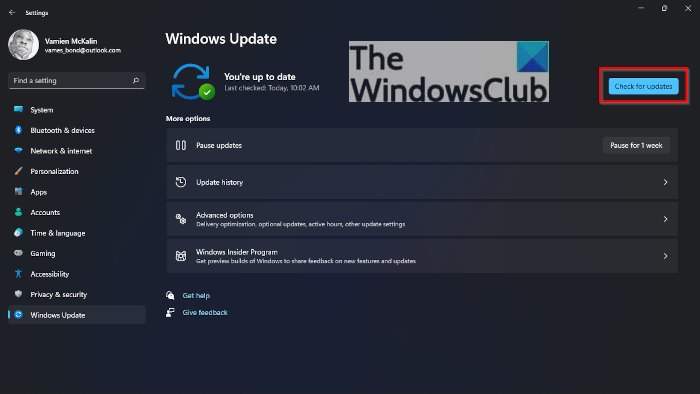
Atveriet Windows 11/10 iestatījumus un dodieties uz Windows atjaunināšanas lapu. Pagaidām pārbaudiet atjauninājumus manuāli un instalējiet tos, ja tie ir pieejami.
3] Atinstalējiet un atkārtoti instalējiet videokartes draiveri.
Ja jūsu videokarte atbalsta DirectX 11 un jūsu datorā ir instalēta arī DirectX 11, taču, neskatoties uz to, startējot spēli tiek parādīts kļūdas ziņojums, problēma var būt saistīta ar videokartes draiveri. Šādā gadījumā iesakām pārinstalēt videokartes draiveri. Tālāk ir norādītas tās pašas darbības.
- Apmeklējiet ražotāja vietni un lejupielādējiet jaunāko videokartes draiveri.
- Atveriet ierīču pārvaldnieku.
- Izvērst Video adapteri mezgls.
- Ar peles labo pogu noklikšķiniet uz GPU draiveris un atlasiet Dzēst ierīci .
- Palaidiet iestatīšanas failu, lai instalētu jaunāko videokartes draiveri savā sistēmā.
Pēc GPU draivera atkārtotas instalēšanas restartējiet sistēmu un pārbaudiet, vai problēma joprojām pastāv.
4] Pievienojiet papildu grafisko rīku funkciju
Grafikas rīki ir izvēles līdzeklis operētājsistēmā Windows 11/10, kas papildina DirectX atbalstu. Ja problēma joprojām pastāv, varat mēģināt instalēt šo rīku un pārbaudīt, vai tas palīdz. Tādas pašas darbības ir izskaidrotas zemāk:
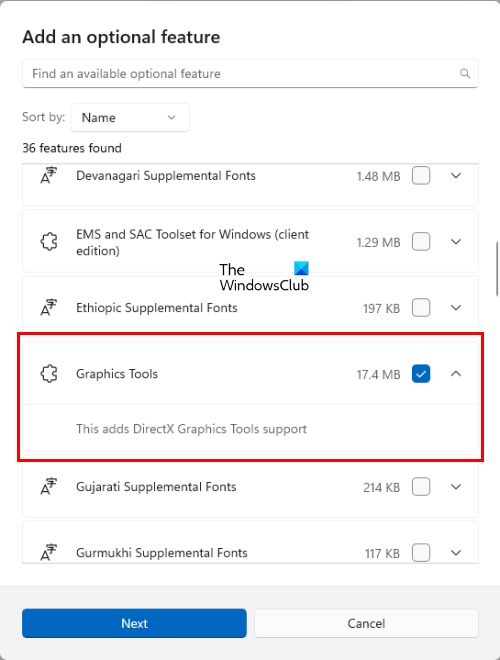
Windows 10 displeja iestatījumi
- Atveriet Windows 11/10 Iestatījumi .
- Iet uz ' Programmas > Papildu līdzekļi ».
- Klikšķiniet uz Skatīt funkcijas pogu.
- Ritiniet uz leju un atrodiet Grafiskie rīki .
- Kad esat to atradis, atzīmējiet izvēles rūtiņu un noklikšķiniet uz Nākamais .
- Tagad noklikšķiniet Uzstādīt .
Ja izvēles līdzekļu sarakstā neatrodat grafiskos rīkus, tie jau ir instalēti jūsu sistēmā. To var skatīt instalēto līdzekļu sarakstā, kas atrodas Windows 11/10 iestatījumu lapā Optional Features.
5] Pērciet jaunu grafikas karti
Kā paskaidrots iepriekš šajā rakstā, jūsu grafikas kartei ir jāatbalsta DirectX 11 funkcija, lai palaistu spēles, kurām nepieciešama šī funkcija. Apmeklējiet grafiskās kartes ražotāja vietni un pārbaudiet savas grafikas kartes specifikācijas. Ja tam nav DirectX 11 atbalsta, ir pienācis laiks iegūt jaunu grafikas karti.
Ceru tas palīdzēs.
Vai GTX 260 DX11 atbalsta?
Lai uzzinātu, vai jūsu GPU atbalsta DX11, skatiet tā specifikācijas. Ja tā specifikācijās ir minēts DirectX 11, jūsu GPU atbalsta DX11 un var palaist spēles, kurām nepieciešama DX11 funkcija. Ja jūsu GPU neatbalsta DX11, jums būs jāiegādājas jauns GPU. Ar GTX 260 tehniskajiem parametriem varat iepazīties oficiālajā ražotāja vietnē.
Lasīt vairāk : Lai darbinātu dzinēju, ir nepieciešams DX11 funkciju līmenis 10.0. .















