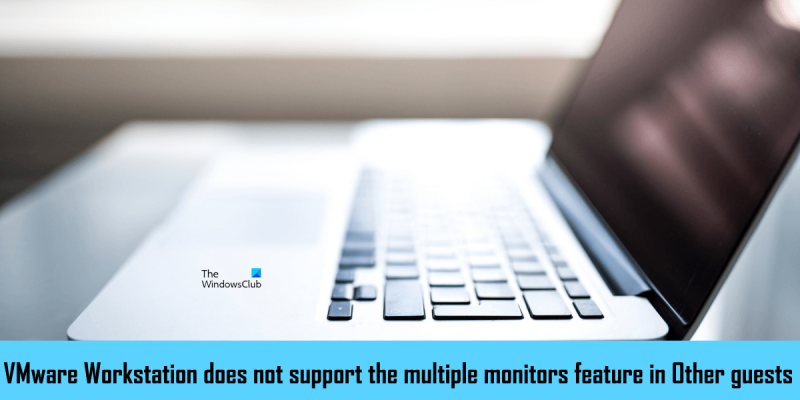Kā IT eksperts varu jums teikt, ka VMware Workstation neatbalsta vairāku monitoru funkciju sadaļā Citi viesi. Tas nozīmē, ka ar šo virtualizācijas programmatūru nevarēsit izmantot vairākus monitorus.
VMware Pro darbstacija ir funkcija ' Vairāku monitoru cikls ”, kas ļauj konfigurēt virtuālo mašīnu vairāku monitoru lietošanai. Lai izmantotu VMware Workstation Pro vairāku monitoru funkciju, virtuālajai mašīnai ir jādarbojas pilnekrāna režīmā. Daži lietotāji nevar izmantot VMware Workstation Pro vairāku monitoru funkciju. Noklikšķinot uz ikonas Pārslēgt vairākus monitorus, viņi saņem VMware Workstation neatbalsta vairāku monitoru funkciju sadaļā Citi viesi. ' ziņa. Ja, izmantojot VMware Workstation Pro vairāku monitoru funkciju, tiek parādīts šis kļūdas ziņojums, šajā rakstā sniegtie risinājumi palīdzēs atrisināt problēmu.

VMware Workstation neatbalsta vairāku monitoru funkciju sadaļā Citi viesi.
Izpildiet tālāk sniegtās vadlīnijas, lai labotu VMware Workstation neatbalsta vairāku monitoru funkciju sadaļā Citi viesi. ” kļūda VMware Workstation Pro.
- Pārslēdziet VMware krāsu shēmu
- Instalējiet VMware rīkus
- Atspējot VMware SVGA palīga pakalpojumu
- Pārvietojiet papildu monitoru
- Pārslēdzieties uz vecāku VMware Workstation Pro versiju.
Apskatīsim visus šos labojumus sīkāk.
1] Pārslēgt VMware Workstation Pro krāsu shēmu.
VMware Workstation Pro krāsu shēmas maiņa daudziem lietotājiem atrisināja problēmu. Tāpēc tam vajadzētu darboties arī jums. Tālāk norādītās darbības palīdzēs mainīt VMware Workstation Pro krāsu shēmu.
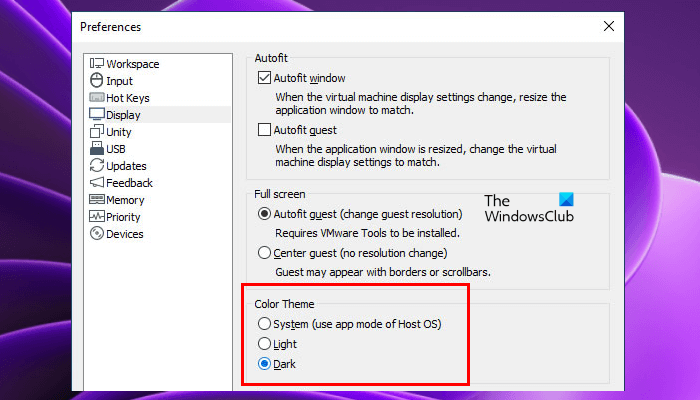
- Atveriet VMware Workstation Pro.
- Iet uz ' Rediģēt > Preferences ».
- Izvēlieties displejs kategorija kreisajā pusē.
- Mainiet krāsu motīvu un noklikšķiniet uz Labi.
2] Instalējiet VMware rīkus
VMware Tools ir pakalpojumu un moduļu kopums, kas nodrošina vairākas VMware produktu funkcijas un uzlabo VMware instalēto virtuālo mašīnu veiktspēju. Tas ietver arī draiveru uzlabojumus un atbalstu jaunām viesu operētājsistēmām. VMware rīku instalēšana var palīdzēt atrisināt šo problēmu. Šīs darbības ir norādītas tālāk.
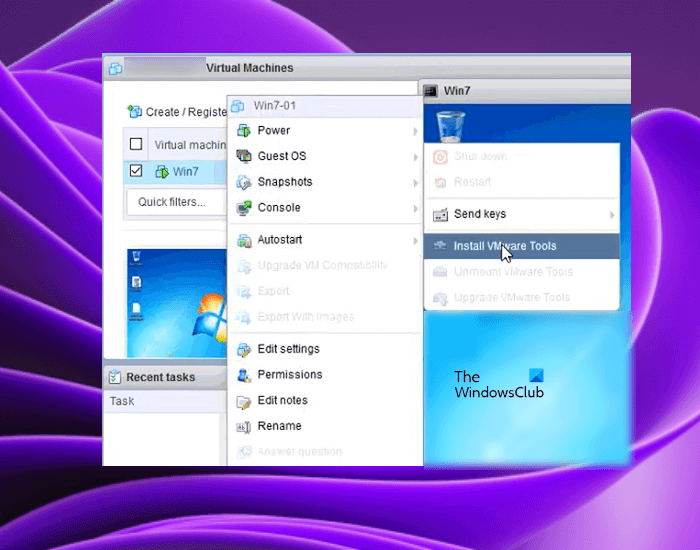
- Ieslēdziet virtuālo mašīnu.
- Kad virtuālā mašīna ir sākotnējā stāvoklī, piesakieties, izmantojot savu paroli (ja tādu esat iestatījis).
- Pagaidiet, līdz tiek ielādēta darbvirsma, un esiet gatavs. Dodieties uz VMware Workstation un ar peles labo pogu noklikšķiniet uz sava VM. Iet uz ' Viesu OS> Instalējiet VMware rīkus ».
Pēc iepriekš minēto darbību veikšanas jūsu virtuālajā mašīnā tiks pievienots ISO CD-ROM attēls, kurā ir VMware rīki. Tagad virtuālajā mašīnā atveriet File Explorer un atrodiet ISO CD-ROM attēlu. Veiciet dubultklikšķi uz tā un izpildiet ekrānā redzamos norādījumus, lai pabeigtu VMware Tools instalēšanu.
3] Atspējot VMware SVGA palīga pakalpojumu
Problēma ar vairākiem monitoriem var būt saistīta ar nesaderību ar SVGA draiveri. SVGA draiveris ir atbildīgs par grafikas attēlošanu virtuālajās mašīnās, kas instalētas VMware. Ja šis draiveris nav saderīgs ar jūsu VMware, virtuālajā mašīnā var rasties grafikas problēmas.
SVGA nesaderība tiek novērsta, instalējot VMware rīkus. Bet, ja tas nedarbojas, problēmu var novērst, atspējojot SVGA palīga pakalpojumu. Atveriet pakalpojumu pārvaldnieku savā resursdatorā un pārbaudiet, vai pakalpojums tur ir pieejams. Ja jā, atspējojiet to. Lai atspējotu šo pakalpojumu, rīkojieties šādi:
- Izslēdziet virtuālo mašīnu.
- Aizveriet VMware.
- klikšķis Win + P palaišanas taustiņi palaist komandu lauks.
- Tips pakalpojumi.msc un nospiediet LABI .
- Atrast VMware SVGA palīga pakalpojums .
- Ar peles labo pogu noklikšķiniet uz tā un atlasiet Raksturlielumi .
- Tagad atlasiet Bojāta IN Palaišanas veids kritums.
- Klikšķis Pieteikties un pēc tam noklikšķiniet LABI .
Restartējiet datoru (resursdatoru) un pārbaudiet, vai problēma ir novērsta.
tik tok logi 10
4] Pārvietot sekundāro monitoru
Vairāku monitoru funkciju nevar izmantot VMware virtuālajās mašīnās. Viens no iespējamiem šīs problēmas cēloņiem ir nepareiza monitora konfigurācija. Operētājsistēmā Windows 11/10 varat sakārtot vairākus monitorus. Atveriet Windows 11/10 saimniekdatora iestatījumus un pārkārtojiet monitorus. Lai atrisinātu problēmu, iespējams, tas būs jādara vairākas reizes.
5] Pārslēdzieties uz vecāku VMware Workstation Pro versiju.
Ja neviens no iepriekš minētajiem risinājumiem neatrisina problēmu, lūdzu, pārslēdzieties uz vecāku VMware versiju. Iepriekšējo VMware versiju varat lejupielādēt no oficiālās vietnes. Tam vajadzētu palīdzēt.
Lasīt A: VMware Workstation Pro nevar darboties operētājsistēmā Windows 11/10.
Vai VMware atbalsta vairākus monitorus?
VMware Workstation Pro atbalsta vairāku monitoru funkciju. Lai izmantotu vairākus monitorus virtuālajā mašīnā, kas instalēta VMware, ir jāiespējo Vairāku monitoru cikls funkcija VMware Workstation Pro. Bet, lai to iespējotu, jūsu virtuālajai mašīnai ir jādarbojas pilnekrāna režīmā. Ja izmantojat VMware Horizon, tas ir jāiespējo Izmantojiet vairākus monitorus opcija VMware iestatījumos.
Kā VMware iestatīt vairākus monitorus?
VMware Workstation Pro un VMware Horizon varat iestatīt vairākus monitorus. Lai vienai virtuālajai mašīnai izmantotu vairākus monitorus, tas ir jāiespējo Vairāku monitoru cikls funkcija VMware Workstation Pro un Izmantojiet vairākus monitorus opcija VMware Horizon.
Es ceru, ka šajā rakstā sniegtie risinājumi palīdzēja jums atrisināt problēmu.
Lasīt vairāk : kā izmantot divu monitoru ar VMware virtuālo mašīnu.