Kā IT eksperts esmu bieži redzējis šo problēmu operētājsistēmā Windows 11 — kad ārējais cietais disks nepārtraukti izslēdzas. Ir dažas lietas, kas varētu izraisīt šo problēmu. Vispirms pārbaudiet, vai cietais disks ir iestatīts, lai pēc noteikta laika pārietu uz miega režīmu. Ja tā ir, tas varētu būt iemesls, kāpēc tas tiek izslēgts. Lai to novērstu, atveriet cietā diska enerģijas pārvaldības iestatījumus un mainiet iestatījumu “Izslēgt cieto disku pēc” uz “Nekad”. Ja tas neatrisina problēmu, nākamā lieta, kas jāpārbauda, ir USB ports, kuram ir pievienots cietais disks. Ja ports ir brīvs, tas var izraisīt cietā diska izslēgšanos. Mēģiniet pieslēgt cieto disku citam USB portam. Ja cietais disks joprojām izslēdzas, nākamais, kas jāpārbauda, ir barošanas avots. Ja barošanas avots ir nepietiekams, tas var izraisīt cietā diska izslēgšanos. Mēģiniet pieslēgt cieto disku citam barošanas avotam. Ja cietais disks joprojām izslēdzas, problēma varētu būt ar pašu cieto disku. Mēģiniet pievienot cieto disku citam datoram, lai redzētu, vai problēma joprojām pastāv. Ja cietais disks darbojas citā datorā, problēma ir jūsu datorā. Ja cietais disks nedarbojas citā datorā, problēma ir cietajā diskā.
Jūsu Ārējais cietais disks nepārtraukti izslēdzas nejauši savā Windows datorā? Daži lietotāji ir ziņojuši, ka, pievienojot datoram ārējos cietos diskus, tie nejauši atvienojas. Tagad to var izraisīt tas, ka jūsu ārējais cietais disks nav pareizi savienots ar datoru. Turklāt jūsu USB kabelis var būt fiziski bojāts, tāpēc cietais disks tiek atvienots un atkal pievienots. Tāpēc pārliecinieties, vai to nav izraisījis kāds no šiem diviem iemesliem.
pēc noklusējuma, cik ilgi failu vēsture saglabā saglabātās versijas dublēšanas vietā?
Turklāt šo problēmu var izraisīt arī jūsu jaudas pārvaldības konfigurācijas. USB atmiņas ierīces jaudas iestatījumi jūsu datorā parasti tiek pielāgoti, lai taupītu enerģiju. Ja tas tā ir jūsu datora gadījumā, iespējams, saskaraties ar problēmu “ārējais cietais disks turpina atvienoties”. Šī problēma rodas arī bojātu USB kontrollera draiveru dēļ, kas ir atbildīgi par ārējā cietā diska pareizu darbību. Dažos gadījumos šī problēma var rasties, ja ārējā cietajā diskā ir bojāti sektori vai kļūdas. Tagad, ja esat viens no ietekmētajiem lietotājiem, šī ziņa jūs interesēs.

Operētājsistēmā Windows 11 ārējais cietais disks turpina izslēgties
Ja datorā ar operētājsistēmu Windows 11/10 ārējais cietais disks turpina izslēgties, varat izmantot tālāk norādītos labojumus.
- Palaidiet aparatūras un ierīču problēmu risinātāju.
- Mēģiniet savienot cieto disku ar citu USB portu.
- Atspējot USB selektīvo apturēšanu.
- Mainiet USB diskdziņa jaudas pārvaldības iestatījumu.
- Pārinstalējiet USB kontrollera draiverus.
- Cietā diska kļūdu labošana.
- Pievienojiet cieto disku citam datoram.
1] Palaidiet aparatūras un ierīču problēmu risinātāju
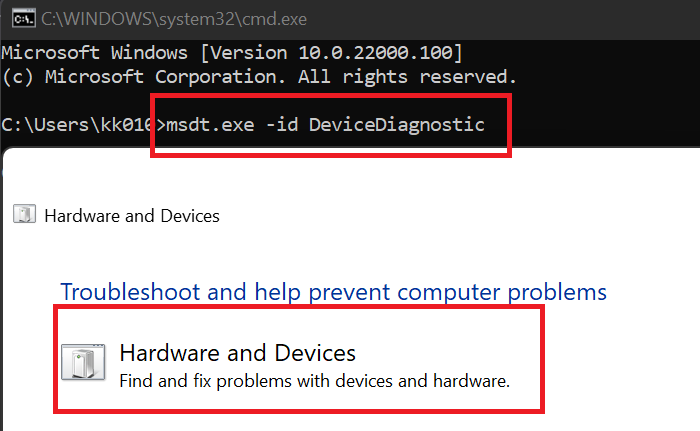
Pirmā lieta, kas jums jādara, ir palaist aparatūras un ierīču problēmu risinātāju, kas tiek piegādāts kopā ar Windows. Tas var novērst bieži sastopamās problēmas ar aparatūras ierīcēm un var atrisināt jūsu datora problēmu “cietais disks turpina izslēgties”. Tagad, lai izmantotu aparatūras un ierīču problēmu risinātāju, jums būs jāpalaiž komanda. Lūk, kā to izdarīt:
- Vispirms sākuma izvēlnē atveriet komandu uzvednes logu.
- Tagad CMD ievadiet šādu komandu: |_+_|.
- Pēc tam nospiediet taustiņu Enter, un tiks atvērts logs Aparatūra un ierīces.
- Pēc tam noklikšķiniet uz pogas Tālāk un ļaujiet Windows atklāt problēmas, kas saistītas ar jūsu aparatūru.
- Kad skenēšana būs pabeigta, tiks parādītas konstatētās problēmas, un jūs varat lietot ieteikto labojumu, noklikšķinot uz Lietojiet šo labojumu opciju.
- Visbeidzot, restartējiet datoru un pēc tam pārbaudiet, vai cietais disks ir pārstājis nejauši izslēgties vai nē.
Ja šī metode nedarbojas, pārejiet pie nākamā risinājuma, lai atrisinātu problēmu.
noņemt datoru no domēna logiem 10
Lasīt: Windows neatpazīst ārējo USB 3.0 cieto disku.
2] Mēģiniet savienot cieto disku ar citu USB portu.
Risinājums, kas darbojas daudzos gadījumos, ir pievienot cieto disku citam USB portam un pēc tam pārbaudīt, vai problēma ir novērsta. Problēma var būt saistīta ar pašreizējo USB portu, kuram esat pievienojis cieto disku. Tādējādi datora cietais disks nejauši izslēdzas. Tāpēc varat mēģināt pieslēgt cieto disku citam USB portam un pēc tam redzēt, vai tas pārstāj izslēgties vai nē.
Ja problēma paliek nemainīga, ir jābūt kādai citai pamatproblēmai, kas rada problēmu. Tādējādi, lai atrisinātu šo problēmu, varat lietot tālāk norādīto labojumu.
3] Atspējot USB selektīvo apturēšanu
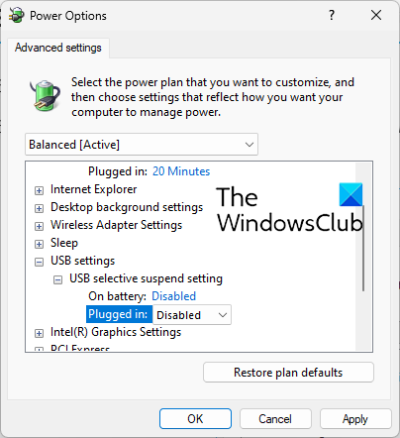
Šo nejaušu cietā diska izslēgšanas problēmu var izraisīt datora enerģijas taupīšanas funkcija. Ja šī funkcija ir iespējota, šī funkcija pēc kāda laika izslēgs USB ierīces, lai taupītu enerģiju. Tāpēc barošanas pārvaldības iestatījumos atspējojiet USB selektīvo apturēšanu un pēc tam pārbaudiet, vai problēma ir atrisināta. Lūk, kā to izdarīt:
- Vispirms atveriet uzdevumjoslas meklēšanu, lodziņā ierakstiet “Enerģijas opcijas” un pēc tam atlasiet Mainiet savu ēdienreižu plānu no rezultātiem.
- Tagad noklikšķiniet uz Mainiet papildu jaudas iestatījumus opciju.
- Atvērtajā logā Enerģijas opcijas ritiniet uz leju līdz USB iestatījumi opciju un izvērsiet tās izvēlni.
- Nākamais izvērst USB selektīva apturēšana apakšizvēlni un iestatiet tās stāvokli uz Bojāta .
- Pēc tam noklikšķiniet uz Lietot > Labi, lai saglabātu jaunos iestatījumus.
- Visbeidzot, atkārtoti pievienojiet cieto disku un pārbaudiet, vai problēma ir novērsta.
Ja problēma joprojām pastāv, pārejiet pie nākamā labojuma.
Skatīt: Ārējais cietais disks netiek rādīts vai netiek atklāts sistēmā Windows.
tīkla koplietošanas logi 10
4] Mainiet USB atmiņas ierīces jaudas pārvaldības iestatījumu.
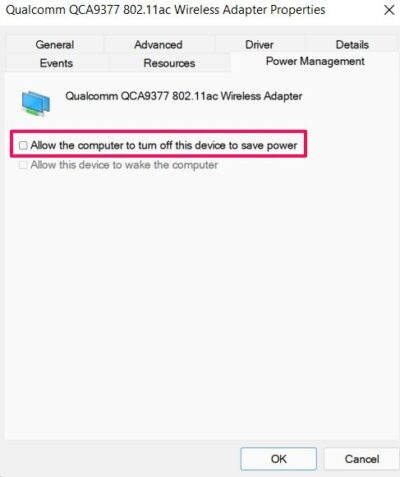
Iespējams, ka jūsu dators ir iestatīts automātiski izslēgt atmiņas ierīci, lai taupītu enerģiju. Šīs konfigurācijas iemesls var būt cietā diska atvienošanas problēma. Tāpēc atspējojiet šo enerģijas pārvaldības līdzekli, lai novērstu problēmu, veicot šādas darbības:
- Vispirms pārliecinieties, vai cietais disks ir savienots ar datoru.
- Tagad atveriet Ierīču pārvaldnieks lietojumprogrammu no Windows + X izvēlnes.
- Nākamais ritiniet uz leju līdz Universālais seriālās kopnes kontrolieris kategoriju un izvērsiet atbilstošo izvēlni.
- Pēc tam atlasiet cieto disku, ar peles labo pogu noklikšķiniet uz tā un atlasiet opciju Properties.
- Pēc tam dialoglodziņā Rekvizīti pārejiet uz Enerģijas pārvaldība cilni un noņemiet atzīmi Ļaujiet datoram izslēgt šo ierīci, lai taupītu enerģiju izvēles rūtiņa.
- Visbeidzot saglabājiet jaunos iestatījumus, noklikšķinot uz Lietot > Labi.
Ceru, ka savā Windows datorā nesaskarsities ar problēmu “cietais disks turpina izslēgties”. Tomēr, ja problēma joprojām pastāv un cietais disks turpina nejauši izslēgties, izmantojiet nākamo labojumu.
Lasīt: Operētājsistēmā Windows nevar izņemt ārējo cieto disku vai USB disku
5] Pārinstalējiet USB kontrollera draiverus.
Ja neviens no iepriekš minētajiem risinājumiem nedarbojās, iespējams, problēma ir USB draiveri. Iespējams, ka USB draiveri ir bojāti vai bojāti, tāpēc ierīce nedarbojas pareizi. Tāpēc, lai novērstu šo problēmu, varat mēģināt pārinstalēt USB kontrollera draiverus. Lai to izdarītu, varat veikt tālāk norādītās darbības.
- Vispirms pareizi pievienojiet cieto disku, pēc tam nospiediet Win+X un atlasiet Ierīču pārvaldnieks .
- Tagad ritiniet uz leju līdz loga apakšdaļai un atlasiet nolaižamo izvēlni Universal Serial Bus Controllers.
- Pēc tam atlasiet cietā diska ierīci un ar peles labo pogu noklikšķiniet uz tās.
- Parādītajā konteksta izvēlnē atlasiet Dzēst ierīci un pabeidziet procesu, izpildot ekrānā redzamos norādījumus.
- Pēc tam restartējiet datoru un pievienojiet cieto disku. Windows automātiski instalēs trūkstošos draiverus.
Pārbaudiet, vai problēma “cietais disks turpina izslēgties” ir pazudis.
Skatīt: Labojiet I/O ierīces kļūdu ārējam cietajam diskam operētājsistēmā Windows PC.
6] Izlabojiet cietā diska kļūdas
Pastāv arī iespēja, ka problēmu izraisa slikts sektors vai cietā diska kļūdas. Tādējādi, ja scenārijs ir piemērojams, varat mēģināt labot sliktos sektorus un kļūdas ārējā cietajā diskā. Lūk, kā to izdarīt:
kas jādara pirms datora nosūtīšanas remontam
- Vispirms atveriet File Explorer, izmantojot Win + E, un dodieties uz šo datoru.
- Tagad ar peles labo pogu noklikšķiniet uz ārējā cietā diska un atlasiet Raksturlielumi parādītajā konteksta izvēlnē.
- Rekvizītu logā dodieties uz Rīki cilni un noklikšķiniet Pārbaudiet poga atrodas zemāk Pārbaudot kļūdu sadaļā.
- Pēc tam izpildiet ekrānā redzamos norādījumus un ļaujiet sistēmai Windows meklēt un labot ārējā cietā diska kļūdas.
- Kad tas ir izdarīts, atvienojiet un pēc tam atkārtoti pievienojiet ārējo cieto disku datoram un pārbaudiet, vai problēma ir novērsta.
7] Savienojiet cieto disku ar citu datoru.
Pēdējā iespēja ir pievienot un izmantot ārējo cieto disku citā klēpjdatorā vai personālajā datorā un pārbaudīt, vai problēma ir novērsta. Ja problēma joprojām pastāv, problēma var būt saistīta ar jūsu cieto disku. Varat sazināties ar ražotāju un lūgt viņu salabot ierīci.
Lasīt: Ārējā cietā diska vai USB diska formatēšana, izmantojot Windows PowerShell
Kāpēc mans ārējais cietais disks nepārtraukti izslēdz Windows 11?
Viens no iemesliem, kāpēc cietais disks turpina izslēgties sistēmā Windows, ir enerģijas pārvaldības funkcija. Ja jūsu konfigurācija ir iestatīta uz enerģijas taupīšanu, šī problēma var rasties. Novecojuši vai bojāti USB kontrollera draiveri var izraisīt arī ārējā cietā diska nejaušu izslēgšanu. Varat novērst šo problēmu, veicot šajā ziņojumā minētos labojumus.
Kā labot USB atvienošanu un atkārtotu pievienošanu operētājsistēmā Windows 11?
Lai novērstu USB atvienošanas un atkārtotas pievienošanas problēmu operētājsistēmā Windows 11, varat mēģināt atkārtoti instalēt Universal Serial Bus Controllers Driver Reinstall. Ja tas nedarbojas, atspējojiet USB draivera enerģijas taupīšanas opciju, saderības režīmā instalējiet draiveri Universal Serial Bus Controllers vai atveriet un palaidiet aparatūras un ierīču problēmu risinātāju.
Kā neļaut ārējam cietajam diskam aizmigt operētājsistēmā Windows 11?
Lai pārtrauktu ārējā cietā diska pāriešanu miega režīmā operētājsistēmā Windows 11, atveriet ierīču pārvaldnieku, dodieties uz Universal Serial Bus Controller un ar peles labo pogu noklikšķiniet uz ārējā cietā diska. Tagad atlasiet opciju Rekvizīti, dodieties uz Enerģijas pārvaldība un noņemiet atzīmi no izvēles rūtiņas blakus Atļaut datoram izslēgt šo ierīci, lai taupītu enerģiju.
Kā pārvaldīt cietos diskus operētājsistēmā Windows 11?
Lai pārvaldītu cietos diskus, sistēmā Windows varat izmantot diska pārvaldības rīku. Ir pieejamas bezmaksas programmas, piemēram, EaseUs Partition Master Free Edition, Paragon Partition Manager un Partition Wizard, kuras var izmantot, lai pārvaldītu cietos diskus.













![Windows runas atpazīšana nedarbojas [Labots]](https://prankmike.com/img/speech/E1/windows-speech-recognition-doesn-rsquo-t-work-fixed-1.jpg)

