Windows nevar noteikt šīs ierīces iestatījumus, kļūdas kods 34. Šo kļūdu var izraisīt vairāki faktori, tostarp nesaderīga aparatūra vai draiveri, nepareizi BIOS iestatījumi vai bojāti sistēmas faili. Diemžēl šai problēmai nav universāla risinājuma. Tomēr ir dažas problēmu novēršanas darbības, kuras varat veikt, lai atrisinātu problēmu. Vispirms mēģiniet atjaunināt ierīces draiverus. Ja tas nedarbojas, mēģiniet atiestatīt BIOS iestatījumus. Ja neviens no šiem risinājumiem nedarbojas, iespējams, būs jālabo vai jāaizstāj sistēmas faili. Ja jums joprojām ir problēmas, sazinieties ar mūsu atbalsta komandu, lai saņemtu palīdzību.
Ierīču pārvaldnieks Kļūdas kods 34 ir viena no visbiežāk sastopamajām kļūdām, kas var rasties, pārbaudot datora ierīces. ar kļūdas ziņojumu, Windows nevar noteikt šīs ierīces iestatījumus šī kļūda galvenokārt ir saistīta ar darbības traucējumiem un problēmām, kas saistītas ar USB ierīcēm un sakaru portiem, un to var novērst, veicot manuālas izmaiņas. Daudzas sistēmas Windows ierīces izmanto resursus, lai veiktu to, kas tām ir jādara. Lai gan sistēma Windows var automātiski noteikt resursu katrai no šīm ierīcēm, ja tas neizdodas, tiks parādīts kļūdas kods 34. Pilnajā kļūdas ziņojumā ir iekļauts:
Windows nevar noteikt šīs ierīces iestatījumus. Skatiet šīs ierīces komplektācijā iekļauto dokumentāciju un izmantojiet cilni Resursi, lai iestatītu konfigurāciju. (Kods 34)
vairākas displeja opcijas trūkst Windows 10
Resurss ir bināri dati, ko varat pievienot Windows lietojumprogrammas izpildāmajam failam. Tas varētu būt I/O, atmiņas vai kaut kā cita veidā.

Lai gan sistēma Windows var noteikt un izmantot automātiskos iestatījumus, varat tos manuāli pielāgot, ja tie nedarbojas. Tomēr jums būs manuāli jākonfigurē ierīce. Kad tas ir konfigurēts, restartējiet datoru un pārbaudiet, vai tas darbojas labi.
Kļūdas kods 34, sistēma Windows nevar noteikt šīs ierīces iestatījumus
Kļūdas ziņojumā teikts, ka jums ir jāpārbauda aparatūras dokumentācija, ja rodas šī kļūda, vai sazinieties ar aparatūras pārdevēju, lai saņemtu norādījumus par ierīces iestatīšanu, lai šī kļūda vairs netiktu parādīta. Šeit ir daži manuāli uzlabojumi, ko varat veikt, lai mēģinātu labot šo kļūdu.
noņemot bingu no ie
- Iestatiet ierīci
- Pārinstalējiet ierīci
- Resursu konflikta pārbaude
1] Iestatiet ierīci
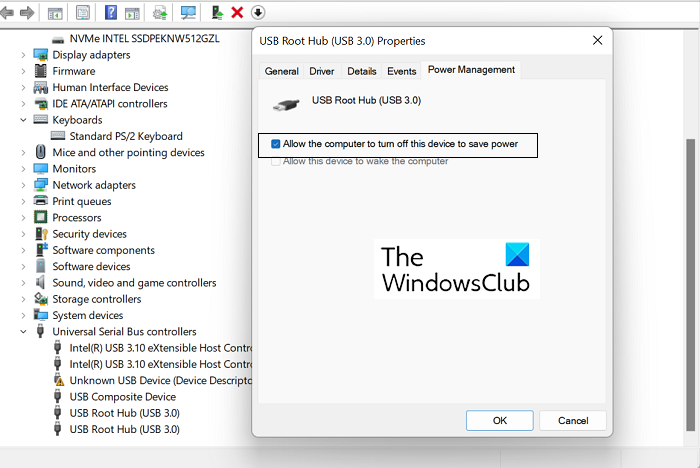
Lielākajai daļai ierīču dators tās automātiski iestata instalēšanas laikā. Bet, ja kādā ierīcē saskaraties ar kļūdas kodu 34, var būt nepieciešama manuāla konfigurēšana. Lūk, kas jums jādara, lai to pašu:
- Savā Windows datorā atveriet lapu Ierīču pārvaldnieks.
- Izvērsiet sadaļu Universal Serial Bus Controllers, ar peles labo pogu noklikšķiniet uz USB Root Hub (3.0) un atlasiet Properties.
- Noklikšķiniet uz cilnes Enerģijas pārvaldība un atzīmējiet izvēles rūtiņu 'Atļaut datoram izslēgt šo ierīci, lai taupītu enerģiju'. Noklikšķiniet uz Labi, lai saglabātu šīs izmaiņas.
- Tagad ierīces pārvaldnieka lapas ierīču sarakstā atrodiet problemātisko ierīci un atveriet tās lapu Rekvizīti.
- Noklikšķiniet uz cilnes Resursi un ieslēdziet opciju Automātiskie iestatījumi. Ja šī opcija ir pelēkā krāsā, ierīcei nav nepieciešama manuāla instalēšana, tāpēc jums ir jāievieš viens no diviem pārējiem labojumiem.
- Nolaižamajā sarakstā, pamatojoties uz iestatījumiem, atlasiet šai ierīcei atbilstošo aparatūras konfigurāciju.
Saglabājiet šīs izmaiņas un pārbaudiet, vai jūsu ierīcē ir tāda pati iestatījumu problēma.
2] Pārinstalējiet ierīci
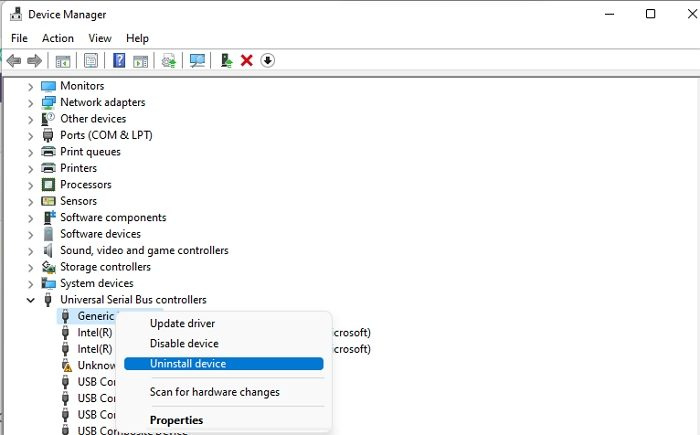
Pēc tam varat mēģināt atkārtoti instalēt ierīci, kas izraisa šo kļūdu, izmantojot ierīces pārvaldnieku. Tas ir iespējams, un pēc tam datora restartēšana var palīdzēt atbrīvoties no šīs kļūdas. Lūk, kas jums jādara:
gmail outlook com
- Uzdevumjoslā atveriet meklēšanas joslu un ierakstiet “Ierīču pārvaldnieks”.
- Ierīču pārvaldnieka logā atrodiet ierīci, ar kuru rodas šī problēma.
- Noklikšķiniet uz tās kategorijas, lai to izvērstu, ar peles labo pogu noklikšķiniet uz ierīces nosaukuma un atlasiet opciju Atinstalēt.
- Lai beigtu procesu, apstipriniet brīdinājuma dialoglodziņu, kas parādās pēc tam.
Pēc tam jums būs jārestartē dators un jāatver Windows iestatījumu lapas sadaļa Windows atjaunināšana, lai atkārtoti instalētu draiveri, no kura tikko atbrīvojāties. Dariet to un atkārtoti atrodiet draiveri, lai redzētu, vai kļūda joprojām pastāv.
3] Pārbaudiet, vai nav resursu konflikta
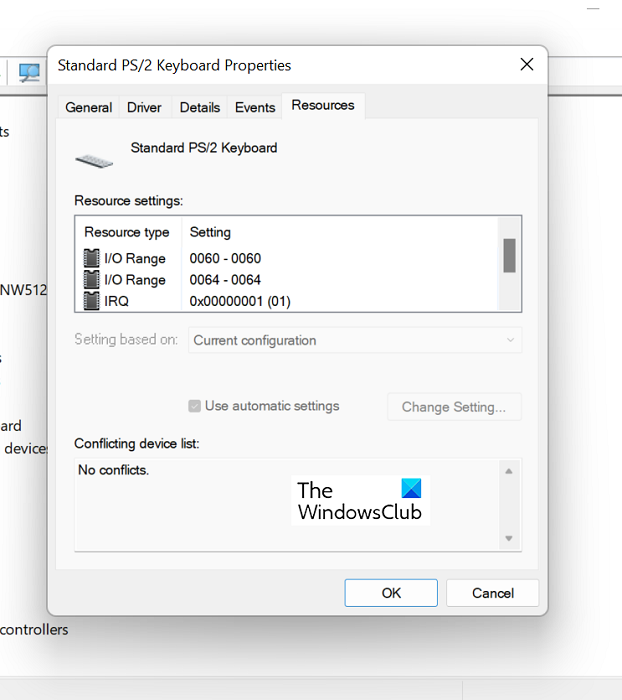
Varat arī pārbaudīt, vai esošie resursi nav pretrunā ar ierīces draivera funkcijām.
- Atveriet ierīču pārvaldnieku, kā norādīts iepriekš minētajā risinājumā.
- Pēc tam paplašiniet tās ierīces kategoriju, kas izraisa šo problēmu, un ar peles labo pogu noklikšķiniet uz tās, lai atlasītu opciju Rekvizīti.
- Pēc tam dodieties uz cilni Resursi
- Pārbaudiet, vai blakus kādam no resursu iestatījumiem sadaļā Resursu iestatījumi ir norādīta jautājuma zīme, un, ja tā, atlasiet to un piešķiriet to ierīcei.
Dažiem resursiem, iespējams, būs jāmaina to konfigurācija, izmantojot opciju 'Mainīt iestatījumu' vai 'Izmantot automātiskos iestatījumus'. Dariet to un, kad nav palicis neviens neatrisināts resurss, pārbaudiet, vai problēma ir novērsta.
Vai Windows atkārtota instalēšana atrisina draivera problēmas?
Ja esat saskāries ar pastāvīgām draivera problēmām, kurām nav uzticama risinājuma, iespējams, esat apsvēris iespēju pārinstalēt Windows savā datorā, lai atjaunotu draivera iestatījumus, un jūs nevarat kļūdīties, ja to darāt. Atiestatot Windows OS datorā, tiks parādīta jauna, svaiga Windows versija ar instalētu pilnīgi jaunu draiveru komplektu.
Lasīt: Pilns visu ierīču pārvaldnieka kļūdu kodu saraksts, kā arī risinājumi
sāknēšanas konfigurācijas datu failā trūkst vajadzīgās informācijas
Kā labot Windows nevar ielādēt šai ierīcei nepieciešamos draiverus?
Vēl viena izplatīta ierīces pārvaldnieka kļūda ir kļūdas kods 38, kurā teikts: Windows nevar ielādēt šīs aparatūras ierīces draiveri, jo atmiņā joprojām ir iepriekšējais ierīces draivera gadījums. . Vienai un tai pašai lietai varat ieviest vairākus risinājumus, no kuriem visizplatītākie ir draiveru atinstalēšana un atkārtota instalēšana no ražotāja oficiālās tīmekļa lapas, aparatūras un ierīču problēmu novēršanas rīka palaišana un tīras sāknēšanas palaišana.
Savienots: Windows nevar ielādēt ierīces draiveri šai aparatūrai. Vadītājs var būt bojāts vai pazudis. (Kods 39)
Šeit ir daži no labojumiem, ko varat ieviest, lai jebkurā ierīcē atbrīvotos no kļūdas koda 34. Es ceru, ka tas palīdzēja.














