Kā IT eksperts varu teikt, ka Windows neatpazīst un neatpazīst Android ierīces. Tas ir tāpēc, ka Android ir pilnīgi atšķirīga operētājsistēma nekā Windows. Windows ir paredzēts darbam ar ierīcēm, kurās tiek izmantota operētājsistēma Windows, un Android ierīcēs tiek izmantota Android operētājsistēma. Ir daži veidi, kā apiet šo problēmu. Viens veids ir izmantot trešās puses lietojumprogrammu, kas ļaus savienot Android ierīci ar Windows datoru. Vēl viens veids ir izmantot virtuālo mašīnu, kas ļaus darbināt Android operētājsistēmu jūsu Windows datorā. kādu no šīm metodēm varēsit izmantot savu Android ierīci ar Windows datoru.
Android ierīces savienošanai ar Windows datoru var būt vairāki iemesli. Tas varētu būt multivides failu pārsūtīšana vai pat ekrānu kopīgošana starp tiem. Kopīgs šim procesam ir tas, ka jūs varat saskarties, kad Windows neatpazīst jūsu ierīci, un tu redzi USB ierīce nav atpazīta kļūda. Lai gan vienam un tam pašam ir vairāki labojumi, tas, kas var noderēt vienam, var nederēt citiem. Šajā rakstā mēs apskatīsim visas darbības, ko varat veikt, lai dators atpazītu jūsu Android tālruni.

Windows neatpazīst un neatpazīst Android ierīci
Katrs šeit apspriestais process vai risinājums ir ļoti vienkāršs, un tam nav nepieciešamas nekādas priekšzināšanas. Apskatīsim četrus iespējamos labojumus, ko varat ieviest, lai atrisinātu šo problēmu:
trauksmes sistēmas akumulatora spriegums ir zems
- Pārbaudiet USB savienojuma režīmu
- Iespējot USB atkļūdošanu
- Mainiet USB konfigurācijas iestatījumus
- Izmēģiniet citu USB portu vai USB kabeli
1] Pārbaudiet USB savienojuma režīmu
Visbiežāk lietotāji saskaras ar šo kļūdu, jo viņu Android ierīcē nav iespējots pareizais USB savienojuma režīms, kad tā ir savienota ar datoru. Ir vairāki režīmi, un katrs kalpo citam mērķim. Tāpēc vispirms ir jāpārliecinās, vai ir iespējots jums piemērotais savienojuma režīms.
- Ieslēdziet tālruni un velciet uz leju paziņojumu panelī, lai skatītu iestatījumu ikonas un visus paziņojumus.
- Saraksta apakšā būs esošais savienojuma režīms, un, noklikšķinot uz tā, tiks atvērta USB iestatījumu lapa, kurā varat redzēt, kādus režīmus varat izvēlēties.
- Atlasiet opciju Failu pārsūtīšana, lai dators noteiktu jūsu Android ierīci failu pārsūtīšanai.
Kad tas būs iespējots, jūs varēsit redzēt savu tālruni Windows datora pārlūkprogrammā File Explorer. Lietotājiem jāņem vērā, ka pēdējā solī minētā opcija viņu tālruņos var būt apzīmēta nedaudz savādāk.
2] Iespējot USB atkļūdošanu
Vēl viena lieta, kas jums jāpārliecinās, ir jūsu tālrunī iespējota USB atkļūdošana. Tas ir jāieslēdz, lai Windows atpazītu jūsu tālruni.
- Atveriet tālruņa iestatījumus > Izstrādātāja opcijas.
- Ja neesat iespējojis izstrādātāja opcijas, tas jādara, noklikšķinot uz Par tālruni > Informācija par programmatūru.
- Pēc tam noklikšķiniet uz būvējuma numura. opcija 7 reizes, lai iestatījumu sākumlapai pievienotu izstrādātāja opcijas
- Apmeklējiet Izstrādātāja opcijas un ritiniet uz leju, lai sadaļā Atkļūdošana atrastu USB atkļūdošanu.
- Atlasiet šo un pēc tam noklikšķiniet uz Labi sadaļā Vai atļaut USB atkļūdošanu? opciju
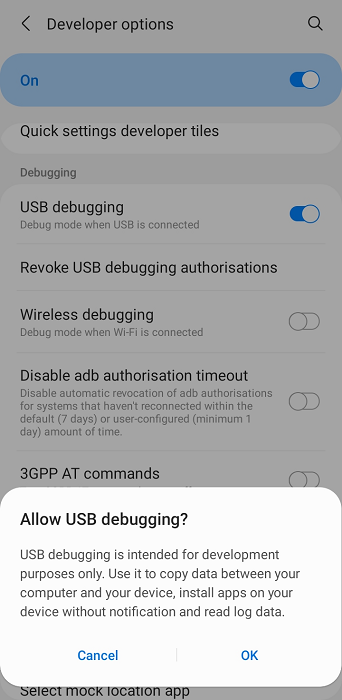
Windows 10 pasta lasīšanas kvīts
Kad tas ir izdarīts, atvienojiet un atkārtoti pievienojiet savu Android ierīci, lai pārbaudītu, vai tā tagad tiek noteikta.
3] Mainiet USB konfigurācijas iestatījumus
Nākamā lieta, kas jums jāmēģina, ir mainīt USB konfigurācijas iestatījumus uz Media Transfer Protocol, ja tas vēl nav iestatīts. Šajā gadījumā Windows atsakās atklāt Android ierīci, kas tai pievienota no ārpuses. Lūk, kas jums jādara:
- Atveriet Android iestatījumus
- Ritiniet uz leju, lai atrastu izstrādātāja opcijas
- Lapā Izstrādātāja opcijas atrodiet USB konfigurāciju un noklikšķiniet uz tās.
- Atlasiet MTP (Media Transfer Protocol)
Tiks atvērts jauns logs ar jautājumu, vai vēlaties pārvietot failus uz datoru, t.i., pēc tam tiks noteikta jūsu Android ierīce.
kā padarīt čivināt melnu uz datora
Lasiet: Kā koplietot failus starp datoriem, izmantojot LAN operētājsistēmā Windows
4] Izmēģiniet citu USB portu vai USB kabeli.
Ja neviens no iepriekš minētajiem risinājumiem nedarbojās, iespējams, problēma ir saistīta ar USB kabeli vai datora portu, ar kuru mēģināt to savienot. Šādā gadījumā varat mēģināt savienot to ar citu portu vai izmantot citu failu pārsūtīšanas kabeli.
Kāpēc Android failu pārsūtīšana man nedarbojas?
Vēl viens jautājums, gandrīz līdzīgs iepriekš apspriestajam: kāpēc Android failu pārsūtīšanas sistēma pārstāj darboties operētājsistēmā Windows, un tam var būt vairāki iemesli, tostarp aparatūras vai programmatūras problēmas ar Android ierīci vai datoru, vai ar tas var būt tāpēc, ka USB iestatījumi nav pareizi konfigurēti.
Līdzīgi: Windows dators neatpazīst iPhone
Kā pārsūtīt failus no Android uz klēpjdatoru bez USB?
Jums var šķist kaitinoši nēsāt līdzi USB datu kabeli no Android uz Windows datoru tāpat kā citiem cilvēkiem. Par laimi, ir vairāki veidi, kā pārsūtīt failus no Android uz Windows bez USB. Visizplatītākā ir, izmantojot Bluetooth, taču to var izdarīt arī, izmantojot parastu Wi-Fi tīklu, trešo pušu failu koplietošanas lietotnes vai mākoņa koplietošanas lietotnes.
mēs nevarējām izveidot savienojumu ar atjaunināšanas pakalpojuma Windows 10






![Automātiskā pabeigšana nedarbojas Google izklājlapās [Labot]](https://prankmike.com/img/google-docs/8D/autocomplete-not-working-in-google-sheets-fix-1.png)





![Operētājsistēma netika pareizi izslēgta [Novērsts]](https://prankmike.com/img/errors/D8/operating-system-did-not-shutdown-cleanly-fixed-1.jpg)


