Man kā IT ekspertam bieži jautā par labāko veidu, kā tikt galā ar Windows atjauninājumiem. Viens no visbiežāk uzdotajiem jautājumiem ir par to, vai ir nepieciešams paturēt vecos autovadītājus. Atbilde uz šo jautājumu ir nedaudz sarežģīta. No vienas puses, parasti ir ieteicams paturēt vecos draiverus, ja jums ir jānovērš problēma vai jāatgriežas pie iepriekšējās versijas. No otras puses, ja neesat uzmanīgs, cietajā diskā var rasties daudz nevajadzīgu jucekli. Tātad, kāda ir labākā rīcība? Es ieteiktu saglabāt tikai jaunākos aparatūras draiverus. Piemēram, ja jums ir Intel grafiskā karte, jums vajadzētu saglabāt tikai jaunāko šīs kartes draiveri. Tas palīdzēs samazināt nekārtību jūsu cietajā diskā, kā arī atvieglos draiveru atjaunināšanu. Ja neesat pārliecināts, kuri draiveri jums ir nepieciešami, varat izmantot tādu rīku kā Driver Easy, lai skenētu sistēmu un atrastu savai aparatūrai pareizos draiverus. Driver Easy arī palīdzēs jums atjaunināt draiverus, tāpēc jums par to nav jāuztraucas. Tātad jums tas ir. Tas ir mans padoms par to, vai jums vajadzētu paturēt vecos autovadītājus. Ja jums ir vēl kādi jautājumi, droši uzdodiet tos komentāru sadaļā zemāk.
Windows atjauninājumi var arī izlaist draiveru atjauninājumus. Daži lietotāji ir ziņojuši, ka Windows 11 vai Windows 10 turpina virzīt vecāku draivera versiju, lai gan ir pieejams jauns atjauninājums, t.i.Iebūvētā Windows atjaunināšanas utilīta instalē vecāku, nevis jaunāko draivera versiju.Šajā rakstā tiks parādīts, kā jūs varat novērst problēmu Windows atjaunināšana liek izmantot vecākas integrētā Intel grafikas draivera versijas. .

importēt onenote Google saglabāt
Windows turpina instalēt veco Intel grafikas draiveri
Tas var būt kaitinoši, ja Windows atjaunināšana piespiež izmantot vecāku Intel integrētā grafikas draivera versiju. Šeit ir daži problēmas risinājumi.
- Atinstalējiet veco Intel draivera versiju.
- Atspējojiet draivera atjauninājumus, izmantojot Windows Update
- Atspējojiet draivera atjauninājumus, veicot izmaiņas reģistra redaktorā
Noteikti izmantojiet administratora kontu, lai izpildītu šos ieteikumus.
1] Atinstalējiet veco Intel draivera versiju.
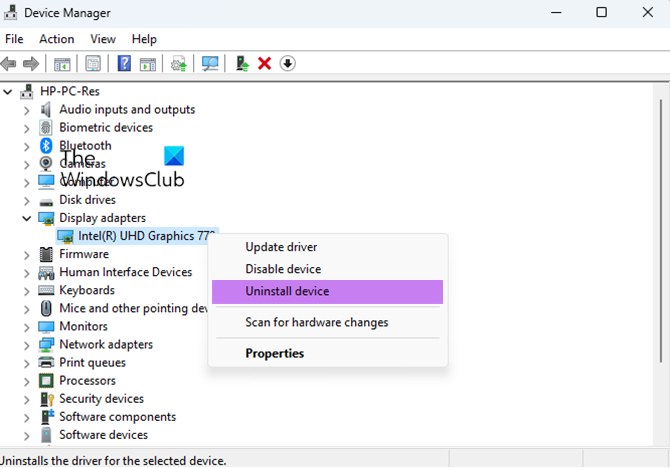
Iepriekšējās versijas noņemšana no datora ir viens no pirmajiem risinājumiem, ko ir vērts izmēģināt. Lai gan lielākā daļa atjauninājumu aizstāj esošo versiju, daži var tikt instalēti kā jauns vienums. Tālāk ir norādīts, kā atinstalēt vecāku Intel Graphics Driver versiju, izmantojot ierīču pārvaldnieku.
- Ar peles labo pogu noklikšķiniet uz Windows izvēlnes Sākt un atlasiet Ierīču pārvaldnieks.
- Šeit atrodiet un izvērsiet sadaļu par Displeja adapteri .
- Zem Apakšsadaļa Video adapteri , atlasiet Integrēts grafikas adapteris un ar peles labo pogu noklikšķiniet uz Noņemt ierīci .
- Izvēlieties Atinstalējiet draivera programmatūru šai ierīcei opciju
- Restartējiet datoru.
Pēc tam atgriezieties ierīču pārvaldniekā un pārbaudiet, vai ierīces pārvaldniekā tagad ir norādīts grafikas kontrolleris Microsoft pamata video adapteris, standarta VGA grafikas adapteris. Ja joprojām pamanāt Intel, jums ir jāatkārto darbības un jānoņem tās. Visbeidzot, datorā būs jāatinstalē visas ar Intel saistītās lietojumprogrammas. Dažreiz šīs lietojumprogrammas var automātiski atjaunināt draiveri, kas jums nav nepieciešami. Mēs varam to instalēt pēc tam, kad esam atspējojuši draivera atjauninājumus no Windows Update.
gaisa kaujas spēles datoram bez maksas lejupielādēt
Šeit ir vēl viena situācija, ar kuru var saskarties daži lietotāji. Daži OEM komplektē draiverus tā, ka tos nevar atinstalēt. Dažreiz pat oriģinālo iekārtu ražotāji ir vainojami vecāku versiju instalēšanā. Vienīgā izeja ir lejupielādēt ieteikto draivera atjaunināšanas lietojumprogrammu un pēc tam atinstalēt vai sazināties ar viņiem, lai uzzinātu, ko var darīt, lai atbrīvotos no vecajiem draiveriem. Šeit OEM sarakstu ir norādīti oficiālajā Intel lapā, lai to sakārtotu.
2] Atspējojiet draivera atjauninājumus, izmantojot Windows atjaunināšanu
Varat arī neļaut Windows meklēt jaunus draivera atjauninājumus. Tomēr visiem turpmākajiem atjauninājumiem tie būs manuāli jālejupielādē no ražotāja vietnes vai trešās puses programmas.
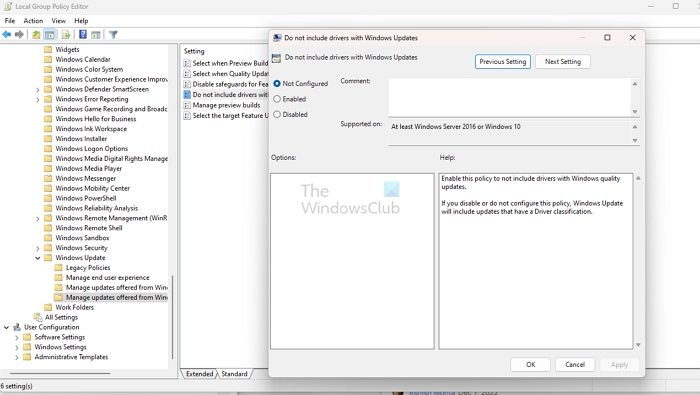
kā instalēt fontus uz Windows Vista
Veiciet šīs darbības, lai atspējotu automātiskos draiveru atjauninājumus sistēmā Windows, izmantojot grupas politikas redaktoru:
- Sāciet ar pogas nospiešanu Windows + R tastatūrā, lai atvērtu logu Palaist. Pēc tam ierakstiet gpedit. msc, nospiediet taustiņu Enter, vai noklikšķiniet uz Labi, lai palaistu vietējās grupas politikas redaktoru.
- Grupas politikas redaktorā dodieties uz šo ceļu:
- Atvērt Pārvaldiet Windows Update piedāvātos atjauninājumus mapi.
- Atrodiet un veiciet dubultklikšķi uz politikas norādes Neiekļaujiet draiverus Windows atjauninājumos .
- Iestatiet slēdzi uz Iekļauts jaunajā parādītajā dialoglodziņā, pēc tam noklikšķiniet uz Pieteikties , tad LABI .
Restartējiet datoru, lai izmaiņas stātos spēkā. Varat arī atļaut Windows atjaunināšanai meklēt draivera atjauninājumus, iestatot atpakaļ uz Nav konfigurēts vai Atspējots.
Lasīt : Windows turpina piedāvāt vai instalēt vienu un to pašu atjauninājumu
3] Atspējojiet draivera atjauninājumus, izmantojot reģistra redaktora izmaiņas.
Reģistrs ir datu bāze, kurā tiek glabāta operētājsistēmas un programmatūras informācija un konfigurācijas iestatījumi. Esiet piesardzīgs, izmantojot reģistra redaktoru, jo izmaiņu veikšanai reģistrā var būt neparedzētas sekas un var rasties problēmas ar datoru. Ieteicams izvairīties no reģistra redaktora lietošanas, ja nepārzināt reģistru vai jūtaties neērti, veicot tajā izmaiņas. Lai novērstu automātisku draiveru atjaunināšanu, izmantojot Windows Update, rīkojieties šādi:
- IN Lai sāktu meklēšanu , Atslega ieksa skrienot un sarakstā atlasiet galveno rezultātu, lai to atvērtu Palaist dialoglodziņu .
- Teksta laukā ievadiet regedit un nospiediet ienāk uz tastatūras, lai palaistu reģistra redaktoru.
- Tagad izmantojiet kreiso navigācijas joslu, lai pārietu uz nākamo ceļu:
- Meklēt DriverSearch mape vai atslēga. Ja tā nav, ar peles labo pogu noklikšķiniet uz Windows taustiņa, atlasiet Jauns > atslēga, un nosauciet atslēgu kā DriverSearch .
- Ievadiet DriverSearching taustiņu, un jums vajadzētu atrast DriverUpdateWizardWuSearchEnabled; dubultā noklikšķiniet uz tā un instalējiet to vērtība līdz 0 .
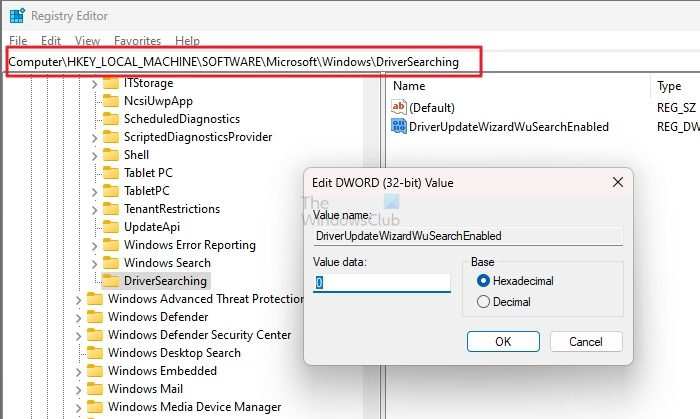
- Ja neatrodat atslēgu DriverUpdateWizardWuSearchEnabled, mapē DriverSearching ar peles labo pogu noklikšķiniet un atlasiet Jauns DWORD (32 bitu) un sauc to DriverUpdateWizardWuSearchEnabled , un uzzini vērtība līdz 0 .
- Aizveriet reģistra redaktoru un restartējiet datoru, lai izmaiņas stātos spēkā.
Kad esat piemērojis izmaiņas, jums būs jālejupielādē jaunākie draiveri no OEM un jāinstalē tie savā datorā. Intel piedāvā savu draivera atjaunināšanas risinājumu, ko varat lejupielādēt un instalēt atjauninājumus, tiklīdz tie kļūst pieejami.
impēriju vecums, galīgais izdevums netiek palaists
Secinājums
Ir ārkārtīgi svarīgi atjaunināt draiverus, lai nodrošinātu, ka ierīces darbojas pareizi, kā arī izmantot visus veiktspējas uzlabojumus vai kļūdu labojumus, kas iekļauti jaunākajās draiveru versijās. Tomēr dažreiz Windows atjaunināšana var piespiest instalēt vecāku draivera versiju, kas var radīt problēmas jūsu sistēmā. Mēs ceram, ka šī ziņa jums palīdzēja atrisināt problēmu.
Kā atjaunināt Intel integrētos grafikas draiverus?
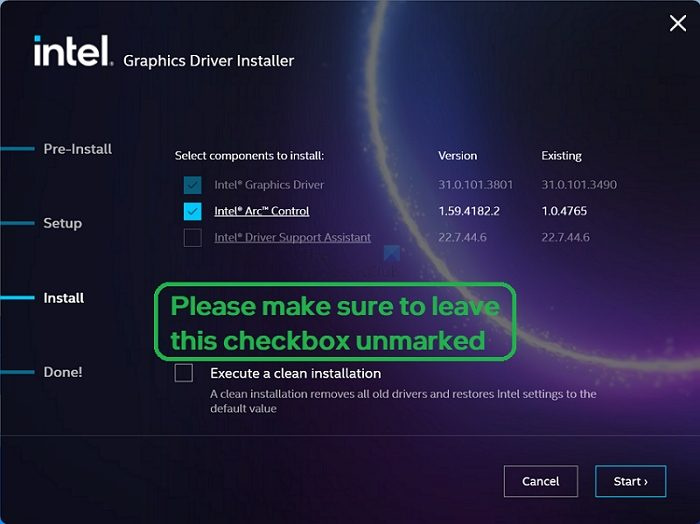
Kad esat atspējojis draivera atjauninājumus, izmantojot sistēmu Windows, rīkojieties šādi, kā to izdarīt manuāli atjaunināt Intel grafikas draiverus :
- Dodieties uz oficiālo vietni intel.com, meklējiet, atrodiet un lejupielādējiet draiveri.
- Kad esat to atradis, lejupielādējiet EXE failu savā datorā.
- Veiciet dubultklikšķi, lai to palaistu, un instalēšanas procesa laikā, kad sasniedzat Uzstādīt aina, klikšķis IN Noskaņot pogu
- Pārliecinies neieslēdziet IN Veiciet tīru instalēšanu izvēles rūtiņa.
- Kad draivera instalēšana ir pabeigta klikšķis IN Papildu atsāknēšana pogu.
Lasīt : Windows turpina instalēt vecos AMD draiverus
Kā atinstalēt draivera atjauninājumu sistēmā Windows?
Draivera atjauninājumu var atinstalēt vairākos veidos. Sarakstā ir iekļauts ierīču pārvaldnieks, instalētās lietojumprogrammas sistēmā Windows, vadības panelis un komandas DISM izmantošana. Pēdējā piedāvā funkciju Get-Drivers, kas var noņemt draiveri, pamatojoties uz publicēto nosaukumu. Visbeidzot, lai to panāktu, varat izmantot arī trešās puses atinstalētāju.





![Palieliniet ārējā cietā diska pārsūtīšanas ātrumu [Tas darbojas!]](https://prankmike.com/img/hard-drive/BA/increase-data-transfer-speed-in-external-hard-drive-it-works-1.png)









