Ja jūsu Xbox ir iestrēdzis ekrānā “Gatavošanās spēlei”, ir dažas lietas, kuras varat mēģināt novērst.
Vispirms mēģiniet restartēt Xbox. Ja tas nedarbojas, uz dažām minūtēm atvienojiet Xbox un pēc tam pievienojiet to atpakaļ. Ja neviens no šiem risinājumiem nedarbojas, iespējams, būs jāatjauno Xbox rūpnīcas iestatījumi.
Lai atiestatītu Xbox rūpnīcas iestatījumus, atveriet izvēlni Iestatījumi, pēc tam uz Sistēma, pēc tam uz konsoles informācija un atjauninājumi. No turienes atlasiet Atiestatīt konsoli. Pirms Xbox atiestatīšanas noteikti dublējiet savus datus, jo tas izdzēsīs visus konsoles datus.
Ja problēmas joprojām pastāv, varat sazināties ar Xbox atbalsta dienestu, lai saņemtu papildu palīdzību.
Uz tava Xbox Series X|S vai Xbox One , var rasties problēma, mēģinot palaist instalētās spēles pēc nosaukuma atlasīšanas, kad konsole sasalst plkst Spēles sagatavošana ekrāns. Šajā ziņojumā ir sniegti vienkārši risinājumi, kurus ietekmētie spēlētāji var izmantot, lai atrisinātu problēmu.

0xc0ea000a
Spēles sagatavošana. Tas var ilgt minūti vai divas.
Xbox ir iestrēdzis ekrānā “Gatavošanās spēlei”.
Šī problēma parasti rodas datu bojājumu dēļ. Tātad, ja jūs mēģināt palaist spēli Xbox konsolē, bet jūs saņemat iestrēdzis ekrānā “Gatavošanās spēlei”. , tad tālāk ieteiktajiem labojumiem vajadzētu palīdzēt ātri atrisināt problēmu un atgriezties pie iecienītāko spēļu spēlēšanas savā konsolē.
- Restartējiet Xbox konsoli.
- Pārbaudiet jaunus spēļu un konsoles atjauninājumus
- Pārinstalējiet spēli
- Atiestatiet Xbox konsoli
Apskatīsim procesa aprakstu saistībā ar katru no uzskaitītajiem risinājumiem. Uzgaidiet līdz piecām minūtēm, pirms turpināt, un, ja spēle joprojām netiek palaista, varat to aizvērt, sākuma ekrānā iezīmējot spēli, pēc tam nospiediet hamburgera izvēlnes pogu (trīs horizontālas līnijas) un atlasiet Aiziet opciju. Tagad varat turpināt ar tālāk norādītajiem risinājumiem.
1] Restartējiet Xbox konsoli.
Izslēdzot un vēlreiz ieslēdzot Xbox, lai restartētu konsoli, šī darbība arī atiestata programmatūru, parasti novēršot visus traucējumus, kas šajā gadījumā ietekmēja spēli vai spēles palaišanu. Lai izslēgtu un atkal ieslēgtu Xbox konsoli, veiciet šīs darbības:
- Nospiediet un apmēram 10 sekundes turiet nospiestu Xbox pogu konsoles priekšpusē, lai izslēgtu konsoli.
- Atbloķējiet Xbox no tīkliem.
- Pagaidiet vismaz 30-60 sekundes.
- Kad laiks ir pagājis, pievienojiet Xbox atpakaļ strāvas kontaktligzdai.
- Tagad nospiediet Xbox pogu uz konsoles vai Xbox pogu uz kontrollera, lai atkal ieslēgtu konsoli.
Varat atkārtot šīs darbības vēl vienu reizi un noteikti turiet nospiestu barošanas pogu, līdz konsole pilnībā izslēdzas, ja, restartējot, neredzat zaļo sāknēšanas animāciju. Sistēmas izslēgšana ir arī laba ideja jebkuras spēļu sesijas beigās, pat ja sistēma darbojās bez kļūdām, jo tas ietaupa enerģiju un ļauj konsolei atpūsties, kā arī, iespējams, novērš visas iespējamās palaišanas kļūdas, kas varētu izraisīt spēļu palaišanu. . .
2] Pārbaudiet, vai nav jaunu spēļu un konsoles atjauninājumu.
Visticamāk, jūsu Xbox konsole iestrēdzis ekrānā “Gatavošanās spēlei”. kad sākat spēli, jo spēle nav atjaunināta. Ja esat iestatījis Xbox automātiski atjaunināt spēles un lietotnes Profils un sistēma > Iestatījumi > Sistēma > Atjauninājumi , jūsu spēles tiks atjauninātas, tiklīdz būs pieejamas jaunas versijas. Ja spēle nav atjaunināta, atjauninājums nav pieejams vai nav instalēts. Ātrākais veids, kā atjaunināt spēli, ir pārliecināties, vai konsole ir savienota ar Xbox Live, un pēc tam palaist spēli.
Kā iestatīt austiņas uz PC Windows 10
Lai pārbaudītu, vai jūsu Xbox konsolē ir pieejams atjauninājums noteiktai spēlei, veiciet šīs darbības:
- Galvenajā izvēlnē pārejiet uz spēli, kurā vēlaties pārbaudīt atjauninājumus.
Ja nevarat atrast savu spēli, atlasiet Manas spēles un lietotnes opciju no galvenās izvēlnes. Parādītajā izvēlnē Spēles jums vajadzētu redzēt jūsu konsolē instalēto spēļu sarakstu.
- Kad spēle ir iezīmēta, nospiediet vadības pults pogu Izvēlne.
- Izvēlieties Spēļu un papildinājumu pārvaldība vienumu no spēles uznirstošās izvēlnes.
- Konkrētās spēles vadības izvēlnē atlasiet Atjauninājumi opciju no saraksta.
- Izvēlnē Atjauninājumi jums vajadzētu redzēt pieejamo atjauninājumu sarakstu, ja tādi ir, kurus var lejupielādēt un instalēt.
Turklāt jums ir manuāli jāatjaunina Xbox konsoleveicot šādas darbības:
- klikšķis Xbox pogu, lai atvērtu ceļvedi.
- Izvēlieties Profils un sistēma > Iestatījumi > Sistēma > Atjauninājumi .
- Zem Atjauninājumi , Tu redzēsi:
- Pieejams konsoles atjauninājums . Izvēlieties šo, lai sāktu atjaunināšanu.
- Konsoles atjauninājums nav pieejams . Tas nozīmē, ka jūsu konsole ir atjaunināta.
Ja problēma joprojām pastāv pēc šīs darbības, varat pāriet pie nākamā risinājuma.
bad_pool_caller
Lasīt : Kļūda 0x80072EE2, instalējot spēli datorā vai atjauninot Xbox
3] Pārinstalējiet spēli
Visticamāk, ka šī problēma radīsies, jo jūsu Xbox konsolē var būt bojāti instalētās spēles dati. Šajā gadījumā, lai to labotu, spēle ir jāatinstalē un pēc tam atkārtoti jāinstalē. Spēles atinstalēšana vai noņemšana no Xbox konsoles ir ne tikai ātra un vienkārša, bet arī pilnībā atgriezeniska. Pārinstalējot spēli, kuru iepriekš izdzēsāt no savas konsoles, jūsu saglabāšanas dati paliks neskarti mākoņa dublējumkopiju dēļ.
Lai atkārtoti instalētu spēli Xbox, veiciet šīs darbības:
- klikšķis Xbox pogu uz kontrollera, lai atvērtu rokasgrāmatu.
- Izvēlieties Manas spēles un lietotnes > redzēt visu .
- Izvēlieties Spēles vai Programmas .
- Iezīmējiet spēli vai lietotni, kuru vēlaties atinstalēt.
- klikšķis Izvēlne pogu.
- Izvēlieties Dzēst .
- Izvēlieties dzēst visu .
Tagad, lai atkārtoti instalētu spēli, atgriezieties galvenajā ekrānā un pēc tam atlasiet disku, lai atkārtoti instalētu spēles fizisko kopiju. Lai iegūtu spēles digitālo kopiju, sekojiet saitei Manas spēles un lietotnes > Pilnīga bibliotēka > Visas savas spēles . Varat arī atkārtoti lejupielādēt spēli no vietnes Gatavs instalēšanai ekrāna augšdaļā, vai arī varat atrast un lejupielādēt spēli no Microsoft veikala.
Lasīt : nevar lejupielādēt vai instalēt Xbox Game Pass spēles operētājsistēmā Windows PC
4] Atiestatiet Xbox konsoli
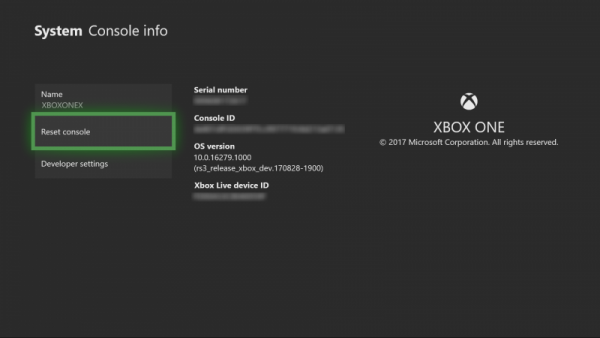
Atsāknējot OS, šī procedūra izdzēš visus potenciāli bojātos datus, neizdzēšot spēles vai lietojumprogrammas. Dažos gadījumos, ja bojāts spēles fails izraisa problēmu, ar kuru pašlaik saskaraties, iespējams, būs jāizvēlas Atiestatiet un izdzēsiet visu bet vispirms jāiet līdzi Atiestatīt un saglabāt manas spēles un lietotnes opciju.
UZatiestatiet savu xbox konsoli. Veiciet tālāk norādītās darbības.
- klikšķis Xbox pogu uz kontrollera, lai atvērtu rokasgrāmatu.
- Izvēlieties Profils un sistēma > Iestatījumi > Sistēma > Konsoles informācija .
- Izvēlieties Atiestatīt konsoli .
- Izvēlieties Atiestatīt un saglabāt manas spēles un lietotnes .
Cerams, ka šis ieraksts jums palīdzēs!
Powerpoint kolāža
Lasīt vairāk : Xbox lietotnes spēles instalēšana ir iestrēgusi sagatavošanas fāzē 0%
Ko nozīmē “Spēles sagatavošana” priekš Xbox?
Saskaņā ar dažiem konsoļu spēlētājiem Xbox spēles nodrošināšanas problēma, mēģinot palaist lietotni vai spēli, parasti rodas pēc Xbox atiestatīšanas. Problēma rodas arī, izmantojot ārējo disku ar spēlēm, kas lejupielādētas no citas konsoles. Ja problēma rodas katru reizi, varat atkārtoti lejupielādēt lietotni. Tāpat pārliecinieties, vai jums nav vienas un tās pašas ārējās un iekšējās lietotnes, ja kāda no tām tiek sabojāta.
Lasīt : Xbox One nejauši izdzēš vai atinstalē spēles atsevišķi
Ko darīt, ja Xbox ir iestrēdzis atjaunināšanas ekrānā?
Ja jūsu Xbox ir iestrēdzis atjaunināšanas ekrānā, lai redzētu, vai varat novērst problēmu, rīkojieties šādi:
- Nospiediet un apmēram 10 sekundes turiet Xbox pogu konsoles priekšpusē.
- Pēc konsoles izslēgšanas atvienojiet strāvas vadu un pagaidiet 30 sekundes.
- Pēc tam atkārtoti pievienojiet konsoli un ieslēdziet sistēmu, nospiežot Xbox pogu.
- Visbeidzot, pēc konsoles restartēšanas mēģiniet vēlreiz instalēt sistēmas atjauninājumu.
Lasīt : Xbox atjaunināšanas kļūdas kods 0x8B0500D0, 0x90050005, 0x00000000.
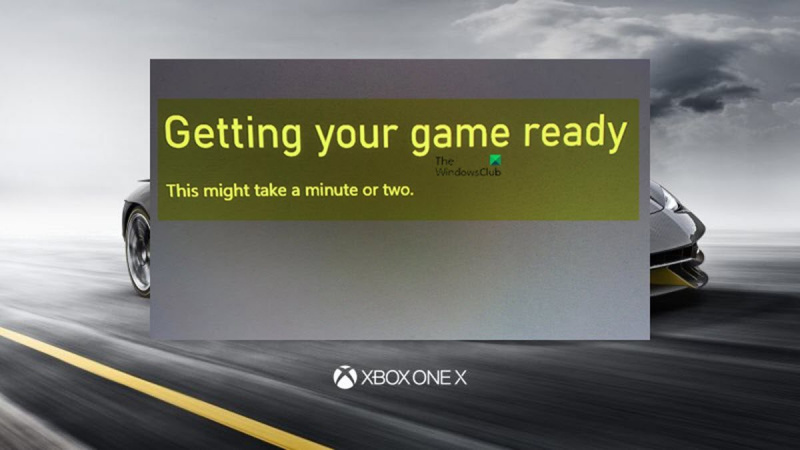
![Jaunināšana uz iCloud operētājsistēmai Windows neizdevās kļūda [Labot]](https://prankmike.com/img/apple/60/upgrade-to-icloud-for-windows-failed-error-fix-1.png)













