Šī ziņa jums parādīs, kā atļaut vai aizliegt mainīt ģeogrāfiskās atrašanās vietas operētājsistēmā Windows 11 . Ģeogrāfiskās atrašanās vietas attiecas uz valsti vai reģionu, kurā atrodaties, t.i., jūsu Windows ierīces mājas atrašanās vietu. Turpiniet lasīt šo ziņu, lai uzzinātu, kā mainīt ģeogrāfiskās atrašanās vietas operētājsistēmā Windows 11.

Kā atļaut vai aizliegt ģeogrāfisko atrašanās vietu maiņu operētājsistēmā Windows 11
Veiciet šīs darbības, lai atļautu vai neatļautu mainīt ģeogrāfiskās atrašanās vietas savā Windows ierīcē:
1] Izmantojot grupas politikas redaktoru
Lai atļautu vai neatļautu mainīt ģeogrāfiskās atrašanās vietas, veiciet tālāk norādītās darbības.
- Nospiediet pogu Windows taustiņš + R lai atvērtu Skrien dialoglodziņš.
- Tips gpedit.msc un sit Ievadiet .
- Kad tiek atvērts grupas politikas redaktors, pārejiet uz Datora konfigurācija > Administratīvās veidnes > Sistēma > Atrašanās vietas pakalpojums .
- Labajā rūtī noklikšķiniet uz Neatļaut mainīt ģeogrāfisko atrašanās vietu un iespējojiet vai atspējojiet šo politiku atbilstoši jūsu prasībām.
2] Izmantojot reģistra redaktoru
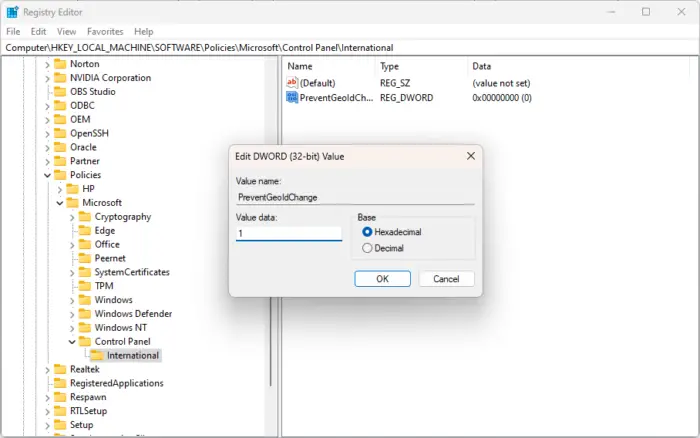
Tālāk ir norādīts, kā varat mainīt ģeogrāfiskās atrašanās vietas iestatījumus.
- Nospiediet pogu Windows atslēga, tips regedit un sit Ievadiet .
- Kad tiek atvērts reģistra redaktors, dodieties uz šādu ceļu:
HKEY_LOCAL_MACHINE\SOFTWARE\Policies\Microsoft\Control Panel\International
- Izveidojiet jaunu DWORD (32 bitu) vērtība labajā rūtī un nosauciet to PreventGeoIdChange .
- Veiciet dubultklikšķi uz jaunizveidotās vērtības un iestatiet vērtības datus kā 0 lai atspējotu un 1 lai iespējotu ģeogrāfisko atrašanās vietu.
- Klikšķiniet uz Labi kad tas ir izdarīts, lai saglabātu izmaiņas.
Lasīt: Izmantojiet uz atrašanās vietu balstītas lietotnes, neiespējojot atrašanās vietas pakalpojumu
Es ceru, ka tas palīdz.
Kā iespējot atrašanās vietas pakalpojumus operētājsistēmā Windows 11?
Atrašanās vietas pakalpojumi sistēmā Windows palīdz noteikt precīzu jūsu Windows ierīces atrašanās vietu. Lai iespējotu atrašanās vietas pakalpojumus, atveriet Iestatījumi> Konfidencialitāte un drošība> Atrašanās vieta. Noklikšķiniet uz slēdža blakus Atrašanās vietas pakalpojumi, lai iespējotu/atspējotu funkciju.
Kā operētājsistēmā Windows 11 labot pelēkotos atrašanās vietas pakalpojumus?
Ja jūsu Windows datorā opcija Location Services ir pelēkota, dialoglodziņā Palaist ierakstiet services,msc un nospiediet taustiņu Enter. Kad tiek atvērta cilne Pakalpojumi, ritiniet uz leju un meklējiet ģeolokācijas pakalpojumu. Ar peles labo pogu noklikšķiniet uz pakalpojuma, atlasiet rekvizītus un iestatiet startēšanas veidu uz Automātiski. Noklikšķiniet uz Labi, lai saglabātu izmaiņas.















