Daži lietotāji no DaVinci Resolve redz augstu CPU lietojumu operētājsistēmā Windows 11/10 . Šajā rokasgrāmatā mēs parādīsim dažādus veidus, kā to novērst.
DaVinci Resolve ir pietiekami daudz no labākajiem pieejamajiem profesionālajiem video rediģēšanas rīkiem. To izmanto profesionāļi visā pasaulē, lai rediģētu videoklipus un veidotu filmas. Tas ir komplektā iekļauts produkts ar Blackmagic kamerām. Varat to lejupielādēt un izmantot bez maksas, pat ja jums nav Blackmagic kameras. Viss, kas jums jādara, ir jāievada sava informācija Blackmagic vietnē un jālejupielādē jaunākā DaVinci Resolve versija. Ja jums patīk programmatūra un vēlaties uzlabotas funkcijas, lai izveidotu nosaukumus un uzlabotus efektus, varat jaunināt programmatūru uz maksas versiju. Tā ir viena no labākajām alternatīvām Adobe Premiere Pro un citām lielākajām profesionālajām video rediģēšanas programmām.
powerpoint uz gif
DaVinci Atrisiniet lielo CPU lietojumu operētājsistēmā Windows 11/10
Ja redzat DaVinci Resolve augstu CPU lietojumu operētājsistēmā Windows 11/10, tas var būt dažādu iemeslu dēļ, piemēram, neatbalstīts dators, novecojusi programmatūras versija, bojāti faili vai traucējošas programmas, piemēram, pretvīrusu utt. Lai novērstu kļūdu, jums ir nepieciešams lai novērstu iespējas pa vienam un nodrošinātu, ka iemesli nevar izraisīt augstu CPU izmantošanu. Lai to atrisinātu, varat izmantot tālāk norādītās metodes.
- Pārbaudiet sistēmas prasības
- Pārbaudiet DaVinci Resolve atjauninājumus
- Aizveriet nevajadzīgās programmas
- Samaziniet atskaņošanas izšķirtspēju
- Pielāgojiet GPU iestatījumus
- Pārliecinieties, vai izmantotais multivides līdzeklis ir optimizēts
- Atinstalējiet un atkārtoti instalējiet DaVinci Resolve
Iedziļināsimies katras metodes detaļās un novērsīsim problēmu. Pirms tam veiciet pamata darbības, piemēram, restartējiet DaVinci Resolve vai restartējiet datoru.
1] Pārbaudiet sistēmas prasības
Katrai programmai, ko palaižam savā Windows datorā, ir noteiktas minimālās sistēmas prasības. DaVinci Resolve arī nāk ar šādām prasībām. Ja jūsu dators neatbilst šīm prasībām vai tos pārsniedz, programma nedarbosies, kā vēlams, vai arī var rasties problēmas, piemēram, liels CPU lietojums, lēns reakcijas laiks utt. Jums ir jāpārliecinās, vai tās ir izpildītas. Ja ne, jauniniet savu datoru, lai uzlabotu DaVinci Resolve veiktspēju.
Minimālās prasības, lai DaVinci Resolve nevainojami darbotos jūsu datorā, ir:
- 16 GB sistēmas atmiņa. 32 GB, izmantojot Fusion.
- Blackmagic Design Desktop Video 10.4.1 vai jaunāka versija.
- Integrēts GPU vai diskrēts GPU ar vismaz 2 GB VRAM.
- GPU, kas atbalsta OpenCL 1.2 vai CUDA 11.
- NVIDIA/AMD/Intel GPU draivera versija – atbilstoši jūsu GPU prasībām.
2] Pārbaudiet DaVinci Resolve atjauninājumus

Dažreiz iepriekšējo atjauninājumu kļūdas var izraisīt kļūdas arī mūsu izmantotajās programmās. DaVinci Resolve nav imūna pret to. Iespējams, redzat augsto CPU lietojumu programmatūras kļūdu dēļ. To var labot tikai ar jaunākajiem DaVinci Resolve atjauninājumiem. Jums jādodas uz Blackmagic dizains vietni un pārbaudiet jaunāko programmas versiju.
Atjauninājumus varat pārbaudīt arī pašā DaVinci Resolve lietojumprogrammā. Lai to izdarītu, atveriet DaVinci Resolve un noklikšķiniet uz DaVinci atrisināt izvēļņu joslā. Izvēlieties Meklēt atjauninājumus lai atrastu atjauninājumus un lejupielādētu un instalētu tos savā datorā.
3] Aizveriet nevajadzīgās programmas
Ir gadījumi, kad citu programmu, piemēram, Google Chrome vai citu programmu, palaišana traucē video rediģēšanas programmām, piemēram, DaVinci Resolve. Programmām ir grūtības piešķirt CPU resursus, un tās nedarbojas pareizi. Jums ir jāpārliecinās, vai fonā nedarbojas nevajadzīgas programmas, lai novērstu DaVinci Resolve lielo CPU lietojumu.
Jums pat ir īslaicīgi jāatspējo antivīruss, lai redzētu, vai tas netraucē DaVinci Resolve un neizraisa augsta CPU lietojuma kļūdu. Ja pēc šīm darbībām neatrodat nekādas izmaiņas CPU lietojumā, veiciet tālāk norādītās darbības.
4] Samaziniet atskaņošanas izšķirtspēju
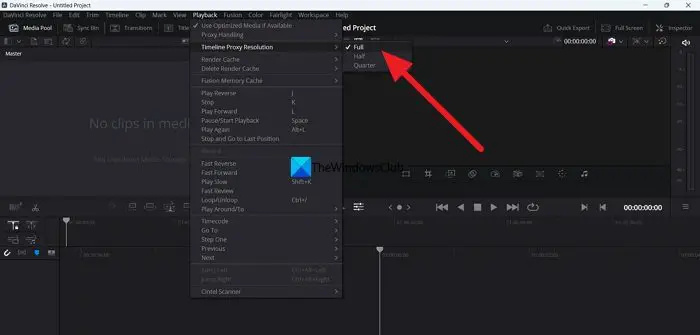
DaVinci Resolve priekšskatījuma atskaņošanas izšķirtspēja, iespējams, ir iestatīta uz augstu izšķirtspēju. Tas ir jāpielāgo uz pusi vai ceturkšņa, lai pārliecinātos, ka programma neizmanto vairāk CPU nekā parastais ātrums. Jūs varat pielāgot atskaņošanas izšķirtspēju pašā DaVinci Resolve.
Lai pielāgotu DaVinci Resolve atskaņošanas izšķirtspēju,
- Noklikšķiniet uz Atskaņošana izvēļņu joslā
- Virziet kursoru uz Laika skalas starpniekservera izšķirtspēja
- Izvēlieties Puse vai ceturksnis un noskaidrojiet, kas ir piemērots jūsu datoram un ļauj DaVinci Resolve darboties labāk bez jebkādām problēmām.
5] Pielāgojiet GPU iestatījumus
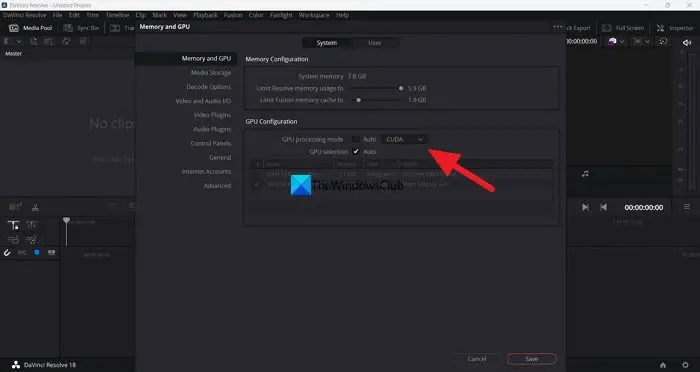
Jums ir jāpielāgo GPU iestatījumi, lai novērstu tādas problēmas kā liels CPU lietojums smagām programmām, kas labāk darbojas ar GPU. DaVinci Resolve nav izņēmums. Jums ir jāpielāgo GPU preferences un jāpārliecinās, ka tās ir iestatītas uz optimālu lietojumu.
Lai pielāgotu DaVinci Resolve GPU iestatījumus,
Windows 8.1 jaunināšana uz Windows 10 neizdevās
- Izvēlņu joslā noklikšķiniet uz DaVinci Resolve.
- Izvēlieties Preferences .
- Noklikšķiniet uz Atmiņa un GPU cilne.
- Noņemiet atzīmi no blakus esošās pogas GPU apstrādes režīms sadaļā GPU konfigurācija.
- Noklikšķiniet uz nolaižamās izvēlnes blakus tai un atlasiet OpenCL vai Metāls .
- Pēc tam noklikšķiniet uz Saglabāt, lai saglabātu izmaiņas.
Restartējiet programmu DaVinci Resolve un pārbaudiet, vai tā ir novērsusi problēmu.
6] Pārliecinieties, vai izmantotais datu nesējs ir optimizēts
DaVinci Resolve importētajam datu nesējam ir jāatbalsta jūsu datora resursi. Full HD ir optimālā izšķirtspēja, ko var atskaņot datorā, kas atbilst DaVinci Resolve minimālajām prasībām. Ja izmantojat 4K vai lielāku izšķirtspēju, var rasties lielas CPU lietojuma problēmas. Jums tie ir jāpārvērš uz optimizētu izšķirtspēju, kas neapgrūtina sistēmas veiktspēju, strādājot ar šo izšķirtspēju DaVinci Resolve. Tur ir daudz bezmaksas video pārveidotāji varat izmantot, lai pārvērstu augstas izšķirtspējas videoklipus atbalstītā izšķirtspējā.
7] Atinstalējiet un atkārtoti instalējiet DaVinci Resolve
Ja neviena no iepriekš minētajām metodēm nepalīdz novērst DaVinci Resolve lielo CPU lietojumu, jums atinstalējiet programmu un atkārtoti instalējiet jaunu programmas versiju pēc tās lejupielādes no Blackmagic oficiālās vietnes. Tev vajag palaist apkopēju lai noņemtu ar DaVinci Resolve saistītos pagaidu failus un kešatmiņu un restartētu datoru pirms programmas instalēšanas.
Šie ir dažādi veidi, ko varat izmantot, lai labotu lielo CPU lietojumu, izmantojot programmu DaVinci Resolve operētājsistēmā Windows 11/10.
Lasīt: Kā instalēt un izmantot DaVinci Resolve operētājsistēmā Windows PC
Kā samazināt CPU lietojumu DaVinci Resolve?
Ir dažādas metodes, kuras varat izmantot, lai samazinātu DaVinci Resolve CPU izmantošanu. Varat pielāgot laika skalas starpniekservera izšķirtspēju uz zemu līmeni, rediģējot klipus laika skalā. Varat arī pielāgot GPU iestatījumus DaVinci Resolution preferencēs, kas atbilst jūsu datoram.
Lasīt : DaVinci Atrisiniet nulles baitu failu renderēšanu operētājsistēmā Windows
Vai DaVinci Resolve procesors ir intensīvs?
Jā, DaVinci Resolve ir CPU intensīvs, tāpat kā jebkurš cits profesionālais video redaktors, ko mēs izmantojam. DaVinci Resolve ir aprīkots ar daudzām iespējām un funkcijām, kas ļauj rediģēt un manipulēt ar videoklipiem, kā vēlaties, jebkurā jums nepieciešamajā izšķirtspējā. Lai veiktu šīs funkcijas, tam acīmredzami ir nepieciešams labs centrālais procesors, lai nodrošinātu vienmērīgāku darbību.
Saistītā lasāmviela: DaVinci Resolve jūsu GPU atmiņa ir pilna.














