Šai darbībai nepieciešama interaktīva logu stacija
kā nosaukt sēriju excel
Kā IT eksperts es bieži saskaros ar šo kļūdas ziņojumu, mēģinot veikt noteiktas darbības savā datorā. Tas var būt apgrūtinoši, ja jūs mēģināt kaut ko darīt un saņemat šo ziņojumu, taču ir svarīgi saprast, ko tas nozīmē un kā to novērst.
Kļūdas ziņojums norāda, ka darbībai, kuru mēģināt veikt, ir nepieciešama interaktīva logu stacija. Citiem vārdiem sakot, tai ir jāspēj parādīt grafisko lietotāja interfeisu (GUI), lai tas darbotos. Parasti tas notiek tāpēc, ka operācija mēģina piekļūt kaut kam, ko var parādīt, tikai izmantojot GUI, piemēram, failam vai mapei.
Ir daži veidi, kā novērst šo problēmu. Pirmais ir mēģināt palaist darbību citā lietotāja kontā, kuram ir GUI. Ja tas nedarbojas, varat mēģināt iestatīt virtuālo mašīnu ar GUI un palaist darbību tajā. Visbeidzot, ja nekas cits neizdodas, varat mēģināt izmantot attālās darbvirsmas savienojumu ar citu datoru, kuram ir GUI, un palaist darbību no turienes.
Cerams, ka tas ir palīdzējis jums saprast kļūdas ziņojumu un to, kā to novērst. Ja jums ir kādi citi jautājumi par šo vai citām IT problēmām, sazinieties ar mani, un es ar prieku palīdzēšu.
Šajā rakstā mēs palīdzēsim jums izlemt Lai veiktu šo darbību, ir nepieciešama interaktīva Windows stacija. kļūda ieslēgta Windows 11/10 . Šis kļūdas ziņojums tiek parādīts, kad lietotāji mēģina instalēt vai pievienot printeri (vietējo printeri vai tīkla printeri) vai instalēt drukas draiverus. Mēģinot to izdarīt, tiek parādīts šāds kļūdas ziņojums:
Printera draiveris nav instalēts.
Šai darbībai nepieciešama interaktīva logu stacija.

Kas ir Windows interaktīvā stacija?
Interaktīvā logu stacija satur peli, tastatūru un displeja ierīci, un to sauc WinSta0 . Tā ir vienīgā logu stacija lietotāja ievades pieņemšanai vai lietotāja interfeisa parādīšanai. Ikreiz, kad tiek sākta pieteikšanās sesija lietotājam, kurš izmanto attālās darbvirsmas pakalpojumus, šī sesija tiek saistīta ar savu interaktīvo logu staciju. Reizēm lietotāji var saskarties ar kļūdu ziņojumiem, kas saistīti ar interaktīvo logu staciju, piemēram, iepriekš minēto.
Galvenais iemesls, kāpēc tiek parādīts šis kļūdas ziņojums, ir tas, ka lietotājiem nav administratora tiesību piekļūt nepieciešamajām draiveru mapēm. Printera draiveris nedarbojas, printera instalēšana ir pārtraukta vai neizdevās, un tiek parādīts šis kļūdas ziņojums. To var izraisīt arī grupas politika vai reģistra ieraksts, kas konfigurēts, lai ierobežotu administratoru iespējas instalēt drukas draiveri. Par laimi, šīs problēmas risināšanai ir vairāki noderīgi risinājumi. Jums vajadzētu izveidot atjaunošanas punktu pirms turpināt.
Šai darbībai nepieciešama interaktīva logu stacija
Ja vēlaties labot Šai darbībai nepieciešama interaktīva logu stacija kļūda, instalējot printera draiveri Windows 11/10 , jums ir jāizmanto tālāk pievienotie risinājumi:
- Izmantojiet iebūvēto printera problēmu risinātāju.
- Pārņemiet īpašumtiesības uz nepieciešamajām mapēm
- Piešķiriet spoles mapei administratīvās atļaujas
- Grupas politikas iestatījumu konfigurēšana
- Instalējiet RestrictDriverInstallationToAdministrators, izmantojot reģistra redaktoru.
Apskatīsim visus šos risinājumus.
1] Izmantojiet iebūvēto printera problēmu risinātāju.
Vispirms palaidiet iebūvēto Windows 11/10 printera problēmu risinātāju un pārbaudiet, vai tas novērš problēmu. Tas palīdz atklāt dažādas ar printeri saistītas problēmas un nodrošina konstatēto problēmu labojumus. Viņš pārbaudīs drukas spolēšanas pakalpojums , printera draivera kļūdas , spolētāja pakalpojuma kļūdas un tā tālāk, un pēc tam varat lietot šos labojumus.
2] Pārņemt īpašumtiesības uz nepieciešamajām mapēm
Kā jau minējām sākumā, šī problēma var rasties, ja jums nav administratora tiesību vai atļauju Pilnīga kontrole piekļuve nepieciešamajām draiveru mapēm, kas ietver DriverStore , vadītājiem , i KOKSNES VEIKALS . Visas šīs mapes atrodas sadaļā |_+_|. Ja šo mapju īpašnieks ir Uzticams instalētājs vai SISTĒMA , tad jums būs problēmas ar printera instalēšanu jūsu lietotāja kontam. Tātad, jums ir jāmaina sava lietotāja konta īpašnieks uz Administratori .
Ir manuāls veids, kā pilnībā pārņemt īpašumtiesības uz mapēm, kurām jums ir jāpiekļūst Papildu drošības iestatījumi katrai no šīm nepieciešamajām mapēm pēc kārtas atlasiet Administratori jūsu lietotājam vai grupai, aizstāt apakškonteineru un objektu īpašnieku , un uzzini Pilnīga kontrole administratoru piekļuve. Ja vēlaties, varat arī izlaist šo manuālo procesu. Lai to izdarītu, atveriet komandu uzvedni kā administrators un palaidiet šādas komandas pa vienai, izmantojot komandu uzvednes logu:
|_+_||_+_|Iepriekš minētās komandas uzņemas atbildību par vadītājiem mapi (ieskaitot visus failus) un nodrošināt administratorus Pilnīga kontrole piekļūt draivera mapei.
Tāpat jums ir jāizpilda šādas komandas, lai DriverStore mape:
|_+_||_+_|Un izmantojiet šīs komandas, lai KOKSNES VEIKALS mape:
|_+_||_+_|Restartējiet datoru un mēģiniet instalēt printeri.
Savienots: Printera draiveris netika instalēts — vienums nav atrasts
3] Piešķiriet rindas mapei administratīvās atļaujas.
Ja iepriekš minētais risinājums nedarbojas, jums ir jāpiešķir administratīvās atļaujas spole mape, kurā ir mape PRINTERS, draivera faili utt. Šī mape atrodas arī sadaļā |_+_|. Pārņemiet īpašumtiesības uz šo mapi un pēc tam dodiet administratoriem pilnīgu kontroli. Priekš šī palaist komandu uzvedni kā administrators un izmantojiet šādas komandas pa vienai:
|_+_||_+_|4] Konfigurēt grupas politikas iestatījumu
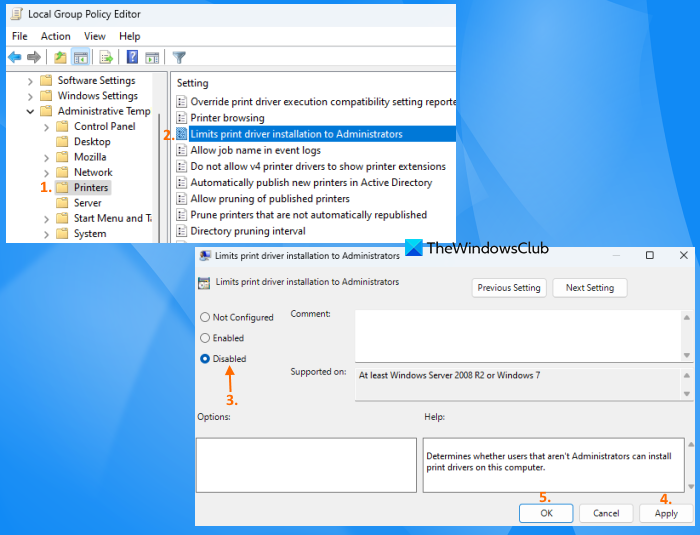
Pārbaudiet, vai grupas politikas iestatījums ir konfigurēts, lai drukas draivera instalēšanu atļautu tikai administratoriem. Pēc noklusējuma lietotāji, kas nav administratori, nevar instalēt drukas draiverus. Bet jūs varat mainīt šo iestatījumu. Lai to izdarītu, veiciet tālāk norādītās darbības.
- Tips gpedit.msc pieprasījuma laukā
- Nospiediet ienāk taustiņu, lai atvērtu grupas politikas redaktora logu
- Iet uz Printeri mapi, izmantojot tālāk norādīto ceļu:
Datora konfigurācija > Administratīvās veidnes > Printeri
- Veiciet dubultklikšķi uz Ierobežo printera draivera instalēšanu tikai administratoriem opcija ir pieejama labajā sadaļā, lai to konfigurētu
- Tiks atvērts jauns logs. Tagad mainiet iestatījumu no Iekļauts / Nav uzstādīts Uz invalīds lai sistēma neaprobežotos ar drukas draiveru instalēšanu datorā, ko veic tikai administratori
- klikšķis Pieteikties pogu
- klikšķis LABI pogu.
Jums var būt nepieciešams restartēt sistēmu. Tagad mēģiniet instalēt drukas draiverus vai pievienojiet printeri, un jūs vairs nesaskarsities ar šo problēmu.
5] Instalējiet RestrictDriverInstallationToAdministrators, izmantojot reģistra redaktoru.
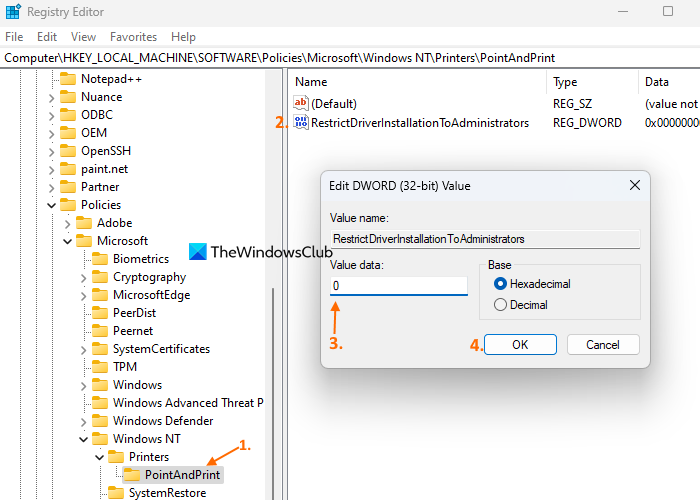
Nosaukts līdzvērtīgs reģistra ieraksts Ierobežot draivera instalēšanu administratoriem Ir pieejams arī iestatījums tam pašam grupas politikas iestatījumam, ko var konfigurēt, lai ļautu lietotājiem, kas nav administratori, drukas serverī instalēt neparakstītus un parakstītus draiverus un atjaunināt draiverus. Tālāk ir norādītas darbības.
- Tips regedit pieprasījuma laukā
- Aiziet ienāk taustiņu
- Reģistra redaktora logā atveriet PointAndPrint Reģistra atslēga. Ceļš:
- Veiciet dubultklikšķi uz Ierobežot draivera instalēšanu administratoriem DWORD vērtība, lai to rediģētu. Parādīsies mazs lodziņš
- Put 0 šī lauka laukā Vērtība
- klikšķis LABI pogu.
Cerams, ka kaut kas palīdz.
līmlapiņu saīsne
Lasīt vairāk: Printera draivera kļūda 0x000005b3, darbību nevarēja pabeigt .














