Ja jūsu dators darbojas ar AMD mikroshēmojumu, iespējams, esat saskāries ar šo problēmu operētājsistēmā Windows 11. Windows atjaunināšana dažkārt var automātiski aizstāt jūsu AMD grafikas draiveri. Tas dažiem lietotājiem var izraisīt kļūdas. Šajā rokasgrāmatā mēs parādīsim, kā to labot Iespējams, ka Windows atjaunināšana ir automātiski aizstājusi jūsu AMD grafikas draiveri kļūdas ziņojums, ko jūs varat redzēt.

Katru reizi, restartējot datoru, var tikt parādīts šāds kļūdas ziņojums:
Iespējams, ka Windows atjaunināšana ir automātiski aizstājusi jūsu AMD grafikas draiveri. Tādējādi jūsu palaistā AMD programmatūras versija nav saderīga ar pašlaik instalēto AMD Graphics draiveri.
Kas ir Windows atjaunināšana, iespējams, automātiski aizstāja jūsu AMD Graphics draivera kļūdu?
Microsoft automātiski instalē draiverus datoros ar operētājsistēmu Windows 10/11. Tomēr daži lietotāji ir ziņojuši, ka Windows atjaunina savus draiverus pat tad, ja viņiem ir īpaši norādīta iespēja neinstalējiet tos, izmantojot grupas politikas redaktoru . Šajā gadījumā Microsoft apiet politikas iestatījumus un piespiedu kārtā instalējot AMD un NVIDIA draiverus.
noņemt nomestuvi no navigācijas rūts
Šīs automātiskās instalēšanas vai atjaunināšanas dēļ lietotāji var saskarties ar problēmām.
Iespējams, ka Windows atjaunināšana ir automātiski aizstājusi jūsu AMD grafikas draiveri
Salabot Iespējams, ka Windows atjaunināšana ir automātiski aizstājusi jūsu AMD grafikas draiveri kļūdu, jums ir jāievēro tālāk norādītās metodes, lai īslaicīgi atspējotu Windows ierīces instalēšanas iestatījumus un atkārtoti instalētu AMD programmatūras pakotni.
- Datorā atveriet sysdm.cpl
- Atlasiet cilni Aparatūra
- Noklikšķiniet uz Ierīces instalēšanas iestatījumi
- Atlasiet Nē un noklikšķiniet uz Saglabāt izmaiņas
- Restartējiet datoru
Iedziļināsimies procesa detaļās.
nvidia avāriju un telemetrijas reportieris
Noklikšķiniet uz izvēlnes Sākt un meklējiet sysdm.cpl un atveriet to. Tas atveras Sistēmas rekvizīti .
Izvēlieties Aparatūra cilni un noklikšķiniet uz Ierīces instalēšanas iestatījumi saskaņā Ierīces instalēšanas iestatījumu sadaļa .
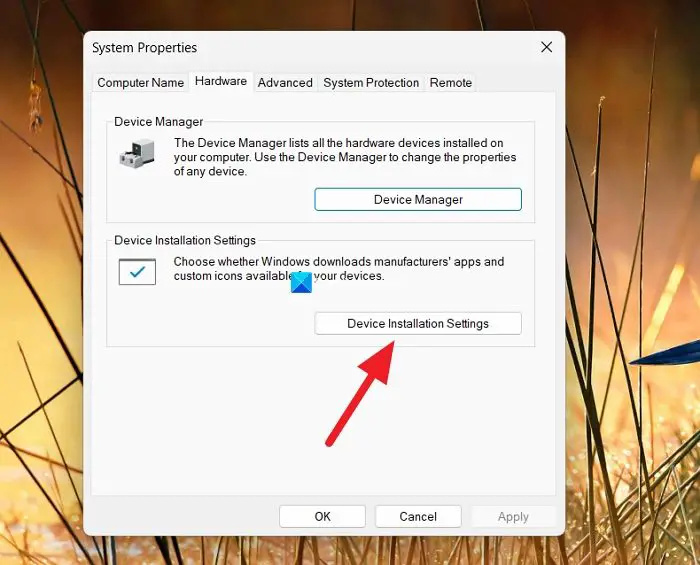
Tiks atvērts logs Ierīces instalēšanas iestatījumi, kas saka Vai vēlaties automātiski lejupielādēt jūsu ierīcei pieejamās ražotāju lietotnes un pielāgotās ikonas ?
Atlasiet blakus esošo pogu Nē (jūsu ierīce var nedarboties, kā paredzēts) .
Noklikšķiniet uz Saglabāt izmaiņas, lai saglabātu iestatījumus.
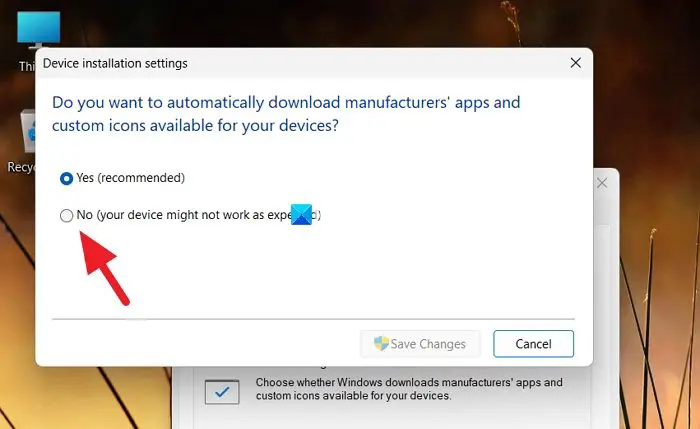
Aizveriet logu un restartējiet datoru.
Windows moduļu instalētāja darbinieks ar lielu disku
Tagad jums manuāli jāpārinstalē AMD Graphics draivera iepriekšējā versija. Pirms tam lietotnē Iestatījumi varat atinstalēt esošos nesaderīgos grafikas draiverus.
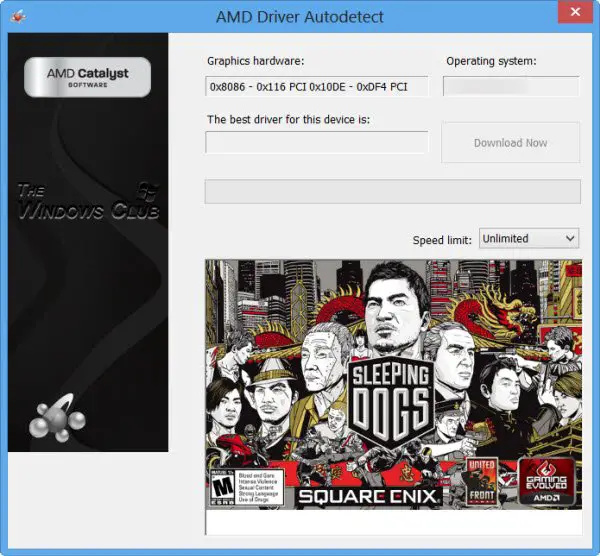
Pēc tam varat instalēt pareizos AMD Graphics draiverus, izmantojot AMD Driver Autodetect programmatūra datorā.
Saistīts:
- Windows turpina instalēt vecos AMD draiverus
- Novērsiet AMD draivera instalēšanas kļūdas un problēmas operētājsistēmā Windows
Kā labot Windows atjauninājumu, kas aizstāja jūsu AMD grafikas draiveri?
Dažos gadījumos ir zināms, ka Windows atjaunināšana apiet lietotāju iestatījumus un atjaunina AMD grafikas draiverus. Lai to novērstu, īslaicīgi ir jāatspējo ierīces instalēšanas iestatījumi, kas automātiski instalē ražotāju lietotnes un draiverus.
Saistītā lasāmviela: AMD vai NVIDIA grafikas karte nav noteikta operētājsistēmā Windows .















