Ja, mēģinot atskaņot video operētājsistēmā Windows 10 vai 11, redzat melnu ekrānu, iespējams, tas ir tāpēc, ka jūsu grafikas draiveri ir novecojuši. Lūk, kā to novērst:
Vispirms pārliecinieties, vai jums ir jaunākie grafiskās kartes draiveri. To var izdarīt, dodoties uz ražotāja vietni un lejupielādējot no turienes jaunākos draiverus. Ja neesat pārliecināts, kurus draiverus lejupielādēt, varat izmantot draivera atjaunināšanas rīku, piemēram, DriverEasy, lai skenētu sistēmu un noteiktu jums pareizos draiverus.
Kad esat ieguvis jaunākos draiverus, mēģiniet vēlreiz atskaņot videoklipu. Ja joprojām redzat melnu ekrānu, mēģiniet mainīt video izšķirtspēju. Ar peles labo pogu noklikšķiniet uz video faila un atlasiet Properties. Dodieties uz cilni Video un mainiet izšķirtspēju uz zemāku. Ja tas nedarbojas, mēģiniet mainīt video bitu pārraides ātrumu. Ar peles labo pogu noklikšķiniet uz video faila un atlasiet Properties. Dodieties uz cilni Papildu un mainiet bitu pārraides ātrumu uz zemāku.
Ja joprojām redzat melnu ekrānu, iespējams, ka jūsu grafikas karte nav saderīga ar operētājsistēmu Windows 10 vai 11. Varat mēģināt atgriezt draiverus uz vecāku versiju vai arī jums būs jājaunina grafikas karte. Ja neesat pārliecināts, kā veikt kādu no šīm darbībām, varat sazināties ar sava datora ražotāju vai kvalificētu IT speciālistu, lai saņemtu palīdzību.
Šajā rakstā mēs redzēsim, ko jūs varat darīt, ja redzat Melns ekrāns video atskaņošanas laikā operētājsistēmā Windows 11/10. Melns ekrāns video atskaņošanas laikā nozīmē, ka ekrānā neko neredzat, taču varat dzirdēt skaņu un redzēt parakstus (dažos gadījumos). Ja pamanāt ko tādu savā datorā, izmantojiet šeit aprakstītos labojumus.

Kāpēc videoklipi tiek rādīti melnā krāsā?
Video atskaņošanas laikā var parādīties melns ekrāns bojāta vai novecojuša videokartes draivera, neatbalstītas aparatūras (ja atskaņojat augstas kvalitātes video, piemēram, 4K) utt. dēļ. Papildus tam video atskaņošanas laikā parādās arī melns ekrāns. ja multivides atskaņotājs neatbalsta video kodeku. Neatkarīgi no iemesla, tālāk minētie risinājumi palīdzēs jums novērst problēmu.
Labojiet melno ekrānu, atskaņojot video operētājsistēmā Windows 11/10
Ja redzat melns ekrāns, atskaņojot video operētājsistēmā Windows 11/10 , mēs iesakām izmantot tālāk norādītos labojumus, lai atrisinātu problēmu.
- Instalējiet jaunāko Windows atjauninājumu
- Palaidiet video atskaņošanas problēmu risinātāju
- Ieslēdziet paātrināto grafiku
- Instalējiet HEVC video paplašinājumus
- Atjauniniet vai atkārtoti instalējiet videokartes draiveri
- Izmēģiniet citu multivides atskaņotāju
Apskatīsim visus šos labojumus sīkāk.
1] Instalējiet jaunāko Windows atjauninājumu.
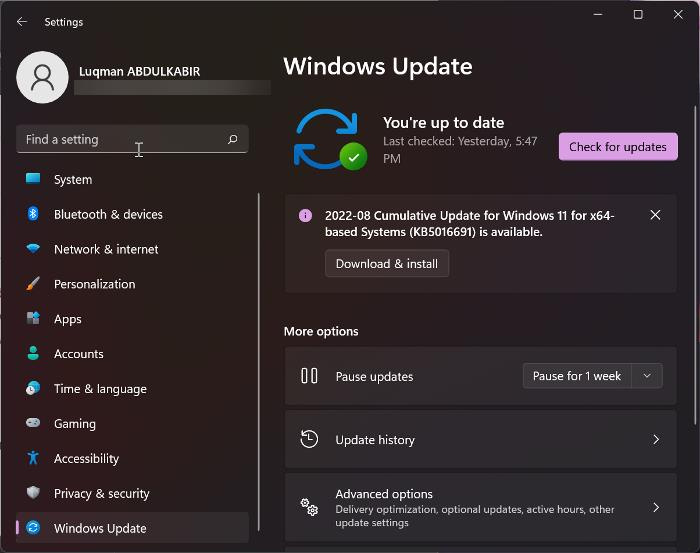
Pirmkārt, pārliecinieties, vai jūsu sistēmai netrūkst svarīgu atjauninājumu, ko izlaidusi Microsoft. Microsoft arī iesaka instalēt jaunākos Windows atjauninājumus. Atveriet Windows 11/10 iestatījumus, dodieties uz Windows atjaunināšanas lapu un manuāli pārbaudiet Windows atjaunināšanu. Ja ir pieejams atjauninājums, instalējiet to un pēc tam atveriet videoklipu. Ja atkal redzat melno ekrānu, problēma ir kaut kas cits. Izmantojiet citus labojumus.
2] Palaidiet video atskaņošanas problēmu risinātāju
Operētājsistēmā Windows 11/10 ir iebūvēti problēmu risinātāji. Katrs no šiem problēmu novēršanas rīkiem ir paredzēts dažāda veida problēmu risināšanai. Videoklipu atskaņošanas problēmu novēršanas rīka palaišana var novērst ar video saistītas problēmas jūsu Windows ierīcē.
kā atsaukt vienmēr atvērt ar Windows 10
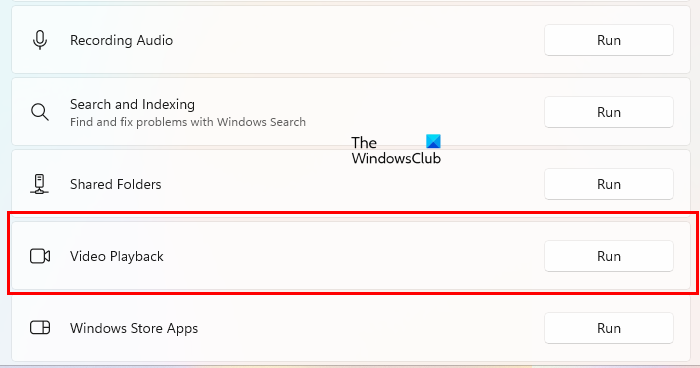
Izpildiet tālāk norādītās darbības:
- Atveriet Windows 11/10 iestatījumus.
- Iet uz ' Sistēma > Traucējummeklēšana > Citi problēmu novēršanas rīki ».
- Ritiniet uz leju un noklikšķiniet uz palaist nākamais tālāk Video atskaņošana .
Nepārtrauciet problēmu novēršanas procesu. Ja video atskaņošanas problēmu risinātājs konstatē kādu problēmu, tas to novērsīs.
3] Iespējot paātrināto grafiku
Šis triks ir izdevies dažiem lietotājiem. Tas varētu noderēt jums. Veiciet tālāk norādītās darbības, lai iespējotu paātrināto grafiku, un pārbaudiet, vai tas kaut ko maina.
- klikšķis Win + R atslēgas, lai atvērtu palaist komandu lauks.
- Tips inetcpl.cpl un noklikšķiniet uz Labi.
- Interneta īpašumi parādīsies logs.
- Iet uz Papildu cilne
- Zem paātrināta grafika sadaļu, izvēlieties ' Grafikas renderēšanas vietā izmantojiet programmatūras renderēšanu grami ” izvēles rūtiņa.
- Klikšķis Pieteikties un pēc tam noklikšķiniet LABI .
Tagad atskaņojiet videoklipu un pārbaudiet, vai melnais ekrāns pazūd. Ja nē, varat atsaukt izmaiņas un izmēģināt tālāk norādītos risinājumus.
4] Instalējiet HEVC video paplašinājumus
Viens no iespējamiem melna ekrāna iemesliem, atskaņojot videoklipu, ir neatbalstīta aparatūra. Ja jums ir neatbalstīta aparatūra, augstas kvalitātes videoklipu atskaņošanas laikā var tikt parādīts melns ekrāns, savukārt zemas kvalitātes videoklipu atskaņošana var neizraisīt problēmu. HEVC video paplašinājumi atrisina šo problēmu.
HEVC paplašinājumi nodrošina programmatūras atbalstu HEVC (augstas efektivitātes video kodēšanas) videoklipu atskaņošanai neatbalstītā aparatūrā. Šie paplašinājumi ļauj arī kodēt HEVC saturu ierīcēs bez aparatūras video kodētāja. Varat instalēt HEVC video paplašinājumus no Microsoft veikals .
Tam vajadzētu darboties.
5] Atjauniniet vai atkārtoti instalējiet grafikas kartes draiveri.
Ja, atskaņojot videoklipus, joprojām redzat melnu ekrānu, iespējams, problēma ir saistīta ar jūsu grafikas kartes draiveri. Atveriet lapu Papildu atjauninājumi Windows 11/10 iestatījumi un pārbaudiet, vai jūsu grafikas kartes draiverim ir pieejams atjauninājums. Ja jā, instalējiet to.
Varat arī mēģināt atinstalēt un atkārtoti instalēt videokartes draiveri. Izpildiet šos norādījumus:
- Apmeklējiet ražotāja vietni un lejupielādējiet jaunāko videokartes draiveri.
- Atveriet ierīču pārvaldnieku.
- Izvērst Video adapteri mezgls.
- Ar peles labo pogu noklikšķiniet uz grafikas kartes draivera un atlasiet Dzēst ierīci .
- Tagad atveriet File Explorer un dodieties uz mapi, kurā lejupielādējāt grafiskās kartes draiveri no ražotāja vietnes.
- Veiciet dubultklikšķi uz draivera un instalējiet to manuāli. Ja draiveris ir saglabāts INF formātā, izmantojiet ierīces pārvaldnieku, lai to instalētu.
6] Izmēģiniet citu multivides atskaņotāju
Iespējams, ka multivides atskaņotājs, kuru izmantojat video atskaņošanai, neatbalsta video formātu vai tam nav nepieciešamo video kodeku. Izmēģiniet citu multivides atskaņotāju un pārbaudiet, vai tas palīdz. Varat izmantot VLC vai jebkuru citu multivides atskaņotāju.
Vai dzirdat video, bet neredzat?
Melns ekrāns video atskaņošanas laikā nozīmē, ka ekrānā nekas nav redzams, taču ir dzirdama skaņa un paraksti (dažos gadījumos). Šo problēmu var novērst, palaižot video atskaņošanas problēmu risinātāju, atjauninot vai atkārtoti instalējot grafikas kartes draiveri utt.
Lasīt vairāk : melns ekrāns, spēlējot spēles operētājsistēmā Windows 11/10.















