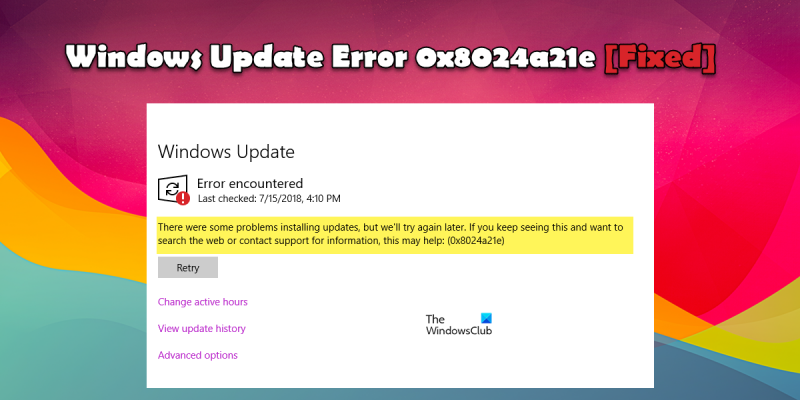Ja, mēģinot palaist Windows Update, tiek parādīta kļūda 0x8024a21e, neuztraucieties — jūs neesat viens. Šī ir izplatīta problēma, kuru var diezgan viegli novērst.
Kļūdu 0x8024a21e izraisa bojāta Windows atjaunināšanas reģistra atslēga. To var novērst, palaižot reģistra tīrīšanas programmu, kas skenēs jūsu reģistru un izlabos visas bojātās atslēgas.
Kad esat palaidis reģistra tīrītāju, mēģiniet vēlreiz palaist Windows Update. Ja joprojām tiek parādīta kļūda 0x8024a21e, iespējams, būs manuāli jāizdzēš bojātā reģistra atslēga. Lai to izdarītu, atveriet reģistra redaktoru (izvēlnes Sākt meklēšanas lodziņā ierakstiet “regedit” un nospiediet taustiņu Enter) un dodieties uz šo taustiņu:
HKEY_LOCAL_MACHINESOFTWAREMicrosoftWindowsCurrentVersionWindowsUpdateAuto Update
Izdzēsiet AU atslēgu, pēc tam aizveriet reģistra redaktoru un mēģiniet vēlreiz palaist Windows Update. Tam vajadzētu novērst problēmu.
Kad daži lietotāji mēģina atjaunināt savu Windows operētājsistēmu, viņi saņem Windows atjaunināšanas kļūda 0x8024a21e. Šajā ziņojumā mēs runāsim par šo problēmu un uzzināsim, ko varat darīt, lai to labotu. Šis ir precīzs kļūdas ziņojums, ko redz lietotāji.
Instalējot atjauninājumus, radās dažas problēmas, taču vēlāk mēģināsim vēlreiz. Ja to joprojām redzat un vēlaties meklēt tiešsaistē vai sazināties ar atbalsta dienestu, tas var palīdzēt: 0x8024a21e)

Kas ir Windows atjaunināšanas kļūda 0x8024a21e?
Atjaunināšanas kļūdai ir dažādi iemesli. Vairumā gadījumu tas ir tikai fakts, ka Windows atjaunināšanas pakalpojumi ir atspējoti. Jūs varat tos viegli ieslēgt, un problēma tiks atrisināta. Tomēr tas nav vienīgais iemesls, viens no citiem galvenajiem atjaunināšanas kļūdas cēloņiem ir bojāti faili. Vai nu jūsu sistēmas faili ir bojāti, vai arī atjaunināšanas faili ir bojāti. Labā ziņa ir tā, ka pat tās var salabot, un mēs jums parādīsim, kā to izdarīt vēlāk.
Izlabojiet Windows atjaunināšanas kļūdu 0x8024a21e
Ja rodas Windows atjaunināšanas kļūda 0x8024a21e, izmēģiniet tālāk norādītos risinājumus un ieteikumus, lai novērstu problēmu.
- Pārliecinieties, vai darbojas BITS un Windows atjaunināšanas pakalpojumi.
- Startējiet pakalpojumu Windows Defender
- Palaidiet Windows atjaunināšanas problēmu risinātāju
- Notīriet programmatūras izplatīšanas mapi un Catroot mapi
- Atiestatiet Windows atjaunināšanas komponentu
- Manuāli lejupielādējiet atjauninājumu no Microsoft atjauninājumu kataloga vietnes.
Parunāsim par tiem sīkāk
1] Pārliecinieties, vai darbojas BITS un Windows atjaunināšanas pakalpojumi.
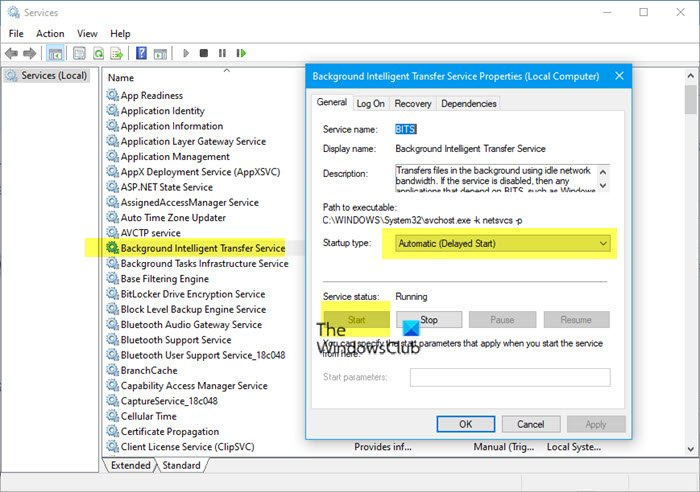
Pirmkārt, mums ir jāpārliecinās, vai fonā darbojas Background Intelligent Transfer Service un Windows Update Service. Šie pakalpojumi ļauj lietotājam lejupielādēt Windows Update, ja tie ir atspējoti, tiks parādīts atbilstošais kļūdas kods. Tātad, lai to iespējotu, atveriet Pakalpojumi no sākuma izvēlnes. Meklēju Fona inteliģentais pārsūtīšanas pakalpojums (BITS), ar peles labo pogu noklikšķiniet uz tā un atlasiet Properties. Mainiet startēšanas veidu uz Automātiski un noklikšķiniet uz pogas Sākt, ja tā ir apturēta. Tagad dariet to pašu ar Windows atjaunināšanas pakalpojums. Visbeidzot pārbaudiet, vai nav atjauninājumu, un pārbaudiet, vai problēma ir novērsta.
2] Sāciet pakalpojumu Windows Defender
Ja jums ir instalēta trešās puses pretvīrusu programmatūra un ugunsmūris, īslaicīgi atspējojiet tos un pārliecinieties, vai ir iespējots Windows ugunsmūris.
- Pašlaik atveriet pakalpojumu pārvaldnieku un pakalpojumu sarakstā atrodiet pakalpojumu Windows Defender.
- Pārliecinieties, vai statuss darbojas.
- Ja kolonna Statuss ir tukša, ar peles labo pogu noklikšķiniet uz pakalpojuma un atlasiet Sākt.
- Ja, mēģinot piespiest Windows Defender pakalpojumu startēt, tiek parādīts kļūdas ziņojums, mēģiniet mainīt startēšanas veidu uz Automātiski un pēc tam restartējiet datoru.
Tagad pārbaudiet, vai varat instalēt Windows atjauninājumus.
3] Palaidiet Windows atjaunināšanas problēmu risinātāju.
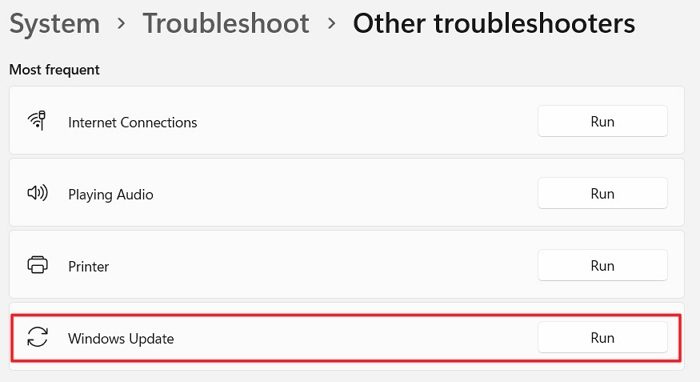
Pēc tam izvietosim Windows atjaunināšanas problēmu novēršanas rīku, kas ir iebūvēta utilīta, kas skenē, kas nav kārtībā ar Windows, un pieprasa atļauju šo problēmu novēršanai. Tātad, ja mums ir problēmas ar to pašu, kāpēc gan neizmantot to, lai novērstu cēloni? Ja vēlaties izmantot Windows atjaunināšanas problēmu risinātāju, veiciet norādītās darbības.
Windows 11
- Nospiediet Win + I, lai atvērtu iestatījumus.
- Iet uz Sistēma.
- Noklikšķiniet uz Problēmu novēršana.
- Pēc tam noklikšķiniet uz pogas Palaist, kas saistīta ar Windows atjaunināšanu.
Windows 10
- Atveriet iestatījumus.
- Iet uz Atjaunināšana un drošība > Traucējummeklēšana > Papildu problēmu risinātājs.
- Nospiediet Windows atjaunināšana un pēc tam atlasiet Palaidiet šo problēmu risinātāju.
Cerams, ka tas jums palīdz. Ja problēmu risinātājs nevarēja atpazīt un atrisināt problēmu, pārejiet uz nākamo risinājumu.
4] Skaidra programmatūras izplatīšanas mape un Catroot mape.
Programmatūras izplatīšanas mapē ir informācija par Windows atjaunināšanu. Tomēr, ja mape tiek bojāta, jūs nevarēsit pārbaudīt, vai nav atjauninājumu, un tiks parādīts kļūdas kods 0x8024a21e. Lai atrisinātu problēmu šajā gadījumā, vispirms mums ir jāpārtrauc daži pakalpojumi. Lai to izdarītu, atveriet paaugstinātu komandu uzvednes logu. Pēc tam palaidiet šādas komandas.
|_+_||_+_||_+_|17DAD5781A45CFA217D27Pēc komandu izpildes atveriet File Explorer un dodieties uz C:WindowsSoftwareDistribution. Pēc tam izdzēsiet visus failus un mapes mapē SoftwareDistribution. Tagad dariet to pašu C:WindowsSystem32catroot2. Nav jāuztraucas, jo visi faili tiks izveidoti nākamreiz, kad pārbaudīsit atjauninājumus.
Pēc SoftwareDistribution mapes satura dzēšanas mums ir jārestartē pakalpojumi, kurus mēs pārtraucām iepriekš. Tātad, palaidiet CMD kā administratoru un palaidiet šādas komandas.
|_+_||_+_||_+_|FD0D6BE72C50C80BCF584CEFPēc visu darbību veikšanas restartējiet datoru un pārbaudiet, vai problēma joprojām pastāv.
5] Atiestatīt Windows atjaunināšanas komponentu
Programmatūras izplatīšanas mape nav vienīgais Windows atjaunināšanas komponents, kas ir jāatiestata, lai gan tas ir vissvarīgākais un neaizsargātākais. Tātad, ja problēma joprojām pastāv pēc programmatūras izplatīšanas mapes tīrīšanas, atiestatiet Windows atjaunināšanas komponentus, izmantojot mūsu rokasgrāmatu, un pārbaudiet, vai tas palīdz. Cerams, ka tādējādi tiks noņemts bojātais Windows atjaunināšanas fragments, lai novērstu attiecīgo kļūdas kodu.
Lasīt: Atiestatīt Windows atjaunināšanas rīks atjaunos noklusējuma iestatījumus un līdzekļus.
6] Manuāli lejupielādējiet atjauninājumu no Microsoft atjauninājumu kataloga.
Varat mēģināt lejupielādēt atjauninājumus no Microsoft atjauninājumu kataloga, kas ir Microsoft vietne, kurā ir visi Windows atjauninājumi. Jūs varat apmeklēt catalog.update.microsoft.com , ievadiet jaunināšanas kodu, kuru mēģinājāt instalēt, un lejupielādējiet .msu failu. Pēc faila lejupielādes vienkārši veiciet dubultklikšķi uz tā un izpildiet ekrānā redzamos norādījumus, lai pabeigtu instalēšanas procesu. Ņemiet vērā, ka tas nav risinājums, bet gan risinājums.
Lasīt : izlabojiet Windows atjaunināšanas kļūdu 0x800705b4
Windows izslēgšanas žurnāls
Mēs ceram, ka varat novērst problēmu, izmantojot šajā ziņojumā minētos risinājumus.
Kā labot Windows atjaunināšana netiek instalēta?
Ja Windows atjaunināšana netiks instalēta vai lejupielādēta, varat izmēģināt šajā ziņā minētos risinājumus. Lielākā daļa Windows atjaunināšanas kļūdu ir līdzīgas, un dažreiz tās var novērst, izmantojot vienkāršus risinājumus. Tomēr mēs iesakām izlasīt mūsu rokasgrāmatu, lai uzzinātu, kā rīkoties, ja Windows atjauninājumi netiek instalēti vai lejupielādēti jūsu datorā.
Lasi arī: Windows kumulatīvais atjauninājums netiks instalēts vai netiks instalēts.