Ja kādreiz esat izdzēsis failus un mapes no tīkla diska Windows 11/10 , jums var rasties jautājums, vai ir iespējams šos failus atgūt, pirms tie pazūd uz visiem laikiem.
Redziet, šai problēmai ir vairāki risinājumi, un tos visus mēs plānojam apspriest šajā rakstā. Šeit sniegtie risinājumi ir vienkārši saprotami, un tie prasīs tikai dažas minūtes, ja vēlēsities būt pacietīgam.
Kā atgūt izdzēstos failus no tīkla diska
Dzēsto failu atkopšana no tīkla diska ir daudz vienkāršāka, nekā jūs varētu iedomāties. Tālāk minētie risinājumi palīdzēs sasniegt jūsu mērķus.
- Atgūt izdzēstos datus no koplietotās mapes, izmantojot iepriekšējo versiju
- Pārbaudiet atkritni
- Atgūt datus ar programmatūru
1] Atgūt izdzēstos datus no koplietotās mapes, izmantojot iepriekšējo versiju

jūsu sistēmai ir nepieciešams smb2 vai jaunāks
Šī metode darbojas, ja jums ir iespējotas iepriekšējās versijas, lai atgūtu failus un faili nav dzēsti pēdējo 7 dienu laikā, tāpēc apskatīsim, kas šeit ir jādara.
- Datorā ar operētājsistēmu Windows 11 dodieties uz faila atrašanās vietu.
- Iespējams, ka jums būs jāatver Failu pārlūks lai to paveiktu.
- No turienes ar peles labo pogu noklikšķiniet uz faila un atlasiet Atjaunot iepriekšējās versijas .
- Noklikšķiniet uz jaunākās faila versijas, pirms tas tika izdzēsts.
- Noklikšķiniet uz Atvērt opciju.
- Kad tas ir izdarīts, ritiniet, līdz atrodat izdzēsto failu.
- Ar peles labo pogu noklikšķiniet un atlasiet Kopēt .
Ielīmējiet nokopēto failu pareizajā vietā savā Windows 11 datorā, un viss.
izmēģinājuma programmatūra
Šādi var atjaunot iepriekšējās failu un mapju versijas .
2] Pārbaudiet atkritni
Nākamā metode šeit ir pārbaudīt attālā datora atkritni. Tiem, kas interesējas, attālais dators ir koplietotā tīkla vadošais dators. Jebkurš šajā koplietotajā tīklā izdzēstais fails nekavējoties nonāks atkritnē.
- Lai sāktu, jums jāatrod un jāatver Atkritne .
- Atrodiet failu(s), kuru(-us) vēlaties atkopt.
- Ar peles labo pogu noklikšķiniet uz faila un pēc tam atlasiet Atjaunot izmantojot konteksta izvēlni.
Fails tiks nosūtīts atpakaļ, no kurienes tas tika saņemts.
3] Atgūt failus, izmantojot datu atkopšanas programmatūru
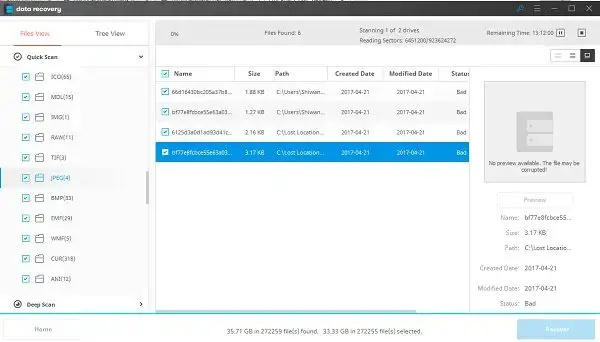
Jūs varat darboties profesionāli Datu atkopšanas programmatūra attālajā datorā, lai skenētu tīkla disku
Visu iepriekš minēto programmatūru var lejupielādēt un izmantot bez maksas. Ir maksas iespējas, kas piedāvā papildu funkcijas.
uzlabot grafiskās veiktspējas logus 10
LASĪT : Nevarēja atkārtoti savienot visus tīkla diskus sistēmā Windows
Kā piekļūt failiem tīkla diskā?
Pirmkārt, jums ir jāatver Failu pārlūks , pēc tam dodieties uz Šis dators . Pēc tam atlasiet pareizo diska burtu un sadaļā Mape lodziņā ierakstiet mapes vai datora ceļu. Alternatīvi, jūs varat noklikšķināt uz Pārlūkot lai atrastu datoru vai mapi. Izvēlieties Pabeigt pogu, lai pabeigtu uzdevumu.
Kā tīkla diskā parādīt slēptos failus?
Dodieties uz Meklēt lodziņu un veidu Mape , pēc tam atlasiet Mapju opcijas no meklēšanas rezultātiem. Noklikšķiniet uz Cilne Skatīt , un zem Papildu iestatījumus, lūdzu, noklikšķiniet uz Rādīt slēptos failus , Mapes , un Diski . Izvēlieties labi iespēja, un tas arī viss.
Vai tīkla diskdziņiem ir atkritne?
Ja fails tiek tīši vai nejauši izdzēsts, kas notiek ar šādiem failiem, kas parasti tiek glabāti tīklā vai kartētajā tīklā? Fails tiks neatgriezeniski izdzēsts, jo tas nevar iziet cauri lokālā datora vai servera atkritnei, un tas notiek, ja atkritne sākotnēji nebija iespējota koplietotajā ierīcē. Tiek zaudēti diskā esošie dati, un vienīgais veids, kā izvairīties no tādām problēmām kā šī, ir kartētajā tīkla diskā iespējot atkritni.
Kā iespējot atkritni kartētajā tīkla ierīcē?
Lai sāktu, vispirms tīkla disks ir jāsakārto tieši ar tīkla koplietojumu, kuru plānojat izmantot turpmāk. Pēc tam pārbaudiet, vai pēc pieteikšanās disks ir atkārtoti pievienots.
- Pēc tam dodieties uz C: > Lietotāji > Lietotājvārds .
- Ar peles labo pogu noklikšķiniet uz mapes šajā vietā un pēc tam atlasiet Īpašības izmantojot konteksta izvēlni.
- Dodieties uz Atrašanās vieta cilni un noklikšķiniet uz Kustēties lai pārlūkotu saknes disku.
- Klikšķiniet uz Atlasiet mapi , un pabeidziet uzdevumu, noklikšķinot uz labi pogu.
- Izvēlieties Jā kad tas parādās, un noteikti atkārtojiet šo darbību katram tīkla lietotājam.
Ceru tas palīdzēs.


![Opera GX CPU ierobežotājs nedarbojas [Labots]](https://prankmike.com/img/opera/0C/opera-gx-cpu-limiter-not-working-fixed-1.png)











