Mācīšanās kā eksportēt PDF no GIMP palīdzēs eksportēt vienu vai vairākas PDF lapas no jūsu mākslas darba. Ikreiz, kad veidojat mākslas darbu, vēlaties to eksportēt vai saglabāt dažādos failu formātos. Tas ļaus jums maksimāli izmantot mākslas darbu izmantošanu.

PDF faili ir ļoti piemēroti augstas kvalitātes mākslas darbu saglabāšanai no grafiskās programmatūras. Atkarībā no programmatūras PDF var saglabāt arī slāņus un dažas funkcijas. PDF failus atbalsta daudzas citas programmatūras, kas padara tos par diezgan ērtiem failu formātiem mākslas darbu saglabāšanai. Tas nozīmē, ka no GIMP varat iegūt kvalitatīvu, funkcionālu sava mākslas darba versiju. Ņemiet vērā: lai no GIMP faila iegūtu vairākas PDF lappuses, mākslas darbam ir jābūt vairākiem slāņiem. Šie slāņi tiek ievietoti dažādās PDF faila lapās.
Kā eksportēt PDF no GIMP
- Sagatavojiet mākslas darbu programmā GIMP
- Atveriet opciju Eksportēt
- Izvēlieties PDF faila veidu
- Eksportēt kā vienas lapas PDF dokumentu
- Eksportēt kā vairāku lappušu PDF dokumentu
- PDF dokumenta atkārtota atvēršana programmā GIMP
1] Sagatavojiet mākslas darbu programmā GIMP
Mākslas darbs, kas jāeksportē kā PDF, var būt iepriekš izveidots mākslas darbs vai kaut kas tāds, pie kā pašlaik strādājat. Mākslas darbs var būt attēli vai teksts, vai abu kombinācija. Mākslas darbs, kas tiks izmantots demonstrācijā, ir iepriekš izveidots GIMP mākslas darbs, kas ir a trafarets .

Šis ir GIMP dokuments, kas tiks izmantots PDF faila eksportēšanai. GIMP dokumentā ir septiņi slāņi.
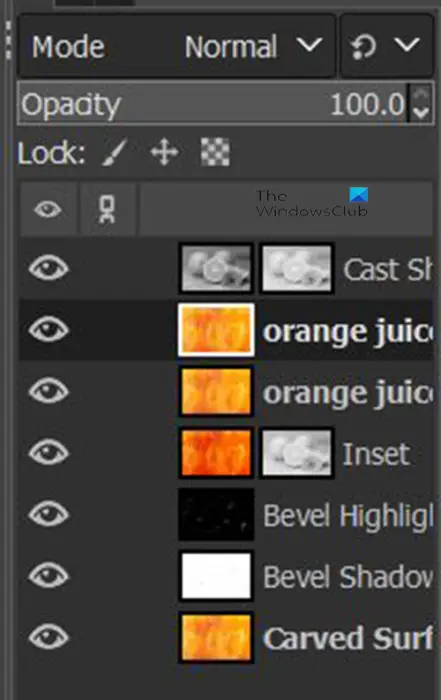
Mākslas darbs sastāv no septiņiem slāņiem. Iepriekš redzamajā attēlā ir parādīti mākslas darbā esošie slāņi.
2] Atveriet opciju Eksportēt
Šis ir solis, kurā fails tiks eksportēts kā PDF.
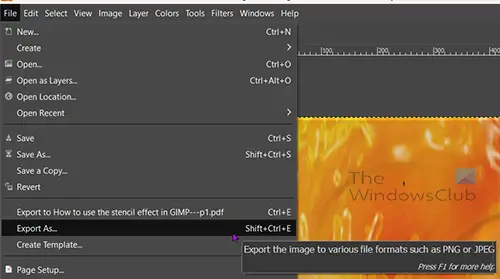
Dodieties uz augšējo izvēlņu joslu un nospiediet Fails tad Eksportēt kā vai nospiediet Shift+Ctrl+E uz tastatūras.
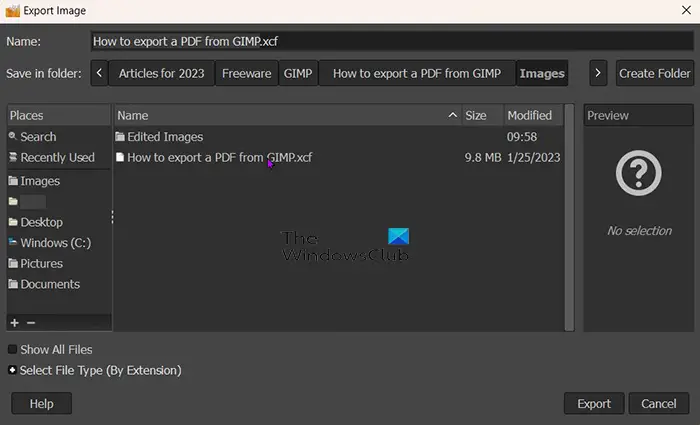
Tiks atvērts attēla eksportēšanas logs, un augšpusē redzēsit pašreizējo faila nosaukumu. Varat paturēt šo faila nosaukumu vai mainīt to. Jūs redzēsiet arī faila formātu/faila tipu aiz faila nosaukuma (example.jpeg).
3] Izvēlieties PDF faila veidu
Logā Eksportēt attēlu jūs izvēlēsieties faila formātu, kas šajā gadījumā ir PDF. Jūs varat ierakstīt faila formātu aiz faila nosaukuma augšpusē, un GIMP automātiski uzzinās, ka fails būs PDF, nospiežot Eksportēt pogu. Šo metodi var izmantot, lai eksportētu jebkuru citu failu tipu, ja vēlaties eksportēt kā citu failu tipu, nevis PDF.
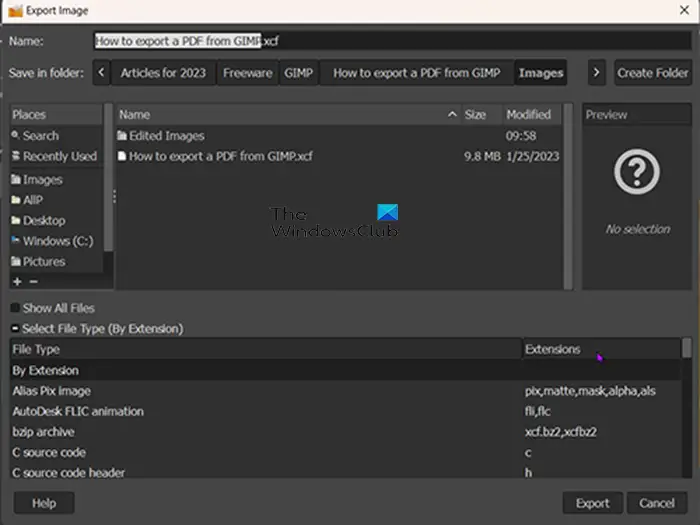
Varat arī izvēlēties PDF faila formātu vai jebkuru citu faila formātu, noklikšķinot uz faila formāta. Iet uz apakšdaļu Eksportēt attēlu logu un noklikšķiniet uz Plus poga (+) blakus Izvēlieties faila veidu (pēc paplašinājuma) . Noklikšķinot uz Plus, loga Eksportēt attēlu apakšdaļā tiks parādīts paplašinājums, kurā parādīti dažādi failu formāti. Noklikšķiniet uz tā, kuru vēlaties izvēlēties, šajā gadījumā tas būtu PDF. Kad esat izvēlējies faila veidu/formātu, nospiediet Eksportēt . Kad nospiežat Eksportēt uz Eksportēt attēlu kā PDF parādīsies opciju logs.
4] Eksportēt kā vienas lapas PDF dokumentu
Šajā darbībā mākslas darbs tiks saglabāts kā viena PDF dokumenta lapa. Šī darbība darbojas GIMP mākslas darbiem, kuriem ir tikai viens slānis, vai gadījumos, kad vēlaties, lai mākslas darbs ar vairākiem slāņiem tiktu saglabāts kā viens slānis PDF failā.
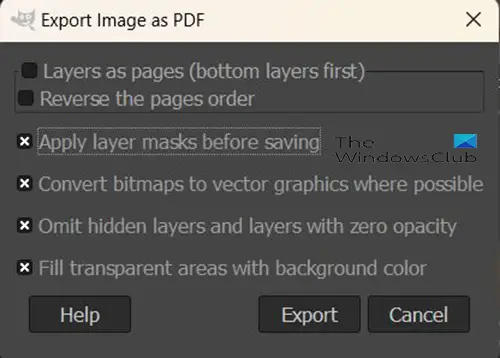
The Eksportēt attēlu kā PDF Šeit jūs izvēlaties sava PDF faila rekvizītus, jūs izvēlaties iespēju, lai jūsu fails tiktu saglabāts kā PDF ar vienu lapu.
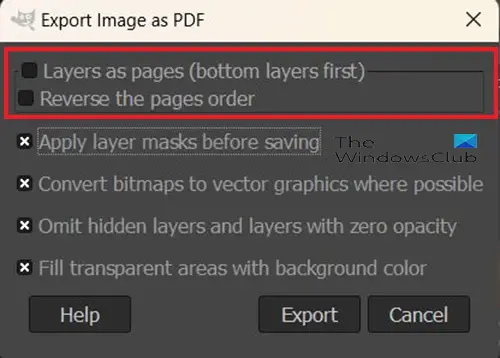
Pirmās divas opcijas loga Eksportēt attēlu kā PDF formātā augšdaļā ir Slāņi kā lapas (vispirms apakšējais slānis) un Apgrieztā lappušu secība . Šīs divas opcijas kontrolēs lapu skaitu, kas tiks saglabāts PDF failā. Ja GIMP failam ir tikai viens slānis, ir divas galvenās opcijas Slāņi kā lapas (vispirms apakšējais slānis) un Apgrieztā lappušu secība būs nenoklikšķināms. Pēc tam varat veikt izmaiņas jebkurā citā opcijā un noklikšķināt Eksportēt .
mainīt google fona attēlus
5] Eksportēt kā vairāku lappušu PDF dokumentu
Iespējams, vēlēsities eksportēt GIMP mākslas darbu slāņus kā dažādas PDF faila lapas. Lai to izdarītu, veiciet iepriekš minētās darbības (4. darbība). Tā kā mākslas darbam ir vairāki slāņi, varēs noklikšķināt uz divām opcijām logā Eksportēt attēlus kā PDF. Šīs iespējas ir Slāņi kā lapas (vispirms apakšējais slānis) un Apgrieztā lappušu secība . Slāņi kā lapas (vispirms apakšējais slānis) vispirms PDF dokumentā ievietos apakšējo slāni GIMP mākslas darbā. Apgrieztā lappušu secība opcija mainīs slāņu secību GIMP mākslas darbā, kad tie tiek saglabāti kā PDF.
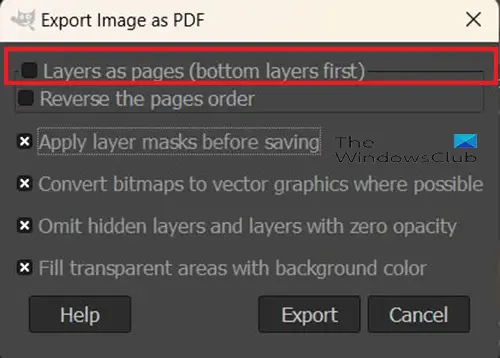
Lai eksportētu mākslas darbu kā PDF dokumentu ar vairākām lapām, jums būs jāatlasa pirmā opcija sadaļā Eksportēt attēlus kā PDF ( Slāņi kā lapas (vispirms apakšējais slānis) . Ja noklikšķināsit uz šīs opcijas, bet nenoklikšķināsit uz opciju Apgrieztā lappušu secība, katrs slānis tiks saglabāts citā lapā ar apakšējo slāni pirmajā lapā. The Apgrieztā lappušu secība opcija apvērsīs slāņu secību PDF dokumentā.
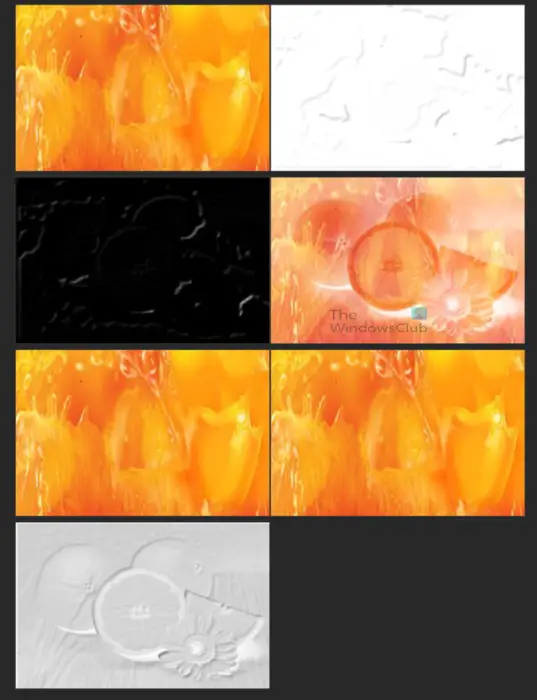
Šis attēls parāda, kā slāņi izskatās atdalīti PDF failā. Katrs no tiem atrodas citā lapā, taču lapas skats tika mainīts, lai tos visus varētu parādīt ekrānā vienlaikus. Katrs no šiem slāņiem ir novietots kopā, lai programmā GIMP izveidotu trafareta efektu.

Šis ir attēls, kad visi slāņi ir apvienoti programmā GIMP, lai izveidotu trafareta efektu.
6] PDF dokumenta atkārtota atvēršana programmā GIMP
Ja GIMP mākslas darbs ir saglabāts kā PDF, varat to atkārtoti atvērt programmā GIMP un redzēt dažādus slāņus, kas veidoja sākotnējo GIMP failu. Lai tas būtu iespējams, jums būtu bijis jāpārliecinās, vai eksportētajam PDF failam ir Slāņi kā lapas (vispirms apakšējais slānis atlasīta opcija. Šī opcija saglabā slāņus kā slāņus, nevis saplacina attēla mākslas darbu un ievieto to vienā lapā.
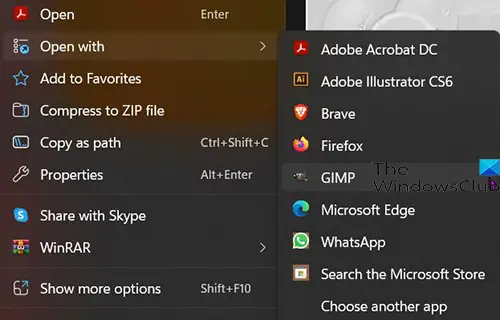
Lai atvērtu PDF failu programmā GIMP ar atsevišķiem slāņiem, atrodiet PDF failu un ar peles labo pogu noklikšķiniet uz tā un izvēlieties Atvērt ar tad GIMP .
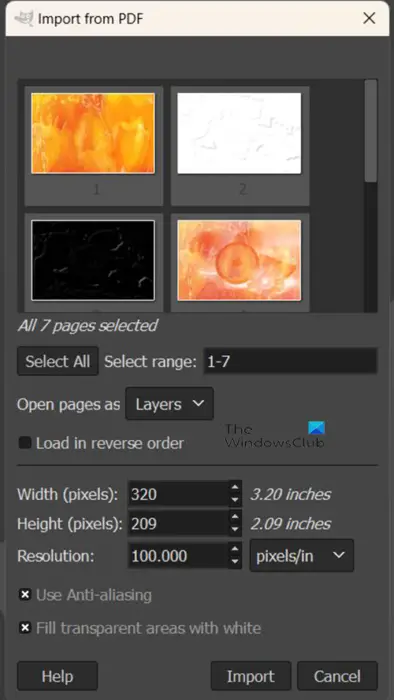
Parādīsies importēšanas no PDF opciju logs.
Atveriet lapas kā slāņus
Pēc tam varat izvēlēties, vai vēlaties atvērt PDF lapas kā slāņus.
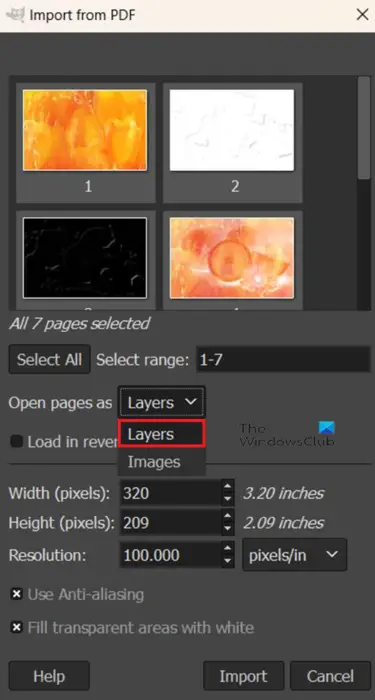
Lai atvērtu PDF lapas kā slāņus, dodieties uz Atvērt lapas kā un noklikšķiniet uz lejupvērstās bultiņas, ja Slāņi nav pirmā opcija. Kad esat atlasījis slāņus, veiciet visas citas vēlamās izmaiņas opcijā, pēc tam nospiediet Importēt. Jūs redzēsit, ka attēli tiek atvērti GIMP slāņu panelī kā atsevišķi slāņi.
Atvērt lapas kā attēlus
Varat izvēlēties atvērt PDF lapas kā attēlus.
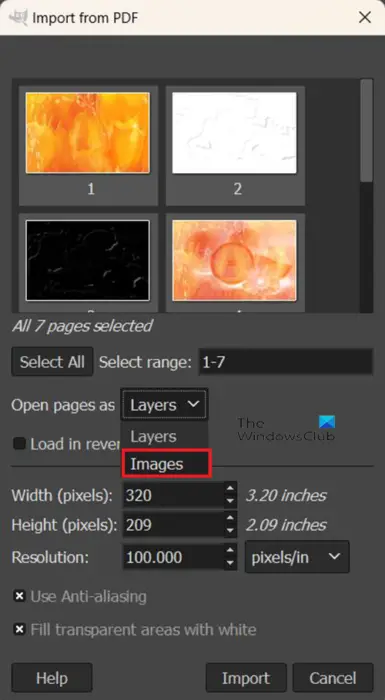
Lai atvērtu PDF lapas kā attēlus, veiciet darbības, lai atkārtoti atvērtu PDF programmā GIMP, pēc tam, kad tiek parādīts opciju logs Importēt no PDF, dodieties uz Atvērt slāni kā un noklikšķiniet uz nolaižamās bultiņas un izvēlieties Attēli . Varat izvēlēties citas vajadzīgās opcijas vai atstāt tās tādas, kādas tās ir, un noklikšķiniet uz Importēt. Jūs redzēsit, ka katrs attēls, kas atradās atsevišķās lapās, tiek atvērts kā atsevišķi attēli uz atsevišķām GIMP audekliem.
Iespēja eksportēt GIMP mākslas darbus PDF formātā ir lielisks veids, kā saglabāt slāņus atsevišķi, ja nepieciešams tos rādīt atsevišķi no kombinētā mākslas darba. Varat arī saplacināt mākslas darbu, ja tam ir vairāki slāņi, taču tas saglabā augstu kvalitāti. PDF failiem ir tendence saglabāt augstu kvalitāti, ja avots bija augstas kvalitātes.
Lasīt: Kā izbalināt attēlus un padarīt tos izskalotus programmā GIMP
Vai PDF failu var atvērt programmā GIMP?
PDF, kuru eksportējāt no GIMP, var atkal atvērt GIMP, un tas tiks uzskatīts par importēšanu GIMP. Lai importētu PDF failu programmā GIMP, tas ir jāatrod savā ierīcē un ar peles labo pogu noklikšķiniet uz tā, pēc tam izvēlieties Atvērt kā un pēc tam GIMP. Tiks atvērts GIMP un tiks atvērts opciju logs Importēt no PDF, kurā varat izvēlēties atvērt PDF lapas kā slāņus vai attēlus. Pēc tam nospiediet Importēt, lai ievietotu PDF failu GIMP.
Vai PDF failus, kas nav eksportēti no GIMP, var importēt GIMP?
Varat atvērt jebkuru citu PDF dokumentu programmā GIMP, ar peles labo pogu noklikšķinot uz PDF faila un dodoties uz Atvērt ar un tad GIMP . Tiks atvērts GIMP un tiks atvērts opciju logs Importēt no PDF. Pēc tam varat izvēlēties atvērt PDF lapas kā slāņus vai attēlus.














