Attēls attēlā (PIP) ir vairāku logu režīms, kas ir īpaši noderīgs videoklipu skatīšanai. Lietotājs var pārlūkot vai izmantot citu lietotņu saturu, skatoties filmu mazākā peldošā logā.
Tāpēc, ja jums patīk skatīties videoklipus, vienlaikus koncentrējoties uz citiem uzdevumiem priekšplānā, režīms Attēls attēlā jums noderēs. Tas novērš nepieciešamību pēc dalīta ekrāna. Tātad, šajā rakstā jūs uzzināsit, kā to izdarīt palaist jebkuru lietotni attēla attēlā režīmā operētājsistēmā Windows 11/10 .
logu lūpa

Kā izmantot attēlu attēlā operētājsistēmā Windows 11/10
Tālāk ir norādīti pieci veidi, kā varat skatīties videoklipus režīmā Attēls attēlā savā Windows datorā.
- Filmu un TV lietotne
- VLC multivides atskaņotājs
- Google Chrome
- Microsoft Edge un Mozilla Firefox
1] Filmu un TV lietotne
Savā Windows datorā varat izmantot Filmu un TV lietotne video atskaņošanai Attēls attēlā, izmantojot mini režīmu. Apskatīsim, kā to izdarīt:
- Atveriet videoklipu, kuru vēlaties atskaņot mini skatā, izmantojot lietotni Filmas un TV. Varat ar peles labo pogu noklikšķināt uz videoklipa tā mērķa mapē un izvēlēties Atveriet ar > Filmas un TV .
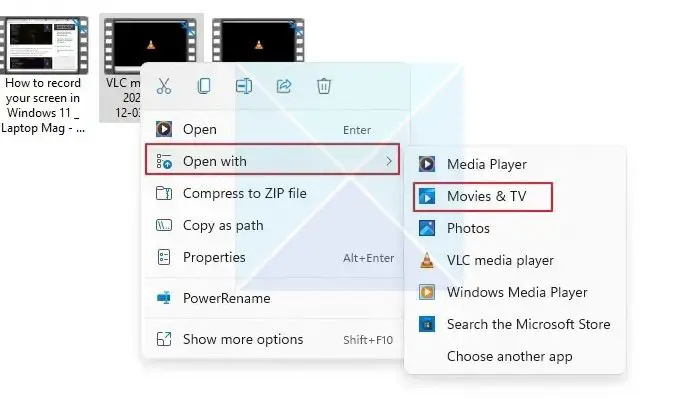
- Atrodi Atskaņot mini skata ikonā lietotnes Filmas un TV apakšā un noklikšķiniet uz tā.
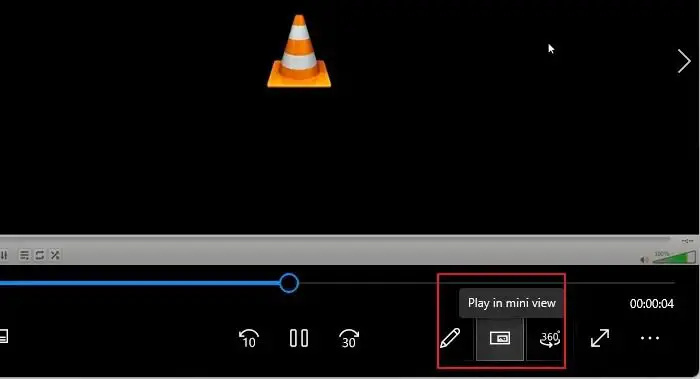
- Videoklips tiks samazināts līdz mini skatam un paliks datora ekrāna stūrī vai jebkurā vietā, kur to velkat, un jūs varat strādāt, skatoties videoklipus mini skatā.
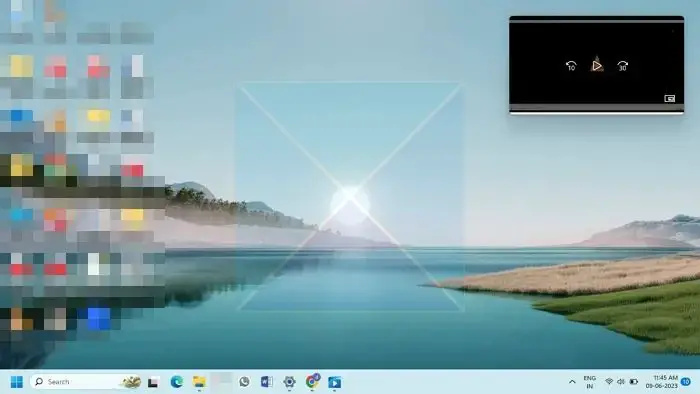
2] VLC Media Player
Kamēr Windows versija VLC multivides atskaņotājs neatbalsta režīmu attēls attēlā, ir vairāki iestatījumi, kurus varat mainīt, lai tiem būtu tāds pats efekts kā attēla attēla režīmam, ja to izmantojat Windows datorā. Tālāk norādītās metodes parādīs, kā izmantot VLC Windows attēlu attēlā režīmā Windows 11 datorā:
- Atveriet vajadzīgo videoklipu režīmā PiP, izmantojot VLC Media Player. Pēc tam noklikšķiniet uz Skatīt cilni un iespējojiet Vienmēr virsū opciju. Tādējādi VLC tiks pastāvīgi iestatīts augstāk par visiem citiem atvērtajiem logiem, radot tādus pašus rezultātus kā režīmā attēls attēlā.
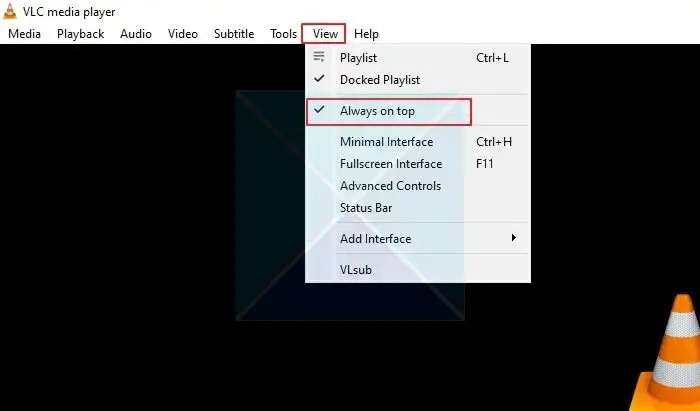
- Lai samazinātu VLC atskaņotāja komponentus, noklikšķiniet uz Rīki cilni un izvēlieties Preferences no izvēlnes.
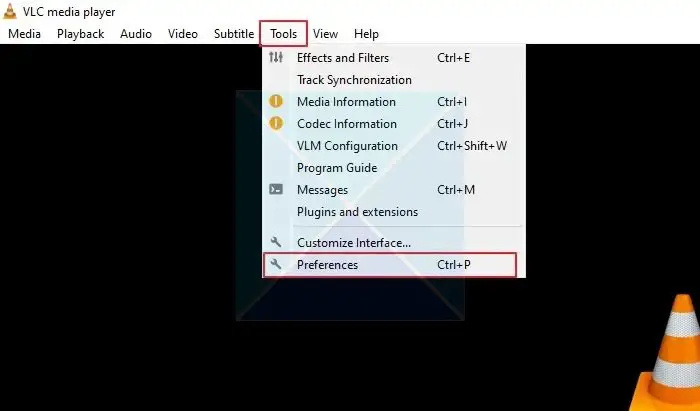
- Logā Vienkāršās preferences noklikšķiniet uz Interfeiss cilni un noņemiet atzīmi no Integrējiet video saskarnē opciju. Tālāk noklikšķiniet uz Saglabāt .
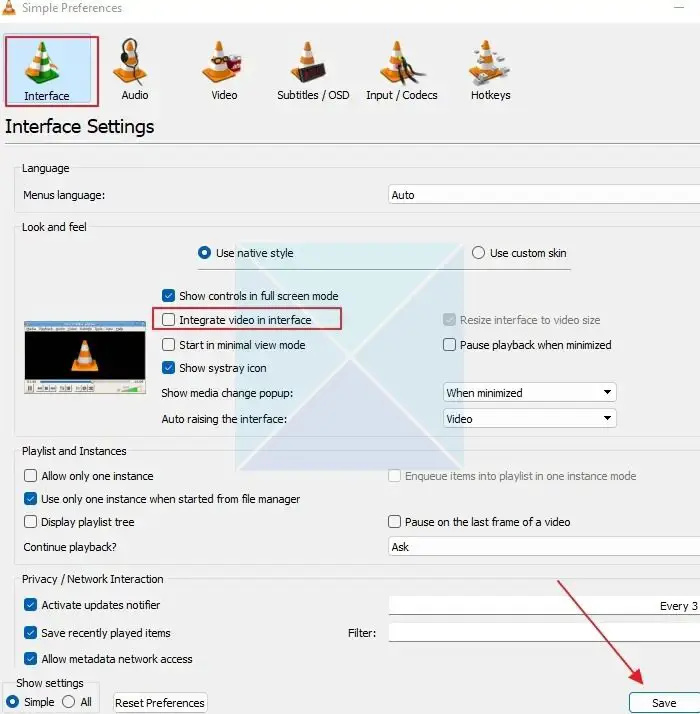
Lai izmaiņas stātos spēkā, aizveriet un atkārtoti atveriet VLC Media Player. Videoklips tiks atskaņots režīmā Attēls attēlā. Jums ir jāiespējo Vienmēr virsū opcija no Skatīt ikreiz, kad atkārtoti atverat VLC Media Player. Tagad varat mainīt VLC atskaņotāja izmērus jebkurā izmērā un pārvietot to, kur vien vēlaties ekrānā.
Padoms : Lai noņemtu loga apmales VLC, dodieties uz Rīki > Preferences > Video un noņemiet atzīmi no opcijas Windows dekorācijas. To darot, VLC atskaņotājs kļūs bez rāmja un zaudēs robežas.
atiestatīt Windows 10 sākuma izvēlni pēc noklusējuma
3] Google Chrome
Varat izmantot pārlūkprogrammas Chrome režīmu Attēls attēlā, iestatot paplašinājumu. Varat izmantot paplašinājumu, lai skatītu videoklipus jebkurā vietnē peldošā logā.
- Sāksim, pievienojot attēlu attēlā Chrome paplašinājums no Google uz jūsu Chrome paplašinājumu sarakstu. Noklikšķiniet uz Pievienot pārlūkam Chrome pogu blakus tai un noklikšķiniet uz Pievienojiet paplašinājumu pogu uznirstošajā logā.
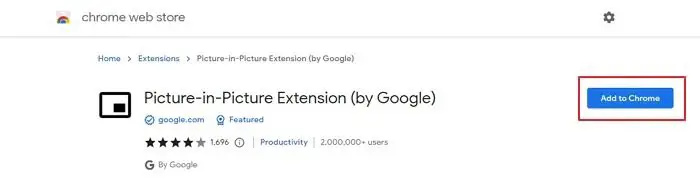
- Vietnes ar videoklipiem no Facebook un YouTube, Netflix u.c. ir saderīgas ar paplašinājumu. Tādējādi tas varētu darboties praktiski visās vietnēs.
- Tagad atskaņojiet vajadzīgo videoklipu no vietnes. Tagad izmantojiet šīs taustiņu kombinācijas Alt + P lai palaistu Attēls attēlā pārlūkā Chrome savā Windows datorā.
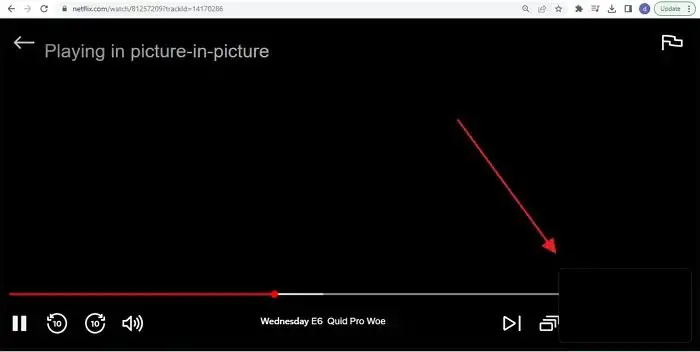
- Varat arī aktivizēt attēlu attēlā, noklikšķinot uz paplašinājuma Attēls attēlā ikonas. Kad tas ir ieslēgts, pirmais video kļūst melns, un vienā datora ekrāna stūrī tiks atskaņots neliels peldošs logs. Turklāt jūs varat mainīt mini atskaņotāja loga izmēru un pozīciju atbilstoši savām vēlmēm.
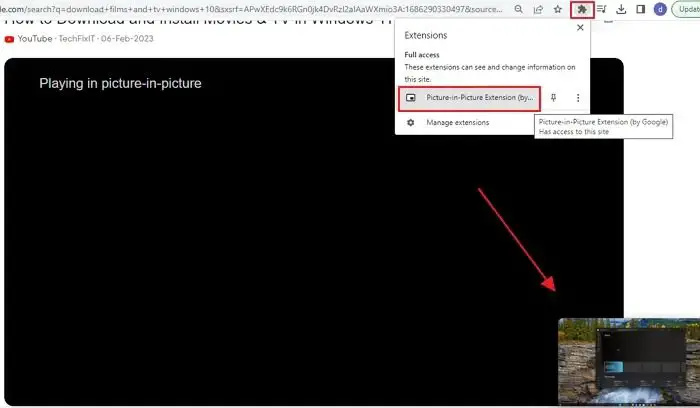
Piezīme : paplašinājums Attēls attēlā vienlaikus darbojas tikai ar vienu videoklipu. Ja videoklips jau tiek atskaņots peldošā logā, tas nevar vienlaikus atskaņot citu videoklipu režīmā PiP. Tomēr tas aizstās pirmo videoklipu, ja mēģināsit atskaņot citu.
4] Microsoft Edge un Mozilla Firefox
Varat arī izmantot režīmu Attēls attēlā gan pārlūkprogrammās Firefox, gan Microsft Edge, jo tie ir iebūvēti pārlūkprogrammās, ļaujot jums ērti strādāt un veikt vairākus uzdevumus. Izlasiet mūsu ceļvedi:
- Kā iespējot PIP programmā Microsoft Edge
- Kā iespējot PIP pārlūkprogrammā Firefox
Tātad, šie ir paņēmieni, lai iespējotu Windows attēlu attēla režīmā. Varat izmantot programmu Windows 11 filmas un TV lokāli saglabātiem multivides failiem. Lai atskaņotu videoklipus tādās vietnēs kā YouTube, Facebook, Netflix, Prime Video u.c., pārlūkprogrammā Google Chrome varat izmantot paplašinājumu Attēls attēlā.
Kā izveidot attēlu attēlā pakalpojumā YouTube datorā?
Youtube ļauj ikvienam pārslēgties uz mini atskaņotāju, noklikšķinot uz ikonas katrā YouTube atskaņotājā. Viss, kas jums jādara, ir atvērt Youtube video un noklikšķiniet uz vienas PIP ikonas. Kad jūs to darāt, atskaņotājs tiek parādīts apakšējā labajā stūrī, un pārlūkprogramma atgriežas sākumlapā.
Vai datorā ir funkcija Attēls attēlā?
Kamēr datorā, programmās un pārlūkprogrammās nav PIP režīma, ļaujiet videoklipus atskaņot režīmā Attēls attēlā. Kad sākat atskaņot atskaņotājā, meklējiet PIP ikonu, un jums vajadzētu redzēt veidu, kā to atskaņot mini atskaņotājā.











![Windows Installer kļūda, piemērojot transformācijas [Fiksēts]](https://prankmike.com/img/errors/F7/windows-installer-error-applying-transforms-fixed-1.jpg)



