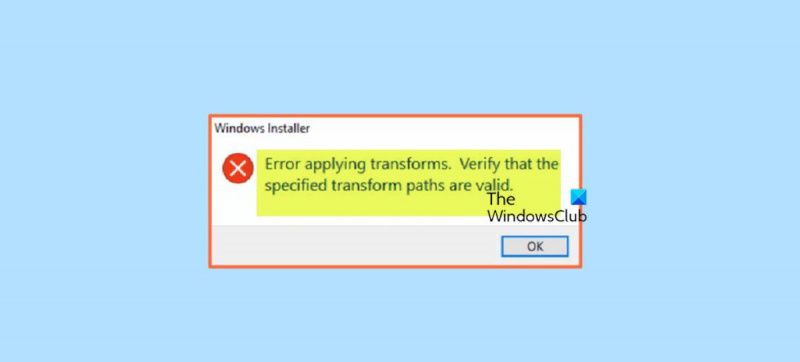Ja, piemērojot transformācijas, redzat Windows Installer kļūdu, tas var būt kaitinoši. Tomēr ir dažas vienkāršas darbības, kuras varat veikt, lai atrisinātu problēmu. Vispirms pārbaudiet, vai transformācijas faili atrodas pareizajā vietā. Tiem jāatrodas tajā pašā mapē, kurā atrodas MSI fails. Pēc tam pārliecinieties, vai kontam, kuru izmantojat instalēšanas palaišanai, ir pareizās atļaujas. Kontam ir jābūt lasīšanas un rakstīšanas piekļuvei mapei, kurā atrodas MSI fails. Ja šīs divas lietas ir kārtībā, nākamais solis ir palaist MSI failu no komandrindas. Lai to izdarītu, atveriet komandu uzvedni un pārejiet uz direktoriju, kurā atrodas MSI fails. Pēc tam ierakstiet šādu komandu: msiexec /i faila nosaukums.msi Tam vajadzētu instalēt MSI failu bez kļūdām. Ja joprojām redzat kļūdas, iespējams, kaut kas nav kārtībā ar pašu MSI failu. Varat mēģināt palaist MSI failu no cita konta vai citā datorā, lai redzētu, vai tas palīdz. Ja problēmas joprojām pastāv, iespējams, jums būs jāsazinās ar programmatūras pārdevēju, lai saņemtu palīdzību. Viņi, iespējams, varēs nodrošināt jaunu MSI failu, kuram nav tādas pašas problēmas.
Mēģinot atjaunināt vai instalēt noteiktu programmatūras daļu savā Windows 11 vai Windows 10 datorā, jūs varat saņemt Windows Installer pavediens Lietojot transformācijas, radās kļūda. Pārliecinieties, vai norādītie reklāmguvumu ceļi ir derīgi. . Šīs ziņas mērķis ir palīdzēt jums atrast vispiemērotākos šīs problēmas risinājumus.
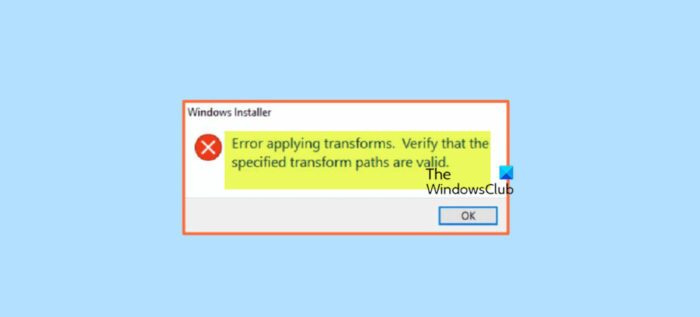
Kas ir transformācijas sistēmā Windows?
Transformācija ir instalācijai piemēroto izmaiņu kopums. Lietojot transformāciju bāzes instalācijas pakotnei, instalētājs var pievienot vai aizstāt datus instalācijas datu bāzē. Instalētājs var piemērot transformācijas tikai instalēšanas laikā.
Tālāk ir minēti iemesli, kāpēc šī kļūda var rasties:
- Bojāts Windows Installer
- Problēmas ar produkta atslēgu vai apakšatslēgu
- Bojāts programmatūras atjauninājums
- Problēmas ar Windows instalēšanu un atjaunināšanu
- Problēmas ar lietojumprogrammu reģistra ceļiem
Izlabojiet Windows Installer kļūdu, piemērojot transformācijas
Ja Windows Installer tiek parādīts teksta rīka padoms Lietojot transformācijas, radās kļūda Atjauninot vai instalējot noteiktu programmu vai lietotni savā datorā ar operētājsistēmu Windows 11/10, varat izmēģināt tālāk norādītos ieteiktos risinājumus un noskaidrot, vai tas palīdz novērst problēmu jūsu sistēmā.
- Sākotnējais kontrolsaraksts
- Iespējojiet/pārreģistrējiet Windows Installer pakalpojumu
- Palaidiet programmas instalēšanas un noņemšanas problēmu risinātāju.
- Atjauniniet/instalējiet programmu tīras sāknēšanas stāvoklī
- Rediģējiet programmatūras reģistra vērtību Transforms.
- Pārinstalējiet programmatūru
- Veiciet sistēmas atjaunošanu vai restartējiet datoru
Apskatīsim procesa aprakstu, kas saistīts ar katru no uzskaitītajiem risinājumiem.
1] Sākotnējais kontrolsaraksts
Iespējams, ka jūsu Windows 11/10 ierīcē instalētā drošības programmatūra traucē vai neļauj atjaunināt vai instalēt programmas. Šādā gadījumā, pirms pāriet uz tālāk norādītajiem risinājumiem, varat īslaicīgi atspējot pretvīrusu un pārbaudīt, vai programmu var veiksmīgi atjaunināt vai instalēt atkarībā no gadījuma.
Turklāt dažu programmu noklusējuma instalētājs instalēšanas procesa laikā lejupielādē nepieciešamos failus no interneta, un, ja Windows Installer nevar iegūt šos failus, jūs varat saņemt Lietojot transformācijas, radās kļūda . Šādā gadījumā problēmu var novērst, instalējot programmu, izmantojot atsevišķu instalācijas pakotni. No otras puses, ja kļūda rodas, palaižot bezsaistes instalēšanas programmu, varat lejupielādēt jaunu pakotnes kopiju. Varat atvērt uzdevumu pārvaldnieku un Procesi cilne, atrodiet un nogaliniet uzdevumu visiem, kas darbojas msiexec.exe procesus, pēc tam mēģiniet atjaunināt/instalēt programmu un pārbaudiet, vai tas palīdz.
Šī kļūda var rasties arī bojāta sistēmas faila dēļ. Šādā gadījumā, lai izslēgtu šo iespēju, varat palaist SFC skenēšanu, kas sistēmā atradīs un izlabos problemātiskos failus.
Lasīt : Labojiet Java atjauninājumu, kas nav pabeigts, kļūdas kods 1618
2] Iespējot/pārreģistrēt Windows Installer pakalpojumu
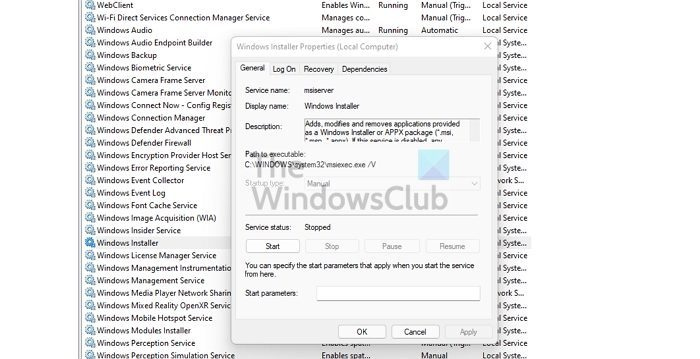
mani dokumenti
Kļūda var rasties bojāta Windows Installer vai Windows Installer pakalpojuma dēļ nedarbojas vai kāda iemesla dēļ tas ir atspējots. Šis pakalpojums apstrādā sistēmas moduļu instalēšanu no lietojumprogrammām, tāpēc, to nepalaižot, pastāv iespēja, ka netiks instalēti svarīgi komponenti.
Šim risinājumam ir jāpārliecinās, vai ir iespējots Windows Installer pakalpojums. Lai pabeigtu šo uzdevumu, rīkojieties šādi:
- Nospiediet Windows taustiņš + R lai atvērtu dialoglodziņu Palaist.
- Dialoglodziņā Palaist ierakstiet pakalpojumi.msc un nospiediet taustiņu Enter, lai atvērtu pakalpojumus.
- Pakalpojumu logā ritiniet un atrodiet Windows Installer pakalpojumu sniegšana.
- Veiciet dubultklikšķi uz ieraksta, lai rediģētu tā rekvizītus.
- Rekvizītu logā noklikšķiniet uz nolaižamās izvēlnes Palaišanas veids un atlasiet Vadība .
- Pēc tam pārliecinieties, vai pakalpojums darbojas, noklikšķinot uz Sāciet ja poga nav pelēkota.
- Klikšķis Pieteikties > LABI lai saglabātu izmaiņas.
- Restartējiet datoru.
Tomēr, ja pakalpojums jau darbojas, bet problēma joprojām pastāv, varat atkārtoti reģistrēt pakalpojumu Windows Installer. Lūk, kā to izdarīt:
klikšķis Windows taustiņš + R lai atvērtu dialoglodziņu Palaist.
Dialoglodziņā Palaist ierakstiet cmd un noklikšķiniet uz CTRL+SHIFT+ENTER lai atvērtu komandu uzvedni administratora režīmā.
Komandu uzvednes logā ierakstiet tālāk norādītās komandas un nospiediet taustiņu Enter, lai īslaicīgi atceltu Windows Installer pakalpojuma reģistrāciju:
|_+_|Restartējiet datoru. Ielādējot, pārbaudiet, vai kļūda joprojām pastāv.
Lasīt : neizdevās piekļūt vai palaist pakalpojumu Windows Installer
Windows 10 uzdevumjoslas ikonas
3] Palaidiet programmu instalēšanas/atinstalēšanas problēmu risinātāju.
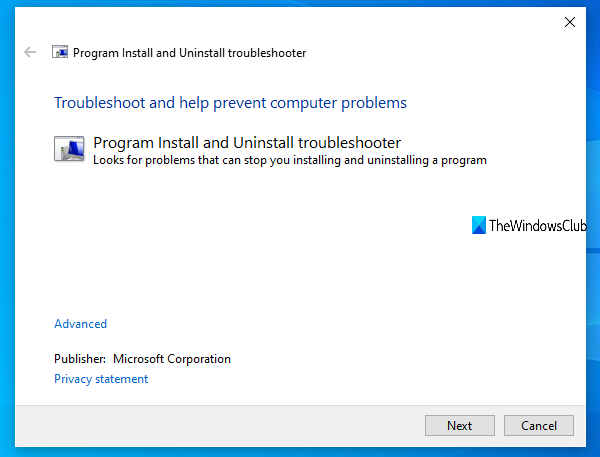
Kā norāda nosaukums, programmas pievienošanas/noņemšanas problēmu novēršanas rīks palīdzēs automātiski novērst problēmas, ja datorā ar operētājsistēmu Windows 11/10 tiek bloķēta programmu instalēšana vai noņemšana. Citu labojumu vidū ir arī automatizēta utilīta, lai labotu bojātas datu atjaunināšanas reģistra atslēgas ierīcē jau instalētajām programmām. Kad esat palaidis šo Microsoft rīku un problēma joprojām pastāv, varat izmēģināt šādu risinājumu.
Lasīt : InstallShield kļūdas kods 1722, instalējot MSI programmu
4] Atjauniniet/instalējiet programmu tīras sāknēšanas stāvoklī
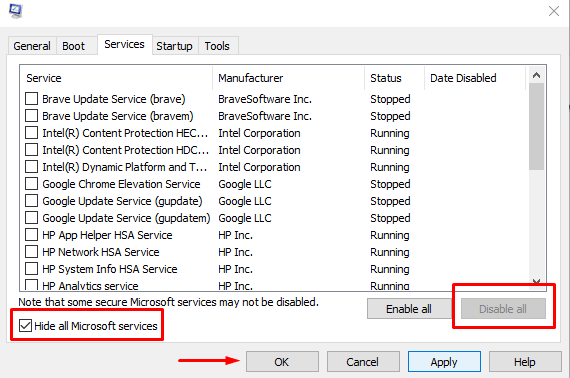
Šim risinājumam ir jāveic tīra sāknēšana, lai atrisinātu visus konfliktus, kas var rasties programmatūras atjaunināšanas vai instalēšanas laikā. Tas nozīmē, ka dators ar operētājsistēmu Windows 11/10 ir jāstartē ar minimālajiem nepieciešamajiem draiveriem un programmām un jāpārliecinās, vai varat veiksmīgi atjaunināt vai instalēt programmatūru šajā sistēmas stāvoklī.
Kļūdas gadījumā, kas rodas programmatūras instalēšanas laikā, iespējams, ka kāda iemesla dēļ Windows 11/10 sistēma nosaka instalētāju kā vecu programmu un tādējādi rada konfliktu. Šādā gadījumā pakotņu instalēšanas programmu var palaist saderības režīmā datorā tīras sāknēšanas režīmā vai parastajā režīmā. Lai pabeigtu šo uzdevumu, rīkojieties šādi:
- Atveriet File Explorer.
- Atrodiet programmatūras pakotnes izpildāmo (instalēšanas programmu) un ar peles labo pogu noklikšķiniet uz tā.
- Izvēlieties Raksturlielumi .
- Pāriet uz Saderība cilne
- Tagad pārbaudiet Palaidiet šo programmu saderības režīmā opciju.
- Nolaižamajā izvēlnē atlasiet Windows 7 vai 8.
- Pārbaudiet Palaidiet šo programmu kā administratoru opciju.
- Klikšķis Pieteikties > LABI .
Tagad pārbaudiet, vai problēma ir atrisināta. Ja nē, varat palaist programmu saderības problēmu risinātāju un pārbaudīt, vai tas atrisina problēmu.
Lasīt : 5. kļūda, programmatūras instalēšanas laikā piekļuve liegta
5] Rediģējiet programmatūras reģistra vērtību Transforms.
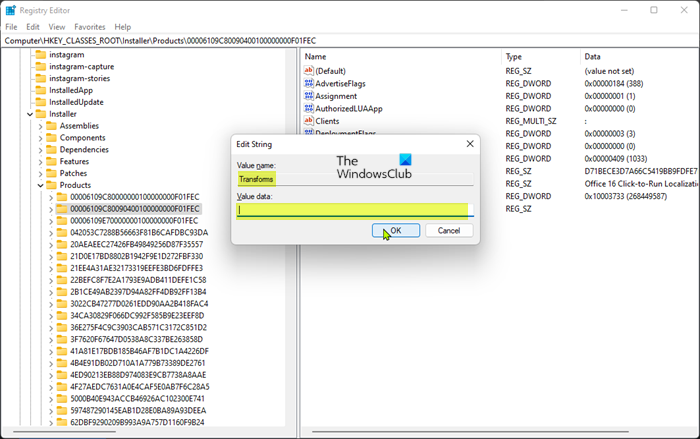
Šī kļūda var rasties, atjauninot instalēto programmatūru, jo programmatūrai ir nederīgs reklāmguvumu reģistra ceļš/vērtība. Šādā gadījumā, lai novērstu problēmu, varat rediģēt reklāmguvuma ceļu Windows reģistrā.
Tā kā šī ir reģistra darbība, kā nepieciešamo piesardzību ieteicams dublēt reģistru vai izveidot sistēmas atjaunošanas punktu. Pēc tam varat rīkoties šādi:
- klikšķis Windows taustiņš + R lai atvērtu dialoglodziņu Palaist.
- Dialoglodziņā Palaist ierakstiet regedit un nospiediet taustiņu Enter, lai atvērtu reģistra redaktoru.
- Pārejiet uz tālāk norādīto reģistra atslēgas ceļu vai dodieties uz to:
- Šajā vietā kreisajā navigācijas joslā noklikšķiniet ar peles labo pogu Preces palīgmape.
- Izvēlieties Atrast no konteksta izvēlnes.
- Tagad pārbaudiet Atslēgas , Vērtības , un Dati iespējas.
- Tālāk, iekšā Atrodi ko ievadiet tās programmatūras nosaukumu, ar kuru jums rodas problēmas.
- Nospiediet Atrodi nākamo pogu vai nospiediet taustiņu Enter, lai atrastu norādīto reģistra atslēgu.
- Meklēšanas rezultātos labajā rūtī veiciet dubultklikšķi uz ikonas Pagriezieni reģistra atslēgu, lai rediģētu tās rekvizītus.
- Reģistra atslēgas rekvizītu dialoglodziņā izdzēsiet vērtības Datu vērtība lauks.
- Klikšķis LABI .
Piezīme A: Ja programmas atinstalēšanas laikā parādās kļūda, vienkārši noņemiet Transforms reģistra atslēgu, ar peles labo pogu noklikšķinot uz ieraksta un atlasot Dzēst no konteksta izvēlnes.
- Izejiet no reģistra redaktora.
- Restartējiet datoru.
Lejupielādējot, pārbaudiet, vai problēma ir atrisināta. Ja nē, varat pāriet pie nākamā risinājuma.
Lasīt : nevar instalēt vai noņemt programmas sistēmā Windows
6] Pārinstalējiet programmatūru
Ja programmatūras atjaunināšanas laikā tiek parādīta kļūda, visticamāk, pašreizējā instalācijas datu bāze jūsu ierīcē ir bojāta. Šajā gadījumā vispiemērotākais labojums ir tas, ka varat atinstalēt programmatūru — ir ieteicams izmantot jebkuru bezmaksas trešās puses atinstalēšanas programmatūru, lai pilnībā noņemtu visus atlikušos failus, kas var būt pretrunā ar jaunākās programmatūras instalēšanu operētājsistēmā Windows 11/10. PC.
Lasīt : ir bojāta konfigurācijas reģistra datu bāze
7] Veiciet sistēmas atjaunošanu vai restartējiet datoru.
Tam vajadzētu būt pēdējam līdzeklim maz ticamā gadījumā, ja neviens no iepriekš minētajiem ieteikumiem nedarbojās. Varat veikt sistēmas atjaunošanu, lai atgrieztu sistēmu agrākā brīdī, kad jums nebija problēmu ar programmatūras atjaunināšanu vai instalēšanu ierīcē. Ja arī sistēmas atjaunošana nepalīdzēja, varat vienkārši atiestatīt operētājsistēmu Windows 11/10, lai novērstu visas OS problēmas, kas to varētu izraisīt.
Šīs divas problēmu novēršanas darbības bieži tiek ieteiktas, ja nekas cits neizdodas un rodas nopietnas problēmas, piemēram, inficēšanās ar ļaunprātīgu programmatūru, sistēma ir bojāta vai pastāvīgi avarē, jauni draiveri, OS vai lietojumprogrammu atjauninājumi nedarbojas pareizi un tā tālāk. No abiem atjaunot šī ir labākā alternatīva, pirms varat mēģināt Pārlādēt kas būtībā atiestatīs jūsu datoru tā rūpnīcas stāvoklī, sniedzot jums iespēju sākt no jauna.
Lasīt : Sistēmas atjaunošanas kļūda 0x8000FFFF avārija
Ceru tas palīdzēs!
Šīs ziņas var jūs interesēt :
- Izlabojiet Windows Installer kļūdas kodu 2755
- Instalējot vai noņemot programmas, labojiet kļūdu 0xC0070652
- Izlabojiet Microsoft Visual C++ instalēšanas kļūdu 0x80240017
Kā pārbaudīt, vai transformācijas ceļi ir pareizi?
Lai nodrošinātu, ka norādītie reklāmguvumu ceļi ir derīgi programmatūras noņemšanas laikā datorā ar operētājsistēmu Windows 11/10, jums ir jālejupielādē un jāpalaiž Windows Installer tīrīšanas utilīta iekārtā, ar kuru saskaraties ar šo problēmu.
Kā labot Windows Installer kļūdas, kas nedarbojas?
Ja Windows Installer nedarbojas pareizi un rada kļūdas, vispirms varat izmēģināt šo:
- Atveriet pakalpojumu konsoli.
- Ar peles labo pogu noklikšķiniet uz Windows Installer un atlasiet Raksturlielumi .
- Ja Palaišanas veids kaste iestatīta uz Bojāta , mainiet to uz Vadība .
- Klikšķis LABI lai aizvērtu rekvizītu logu.
- Ar peles labo pogu noklikšķiniet uz pakalpojuma Windows Installer un atlasiet Sāciet .
- Mēģiniet instalēt vai atinstalēt programmatūru vēlreiz.
Lasīt : kā likt Windows instalēšanas programmai darboties drošajā režīmā
Kāda ir atšķirība starp MSI un MST failiem?
MST faili tiek izmantoti, lai konvertētu MSI pakotnes saturu. Administratori tos bieži izmanto, lai pielāgotu esoša MSI faila darbību. Viņi izmanto MST failus un oriģinālo MSI pakotni savās programmatūras izplatīšanas sistēmās, piemēram, grupu politikās. MST fails tiek izmantots, lai failā apkopotu instalēšanas opcijas programmām, kuras izmanto Microsoft Windows Installer. MSI satur lietojumprogrammu informāciju, kas sadalīta funkcijās un komponentos, un katrā komponentā var būt faili, reģistra dati, saīsnes utt.
kļūdas kods 0x80004005 kļūdas avota rieva