Bultas tiek izmantotas drošības zīmēm, objektu uzsvaram, norādēm un daudz kam citam. Mācīšanās kā izveidot bultas programmā Illustrator ir ļoti svarīgi, jo bieži bultiņas tiek izmantotas lielām zīmēm. Illustrator tiek izmantots vektorgrafikai, un vektorgrafika ir lieliski piemērota lielu mākslas darbu veidošanai. Šo bultu izmēri tiks mainīti, tāpēc, tā kā Illustrator vektorgrafika ir, bultiņas saglabās savu kvalitāti neatkarīgi no izmēra.
Kā izveidot bultiņas programmā Illustrator
Varat izveidot bultiņas programmā Illustrator, izmantojot dažādus rīkus un līdzekļus, kā norādīts tālāk.
- Izveidojiet bultiņas, izmantojot formas rīkus
- Izveidojiet bultiņas ar suku
- Izveidojiet bultiņas, izmantojot simbolus
- Izveidojiet bultiņas ar pildspalvas rīku
1] Bultu veidošana, izmantojot formas rīkus
Iespējams, jums būs jāizveido bultiņas zīmēm, lai parādītu norādes uz tikšanās vietu vai iestādi. Jūs, iespējams, neesat īpaši prasmīgs darbā ar Illustrator, tomēr formas rīku izmantošana bultu veidošanai ir diezgan vienkārša. Pamata bultiņa ir izgatavota no vārpstas (taisnas sadaļas) un punkta, jums vienkārši ir vajadzīgas formas, lai attēlotu šīs daļas.
Izmantojot Taisnstūra rīku, lai izveidotu bultiņas

Bultiņu izveidošanai varat izmantot rīku Taisnstūris, rīks Taisnstūris atrodas kreisajā rīku panelī.

Izvēlieties Taisnstūra rīks vai nospiediet M pēc tam uzzīmējiet garu taisnstūri, lai izveidotu bultiņas kātu.
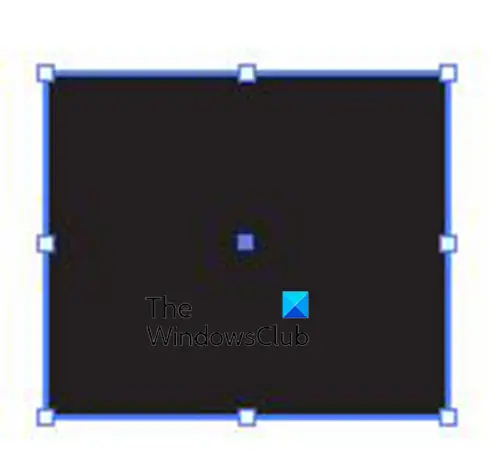
Kad vārpsta ir izveidota, ir pienācis laiks pievienot bultiņas punktu. Varat izmantot to pašu taisnstūra rīku, lai izveidotu bultiņas punktu. Kad ir atlasīts rīks Taisnstūris, uzzīmējiet kvadrātu.
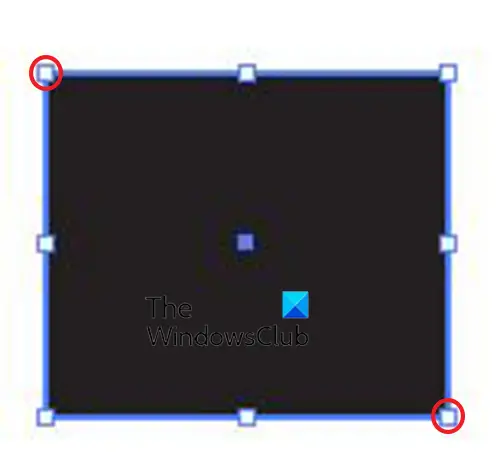
Izmantojiet Tiešās atlases rīks un noklikšķiniet uz kvadrāta augšējā kreisā un apakšējā labā roktura, pēc tam nospiediet atpakaļatkāpes taustiņu.
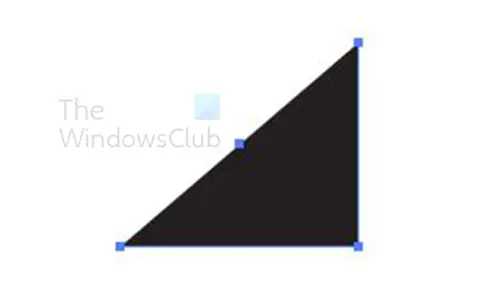
Tas izdzēsīs kvadrāta daļas, atstājot to kā trīsstūri. Varat arī pārvērst kvadrātu par bultas galvu, atlasot pildspalvas rīku. Pēc tam virziet kursoru virs jebkura stūra roktura, līdz pildspalvas rīka kursoram blakus ir domuzīme, un pēc tam noklikšķiniet uz roktura. Tas dzēstu šo rokturi un pārvērstu kvadrātu par trīsstūri. Pēc tam jūs to pārvietojat uz bultiņas vārpstu, kur to pagriezīsit.
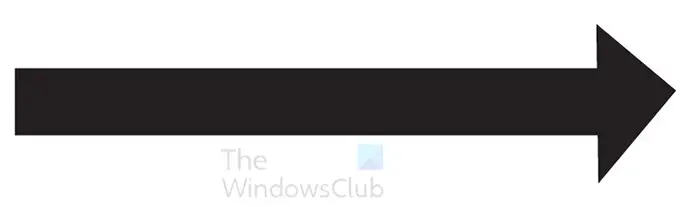
Lai pagrieztu bultiņas galvu, varat izmantot rīku Rotate kreisajā rīku panelī. Lai piekļūtu rīkam Rotate, noklikšķiniet uz tā vai nospiediet R . Varat arī pagriezt bultas uzgali, novietojot kursoru tuvu jebkuram no rokturiem. Kad kursors pārvēršas par izliektu bultiņu, turiet kreiso peles pogu un pagrieziet objektu. Pēc tam jūs to pārvietojat, līdz tas pieskaras bultiņas kātam.
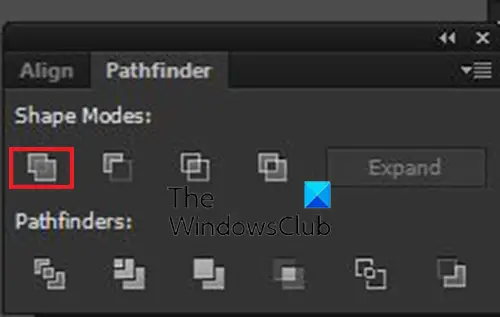
Pat ja bultu daļas pieskaras viena otrai, tās ir divas atsevišķas daļas. Lai padarītu tos par vienu objektu, atlasiet abas daļas un pēc tam dodieties uz Pathfinder panelis un noklikšķiniet Apvienojieties . Varat arī tiem pievienoties, atlasot abas daļas, pēc tam dodoties uz kreiso rīku paneli un noklikšķinot uz Formu veidotājs instruments vai presēšana Shift + M . Ar Formu veidotājs rīks ir aktīvs, noklikšķiniet uz formām un velciet no vienas daļas uz otru.
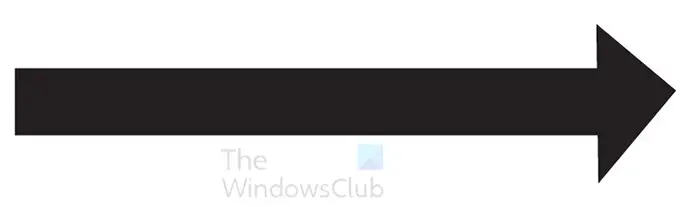
Šī ir pabeigtā bultiņa. Bultiņai varat pievienot citus elementus.


Varat mainīt krāsu, pievienot vēl vienu bultas uzgali otram galam un daudz ko citu.
2] Izveidojiet bultiņas ar otas rīku
Vēl viens veids, kā programmā Illustrator var izveidot bultiņas, ir izmantot Paintbrush rīku.
Kreisajā rīku panelī atlasiet otas rīku, pēc tam noklikšķiniet un velciet, lai izveidotu līniju bultiņas kātam. Pēc tam jūs uzzīmējat bultiņas galu.
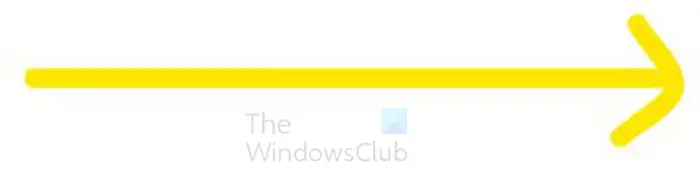
Lai izveidotu taisnu līniju, turiet Shift kamēr jūs novelkat līniju.
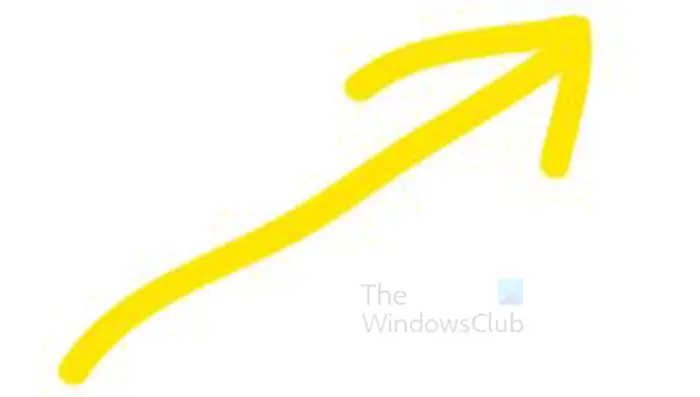
Kad esat pabeidzis bultiņas darbību, atlasiet abas bultiņas daļas, pēc tam dodieties uz augšējo izvēlņu joslu un noklikšķiniet uz Objekts tad Ceļš uz Kontūras insults . Ja joprojām ir atlasītas abas bultiņas daļas, varat izmantot Formu veidotājs rīks no kreisā rīku paneļa vai Apvienojieties opciju Pathfinder panelī, lai savienotu abas bultiņas daļas.
Lasīt: Kā ievietot simbolus programmā Illustrator
3] Izveidojiet bultiņas, izmantojot simbolus
Programmā Illustrator simboli ir kā mazas iepriekš izveidotas ikonas. Ir pieejami daudzi simboli, un jūs varat tos izmantot savās ilustrācijās vai citos mākslas darbos. Ja vēlaties bultiņu, tās būs pieejamas sadaļā Simboli.
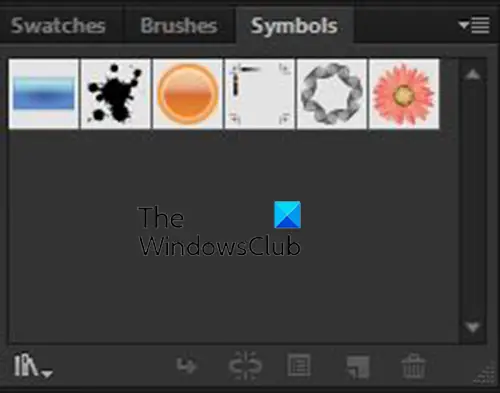
Lai piekļūtu simboliem, atveriet simbolu paleti Illustrator darba zonas labajā pusē.
kā apturēt Firefox no jaunu cilņu atvēršanas, noklikšķinot uz saites
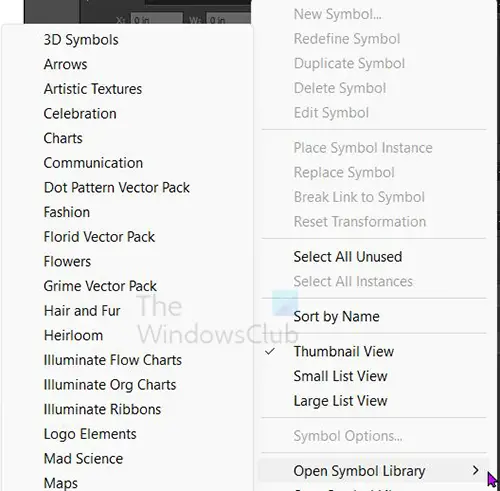
Lai piekļūtu bultiņu simboliem, noklikšķiniet uz izvēlnes pogas simbolu paletes augšējā labajā stūrī, pēc tam no izvēlnes virziet kursoru virs Atveriet simbolu bibliotēku . Pēc tam apskatiet pieejamo simbolu sarakstu un izvēlieties Bultiņas .
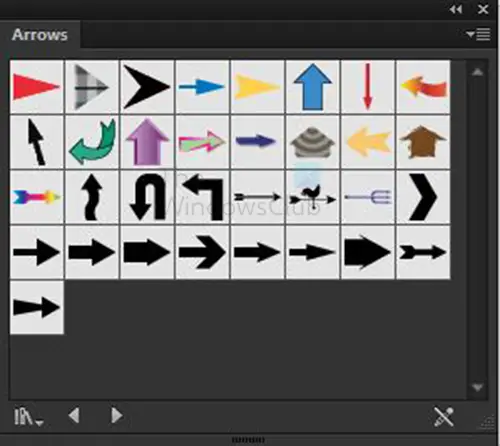
Jūs redzēsit, ka tiks atvērta bultu palete ar pieejamajiem bultiņu simboliem.
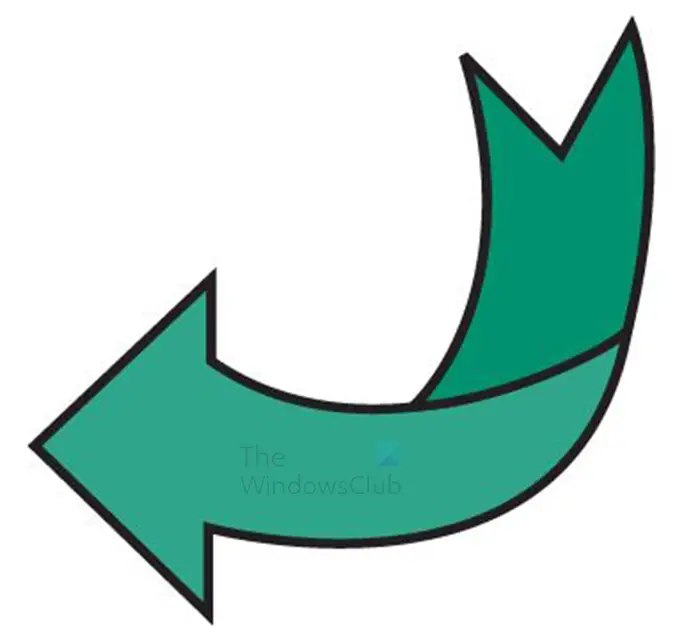
Noklikšķiniet uz vajadzīgā simbola un pēc tam velciet to uz savu darba zonu.
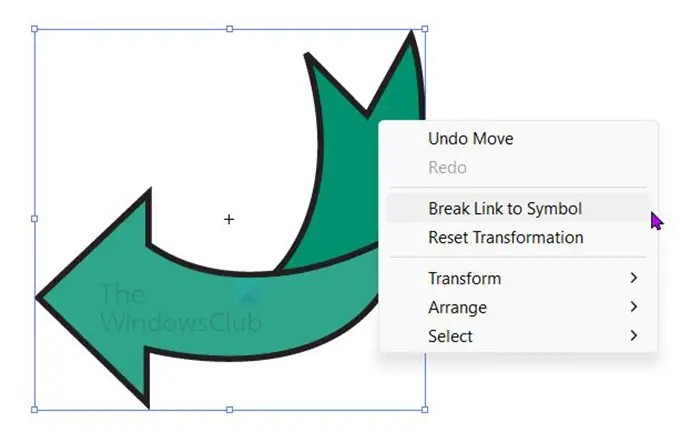
Šīs bultiņas krāsu vai svītru nevar rediģēt, var tikai mainīt tās izmērus. Lai rediģētu krāsu un gājienu, ar peles labo pogu noklikšķiniet uz bultiņas un pēc tam noklikšķiniet uz Pārtraukt saiti uz simbolu l.
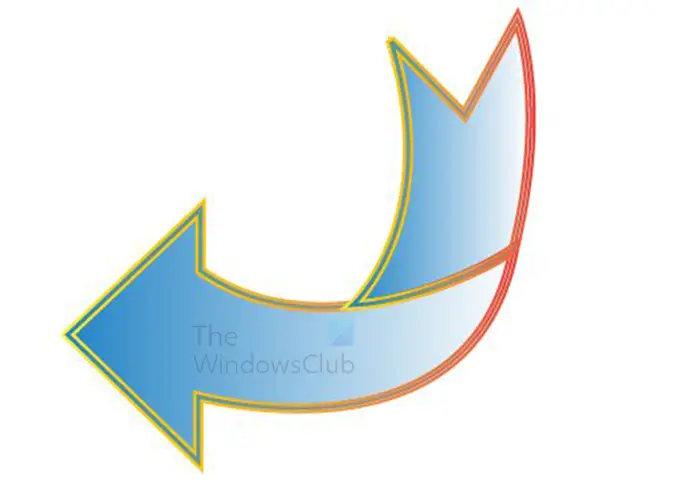
Šī ir rediģētā simbola bultiņa.
4] Izveidojiet bultiņas ar pildspalvas rīku
Pildspalvas rīka izmantošana bultu veidošanai programmā Illustrator ir diezgan vienkārša. Pildspalvas rīka apgūšana var aizņemt kādu laiku, tomēr to var viegli izmantot bultu veidošanai, jo bultiņas ir vienkāršas.
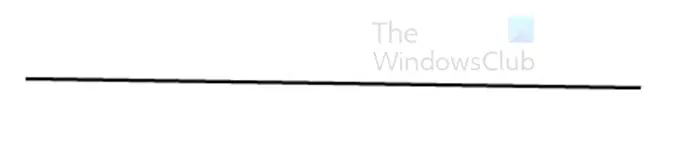
Lai izmantotu pildspalvas rīku, lai izveidotu bultiņas, kreisajā rīku panelī atlasiet pildspalvas rīku. Noklikšķiniet uz darba zonas, lai izveidotu sākuma punktu. ja vēlaties taisnu līniju, turiet nospiestu taustiņu Shift un pēc tam noklikšķiniet uz cita punkta.
Tādējādi tiks izveidota taisna līnija, ko var izmantot kā bultiņas vārpstu. Pārliecinieties, vai aizpildījuma krāsa ir izslēgta un svītra ir ieslēgta.
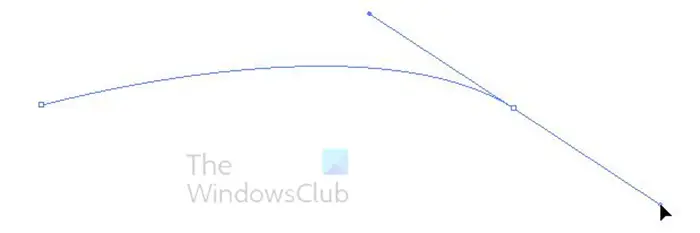
Ja vēlaties izveidot izliektu līniju, izmantojot pildspalvas rīku, noklikšķiniet, lai izveidotu pirmo. Kad vēlaties izveidot otro punktu, noklikšķiniet un velciet, lai iespējotu rokturus. Ja velkat uz leju, līnija izlieksies uz leju un, velkot uz augšu, līnija izlieksies uz augšu.
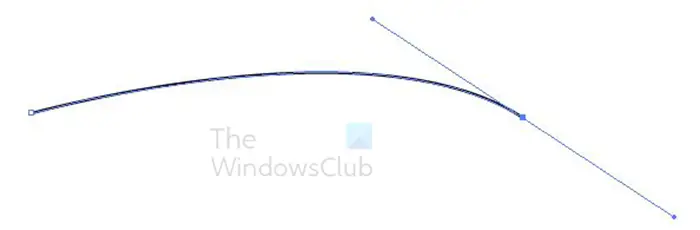
Šī ir uz augšu izliekta līnija, lai jūs varētu izveidot uz augšu izliektu bultiņu. Rokturis joprojām ir tur, lai jūs varētu uz tā noklikšķināt un pielāgot, ja vēlaties. Lai atbrīvotos no roktura, noklikšķiniet uz atlases rīka un pēc tam noklikšķiniet uz jebkuras audekla vietas.
Pievienojiet bultiņas galvu, izmantojot otas definīciju
Lai parādītu bultiņas galvu, atveriet augšējo izvēlņu joslu un noklikšķiniet uz Otas definīcijas opcijas. Tam parasti ir vārds Basic. Noklikšķinot uz vārda pamata vai nolaižamās bultiņas, izvēlne tiks parādīta augšup.
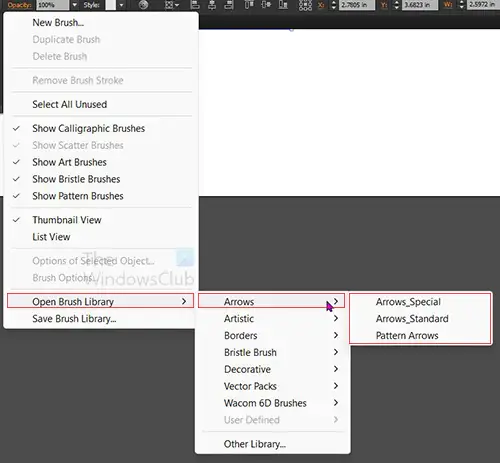
Pēc tam jūs meklējat izvēlni (trīs horizontālas līnijas), noklikšķiniet uz izvēlnes, un parādīsies cita izvēlne.
Šajā jaunajā izvēlnē noklikšķiniet uz Atvērt otu bibliotēku tad Bultiņas tad izvēlieties kādu no Arrow_special, Arrows_standard, vai Raksta bultiņa . Neatkarīgi no tā, kādu paleti izvēlaties, tiks parādīta dažāda pieejamā palete.
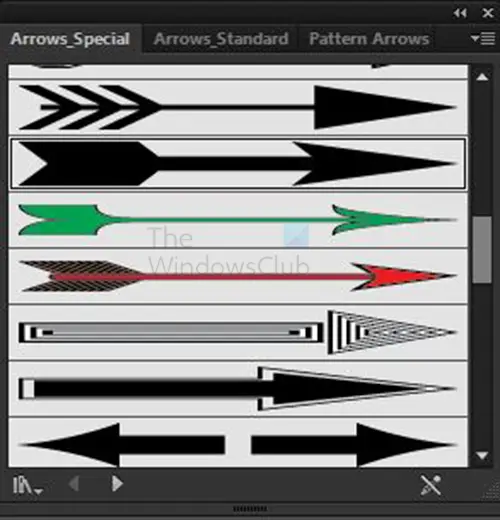
Arrow_special options
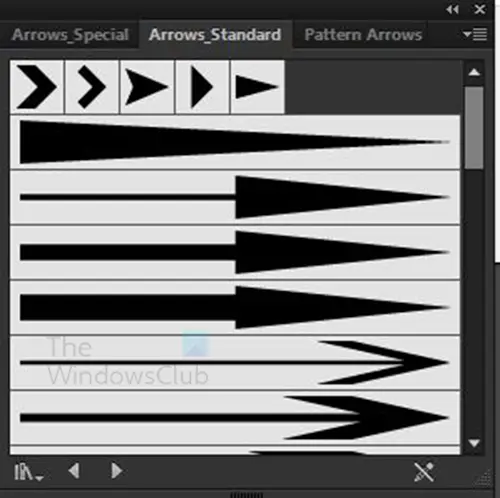
Arrow_standarta opcijas
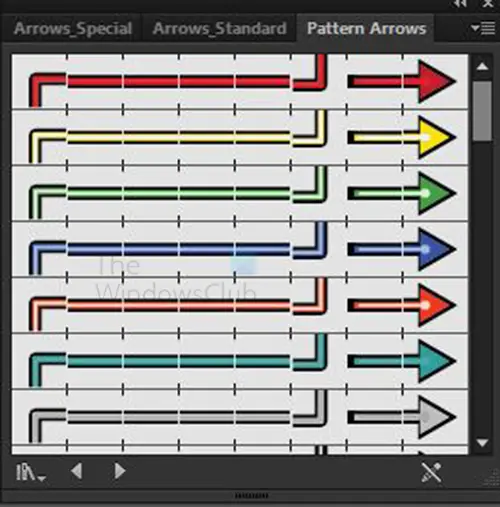
Rakstu bultiņas opcijas
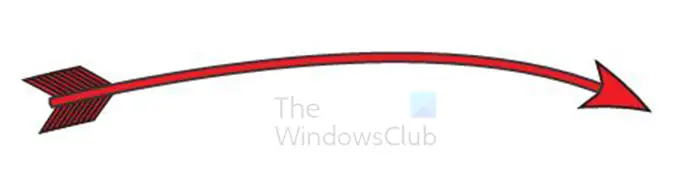
Šis ir viens piemērs no Bultiņa _īpaša . Jūs varat eksperimentēt ar citiem. Jūs ievērosiet, ka tas ir izliekts, tāpat kā pildspalvas rīku līnija.
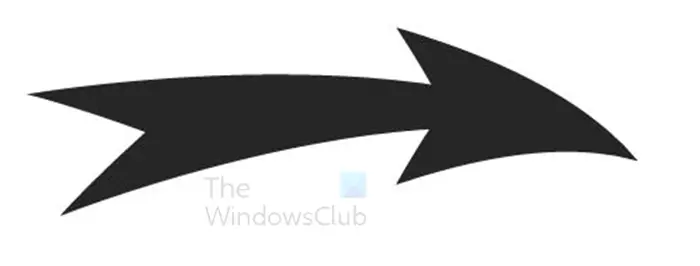
Šis ir viens piemērs no Bultiņa _standarta . Jūs varat eksperimentēt ar citiem. Jūs ievērosiet, ka tas ir izliekts, tāpat kā pildspalvas rīku līnija.
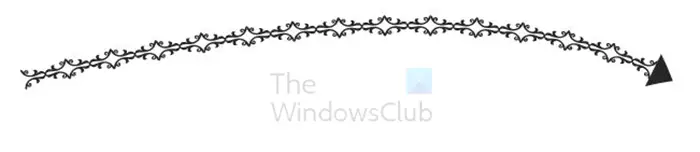
Šis ir viens piemērs no Raksta bultiņa . Jūs varat eksperimentēt ar citiem. Jūs ievērosiet, ka tas ir izliekts, tāpat kā pildspalvas rīku līnija.
Pievienojiet bultiņas galvu, izmantojot gājiena opciju
Varat pievienot bultas uzgali un pat bultiņas asti, izmantojot gājiena opciju.
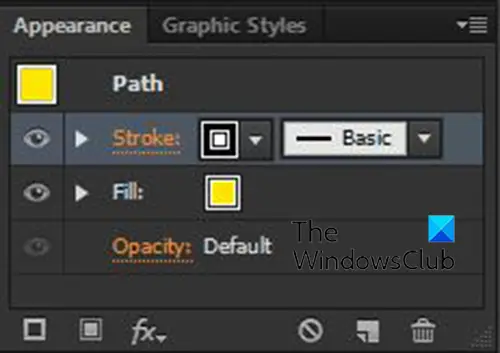
Lai to izdarītu, noklikšķiniet uz pildspalvas rīka līnijas vai izmantotā ceļa. Pēc tam noklikšķiniet uz vārda Insults labajā slāņos Izskata panelis.
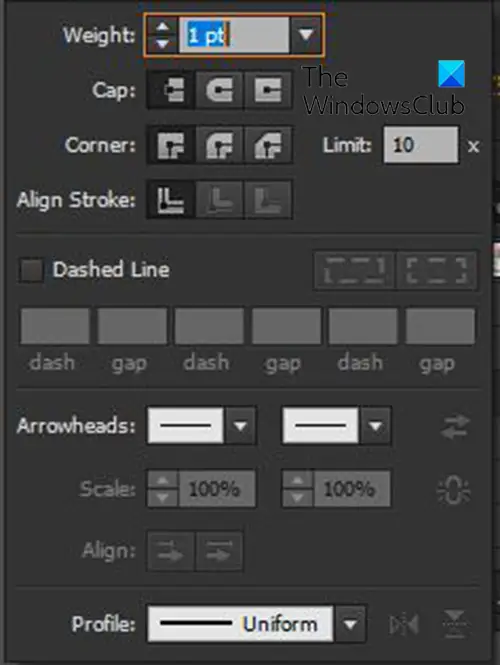
Parādīsies gājiena panelis, kurā varat izvēlēties, kas atrodas katrā pildspalvas rīka līnijas vai ceļa galā. Meklējiet Bultas uzgalis kategorijā, un jūs redzat divus lodziņus kreisajā un labajā pusē. Kreisais lodziņš ir paredzēts startam, bet labais - finišam. Sākums ir vieta, kur jūs izveidojāt pirmo pildspalvas rīka punktu, un beigas ir vieta, kur jūs izdarījāt pēdējo punktu. Varat izmantot atpakaļgaitas pogu, ja novietojat bultiņas uzgali nepareizajā daļā.
Windows Defender sāknēšanas laika skenēšana
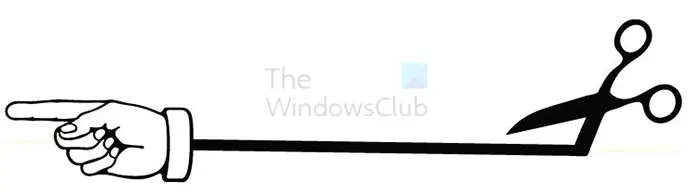
Šis ir bultiņas piemērs, kurā tiek izmantota gājiena opcijas bultiņas sākums un beigas. Varat izmantot jebkuru no pieejamajām sākuma un beigu bultiņām.
Bultu izveidošana programmā Illustrator ir diezgan vienkārša, un bultiņām var mainīt izmērus un saglabāt to augsto kvalitāti.
Lasīt: Kā izmantot Envelope Distort Tool, lai pārveidotu objektus programmā Illustrator
Kā programmā Illustrator izveidot biezu bultiņu?
Ir daži veidi, kā programmā Illustrator izveidot biezu bultiņu. Varat izmantot tādas formas kā Taisnstūra rīks vai Noapaļots taisnstūris rīks bultiņas izveidošanai. Tie ļauj viegli izveidot biezas bultas, īpaši lielām norādēm. Vēl viens veids, kā programmā Illustrator izveidot biezas bultiņas, ir palielināt svītras izmēru, ja bultiņas izveidei izmantojat līnijas vai pildspalvas rīku.
Kā es varu pievienot bultiņas uzgali ceļam programmā Illustrator?
Lai pievienotu bultiņas uzgali ceļam programmā Illustrator, atlasiet ceļu, pēc tam dodieties uz kreiso paleti un noklikšķiniet uz vārda insulta. Parādīsies gājiena palete, meklējiet kategoriju Bultu galviņas. Kategorijā Bultu galviņas varat izvēlēties, kas notiek ceļa sākumā un beigās. Ir arī citas lietas, ko varat darīt ar celiņu sitienu opcijās.













