Tāpat kā vietējā Windows datorā, varat izveidot savus atjaunošanas punktus savā Cloud PC un papildus tam varat arī kopēt šo atjaunošanas punktu uz Azure Storage kontu. Šajā rakstā mēs jums parādīsim kā koplietot un lejupielādēt Cloud PC atjaunošanas punktus .

Kā koplietot un lejupielādēt Cloud PC atjaunošanas punktus
Atjaunot punktus Vietējā vai Windows 365 mākoņdatnē var noderēt, jo īpaši, lai atjaunotu datoru iepriekšējā darba stāvoklī. Iespējams, vēlēsities kopīgot (pārvietot vai kopēt) a Mākoņa dators un tā saturu uz:
bezvadu tīkla īpašību drošības tips
- Izveidojiet ģeogrāfiski izplatītu Cloud PC kopiju.
- Izslēgšanas procesa laikā izveidojiet mākoņa datora kopiju.
- Iegūstiet vēsturisku Cloud PC skatījumu (salīdzinājumā ar pašreizējo) eDiscovery.
- Izveidojiet VHD, ko var uzstādīt fiziskai ierīcei.
Mēs apspriedīsim šo tēmu ar šādiem apakšvirsrakstiem:
- Priekšnoteikumi
- Kopīgojiet vienu atjaunošanas punktu
- Kopīgojiet vairākus atjaunošanas punktus
- Lejupielādējiet atjaunošanas punktu no krātuves konta
Apskatīsim tos īsi.
1] Priekšnosacījumi
Jāizpilda šādi priekšnoteikumi:
- Mākoņa dators ar atjaunošanas punktiem
- Konts, kas var pārvaldīt Cloud PC un kuram ir piekļuve Azure abonementam (un izveidot krātuves kontu)
2] Kopīgojiet vienu atjaunošanas punktu
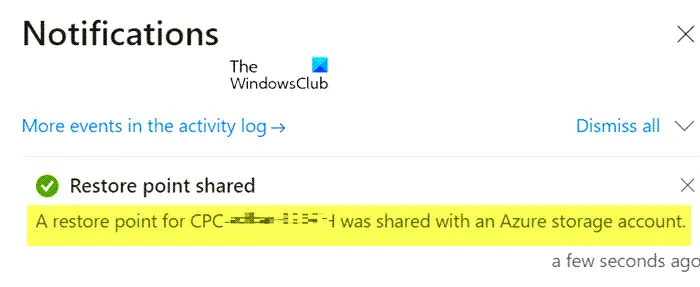
Windows 10 komandrindas administrators
- Pierakstieties Microsoft Intune administrēšanas centrā.
- Dodieties uz Ierīces > Visas ierīces > atlasiet ierīci > atlasiet elipses ( … ) > Kopīgot (priekšskatījums) .
- Iekš Atlasīt atjaunošanas punktu (priekšskatījums) apgabalu, atlasiet a Abonēšana un Krātuves konts .
- Izvēlieties Kopīgot (priekšskatījums) .
Krātuves kontā tiek izveidota mape. Mapes nosaukums ir identisks Cloud PC nosaukumam. Mapē ir Cloud PC ierīces diska VHD kopija.
Lasīt : Šis mākoņa dators nepieder pašreizējam lietotājam [Labot]
3] Kopīgojiet vairākus atjaunošanas punktus
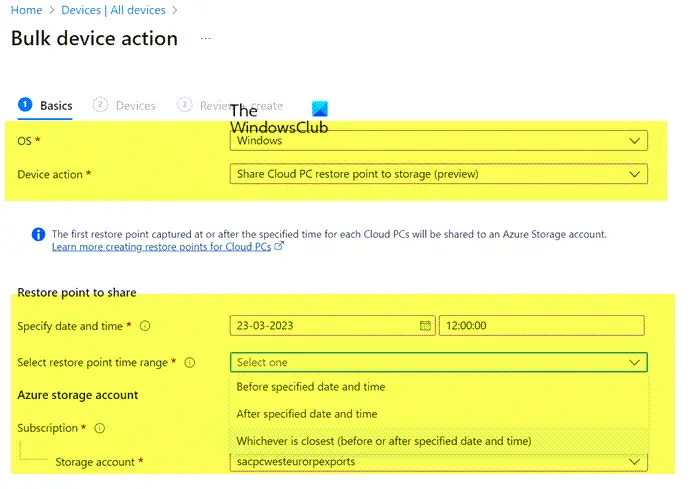
- Pierakstieties Microsoft Intune administrēšanas centrā.
- Dodieties uz Ierīces > Visas ierīces > Lielapjoma ierīces darbības .
- Uz Pamati lapā atlasiet šādas opcijas:
- TU : Windows
- Ierīces darbība : kopīgojiet Cloud PC atjaunošanas punktu krātuvē (priekšskatījums)
- Norādiet datumu un laiku : izvēlieties datumu un laiku. Šis iestatījums nosaka Cloud PC atjaunošanas punkta laiku, kuru vēlaties kopīgot. Tālāk norādītās opcijas palīdz precīzi noteikt, kurš atjaunošanas punkts tiek izmantots katram jūsu atlasītajam mākoņa personālajam datoram.
- Atlasiet atjaunošanas punkta laika diapazonu : izvēlieties vienu no šīm opcijām:
- Pirms norādītā datuma un laika : kopīgojiet tuvāko Cloud PC atjaunošanas punktu pirms jūsu norādītā datuma un laika.
- Pēc norādītā datuma un laika : kopīgojiet tuvāko Cloud PC atjaunošanas punktu pēc norādītā datuma un laika.
- Kurš ir tuvākais (pirms vai pēc norādītā datuma un laika) : kopīgojiet Cloud PC atjaunošanas punktu, kas ir vistuvāk norādītajam datumam un laikam.
- Izvēlieties a Abonēšana un Krātuves konts > Nākamais .
- Uz Ierīces lapu, izvēlieties Atlasiet iekļaujamās ierīces .
- Iekš Izvēlieties ierīces , izvēlieties Cloud PC, kuriem vēlaties koplietot atjaunošanas punktus > Izvēlieties > Nākamais .
- Uz Pārskatīt + izveidot lapā, apstipriniet savu izvēli > Izveidot .
Katram koplietotajam Cloud PC atjaunošanas punktam krātuves kontā tiek izveidota mape. Mapes nosaukums ir identisks Cloud PC nosaukumam. Mapē ir Cloud PC ierīces diska VHD kopija.
4] Lejupielādējiet atjaunošanas punktu no krātuves konta
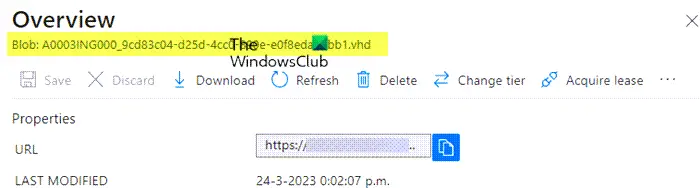
Varat lejupielādēt atjaunošanas punktu, izmantojot iebūvēto krātuves pārlūkprogrammu, izmantojot Azure portālu, vai arī varat izmantot Azure Storage Explorer. Lai veiktu šo uzdevumu, rīkojieties šādi:
- Pierakstieties Azure portālā .
- Dodieties uz S glabāšanas konti .
- Noklikšķiniet uz krātuves konta, kuru izmantojāt iepriekš.
- Klikšķiniet uz Krātuves pārlūks no izvēlnes.
- Krātuves pārlūkprogrammā atlasiet Blob konteineri lai iegūtu satura pārskatu.
- Pēc tam noklikšķiniet uz vienuma, lai skatītu .VHD failu. Lai iegūtu plašāku informāciju, varat noklikšķināt uz .VHD faila.
- Visbeidzot noklikšķiniet uz Lejupielādēt pogu lentē, lai sāktu lejupielādi.
Kad lejupielāde ir pabeigta, varat izmantot Hyper-V, lai izveidotu jaunu virtuālo mašīnu ar lejupielādēto disku. Iespējams, jums būs jāpārvērš diska veids no .VHD uz .VHDX. Tādā gadījumā palaidiet tālāk esošo PowerShell komandu sistēmā, kurā ir instalēta loma Hyper-V. Ņemiet vērā, ka komandas izpilde var aizņemt kādu laiku.
Convert-VHD -Path 'D:\Temp\Disk.VHD' -DestinationPath 'D:\Temp\ConvertedDisk.VHDX'
Tieši tā!
Kā atjaunot no Windows Cloud dublējuma?
Lai veiktu šo uzdevumu, rīkojieties šādi:
- Pierakstieties Microsoft Intune administrēšanas centrā > Ierīces > Windows 365 > Visi mākoņa datori > izvēlieties atjaunojamo mākoņa datoru.
- Izvēlieties Atjaunot (priekšskatījums) > zem Izvēlieties atjaunošanas punktu , atlasiet punktu, kurā vēlaties atjaunot Cloud PC > Atlasīt.
- Apstiprinājuma dialoglodziņā atlasiet Atjaunot .
Cik atjaunošanas punktu var būt operētājsistēmā Windows 365?
Sadaļā Atjaunošanas punkta pakalpojuma biežums izvēlieties intervālu, cik bieži tiks izveidoti atjaunošanas punkti. Ir 10 atjaunošanas punktu ierobežojums. Tātad īsāka frekvence rada īsāku kopējo atjaunošanas punktu vēsturi. Šajā ziņojumā sniegtie norādījumi parāda, kā varat koplietot un lejupielādēt vienu vai vairākus Cloud PC atjaunošanas punktus.
logi 10 nakts gaisma nedarbojas
Lasīt : Kur tiek glabāti sistēmas atjaunošanas punkti? Kā skatīt atjaunošanas punktus ?















